更新:ネットワークおよびNATルールの作成を自動化しました。 今、サブスクライブするとき、これはすべて自分で作成されます:)。
あとは 、テンプレートから、またはゼロから
仮想マシンを
展開するだけです。 同時に、必要に応じてネットワーク設定を変更する機会がまだあります。
ファイアウォールについては忘れないでください。デフォルトではトラフィックを許可せず
、ルールの
設定が必要です。
パート1.ネットワークのセットアップvCloud Directorでは、仮想マシンはvAppコンテナーに存在するため、VMの作成はvAppの作成から始まります。 次のオプションを選択できます。
- テンプレートからのvApp(OSがプリインストールされたVMを使用);
- vApp c「空の」VM、つまり OSなし。
- vAppを「空」にして、後でVMを追加します。
この資料では、最初の2つのケースを詳細に検討します。

既製のテンプレートから仮想マシンを作成する
最も簡単なオプションから始めましょう-テンプレートからvAppをデプロイします。
CloudLite.ruでは 、公開カタログが既製のテンプレートのかなり幅広い選択肢を提供するため、テンプレートをダウンロードする必要はありません。
1. [
マイクラウド]セクションに移動し、[
vApps ]タブを選択して、緑色の[
+ ]をクリックします。
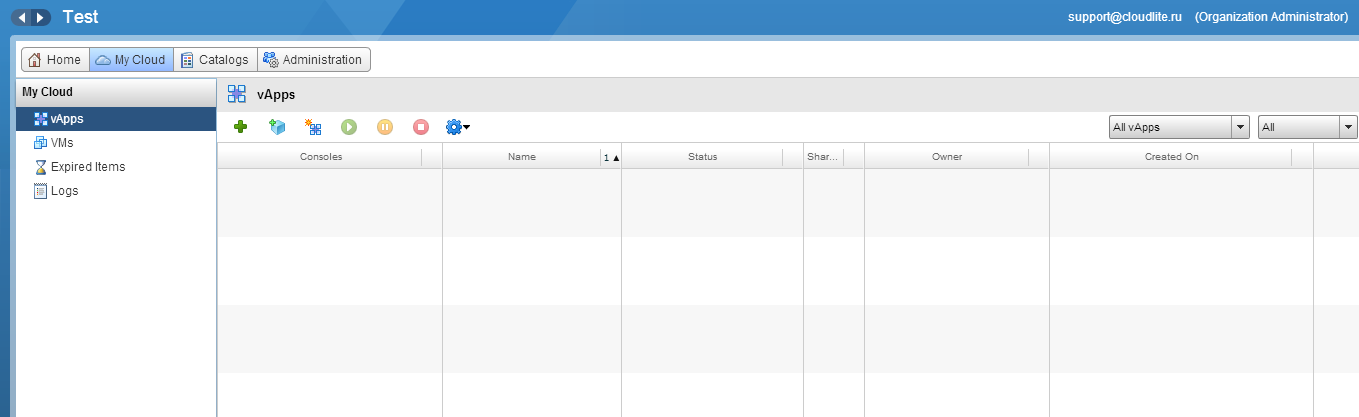
2.新しいウィンドウの[
探す場所]フィールドで、[
公開カタログ]を選択します
次の表に、OSで使用可能な仮想マシンテンプレートのリストが表示されます。 必要なものを選択します。
ウィンドウの下部には、入力するログイン、必要なディスク容量など、このテンプレートに関する情報が表示されます。[
次へ]をクリックします。
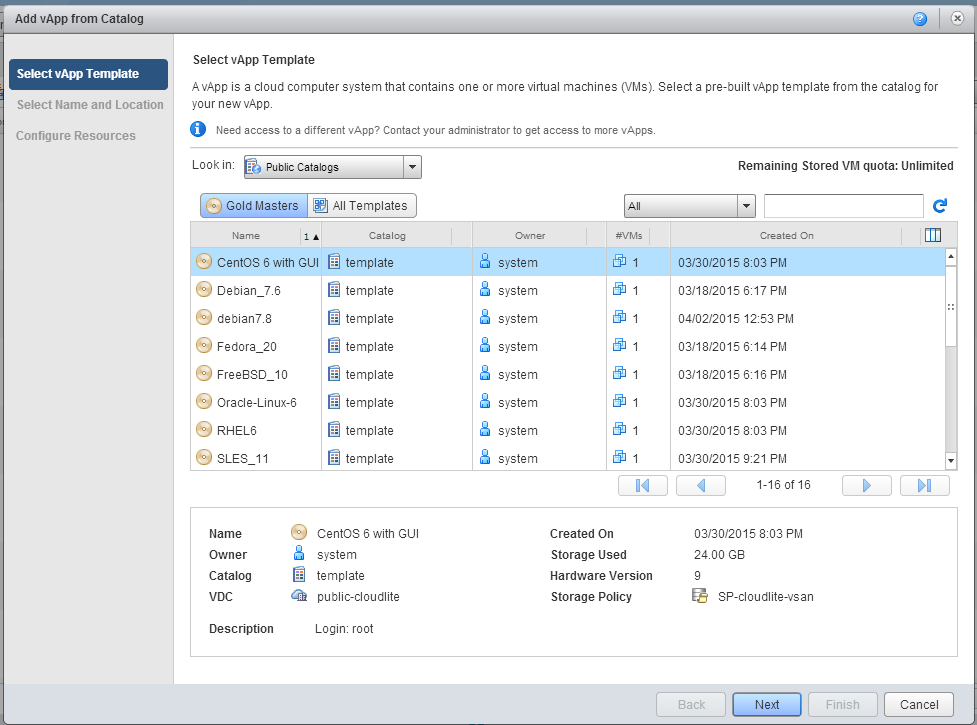
3.名前を入力するか、既存の名前(名前)を残し、必要に応じて説明を入力します(説明)。
次へをクリックします。
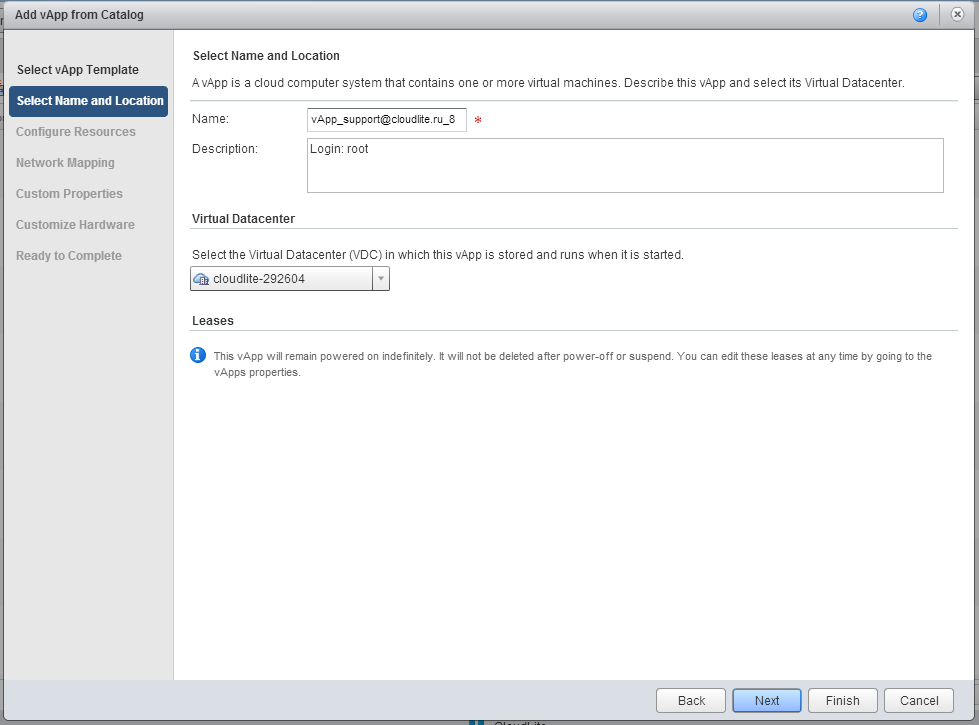
4. [
リソースの
構成 ]タブで、必要に応じて[コンピューター名]フィールド(カスタマイズ中にゲストOS内に表示される名前)を変更します。
次へボタン。
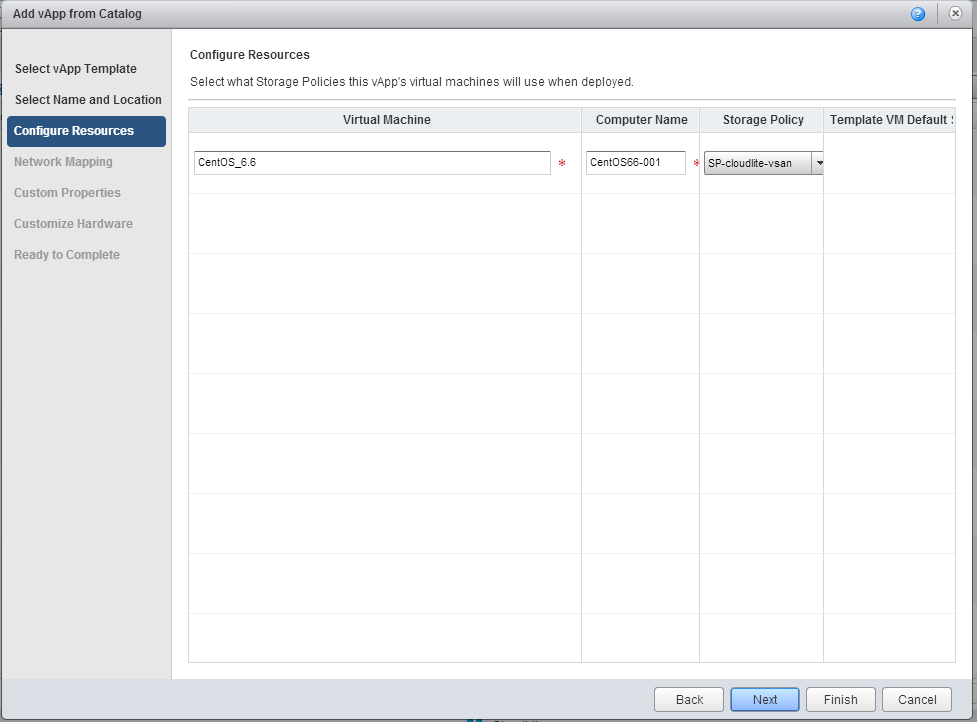
5. [
ネットワークマッピング ]タブで、ネットワークパラメーターを設定します。
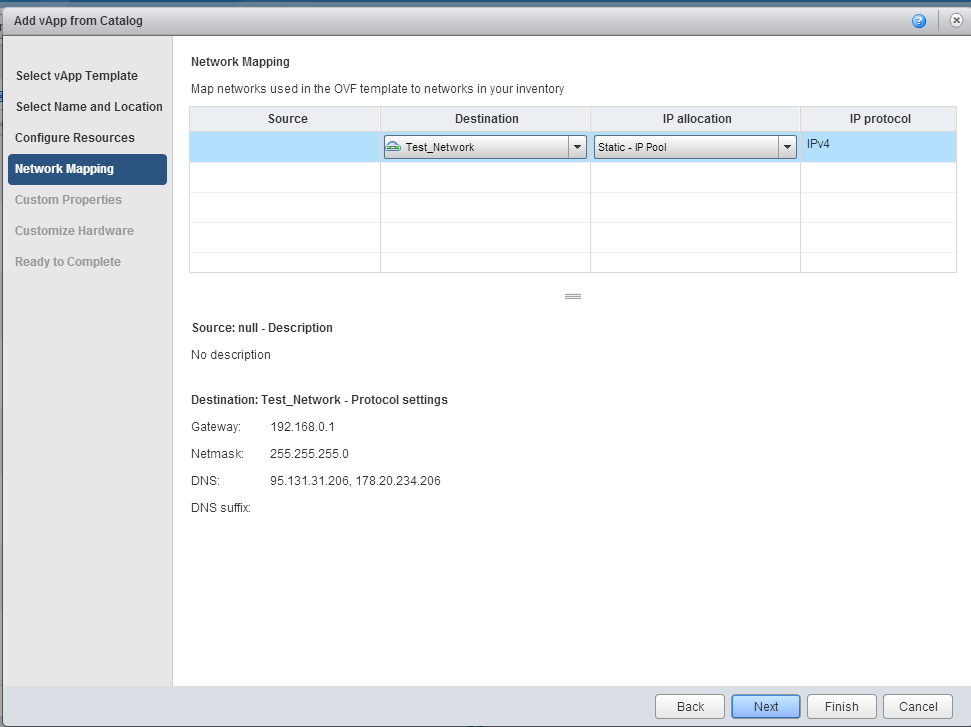
6.
カスタムプロパティの手順をスキップして、[
ハードウェアの
カスタマイズ ]タブに移動します。 CPU、メモリ、ハードディスクのパラメータがここに表示されます。 VMの展開中は変更せず、作成後に変更することをお勧めします。
次へボタン。
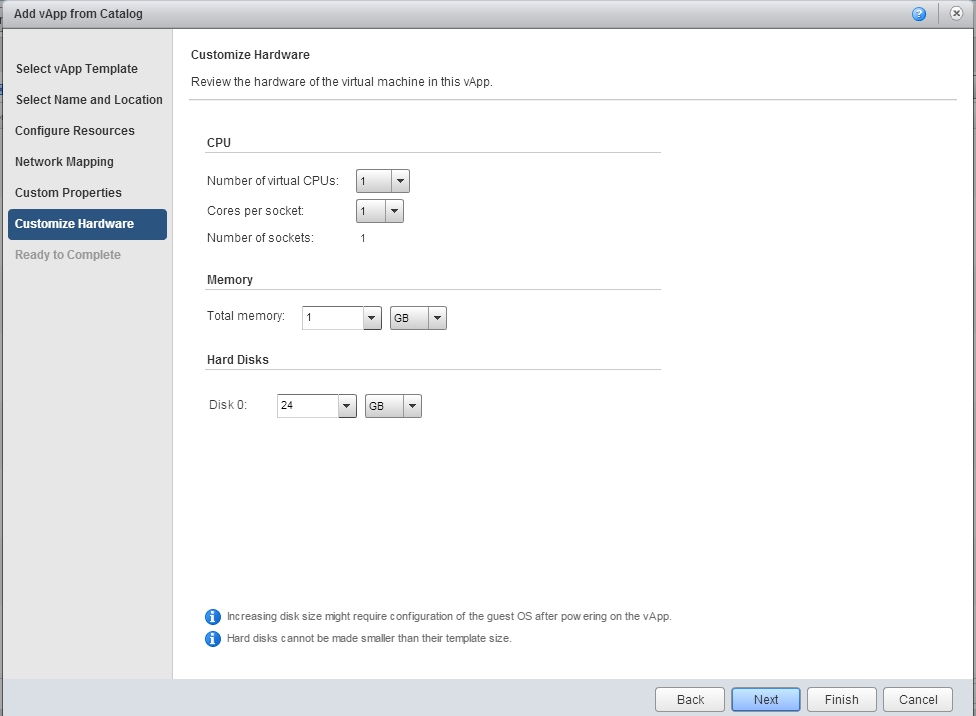
7.最後の[
Ready to Complete ]タブで、前の手順で選択した仮想マシンのすべてのパラメーターを慎重に確認します。 ここで
、このウィザードの終了後に[vAppのパワーオン]チェックボックスを
オンにすると、作成された仮想マシンを自動的に起動できます。
完了をクリックします。
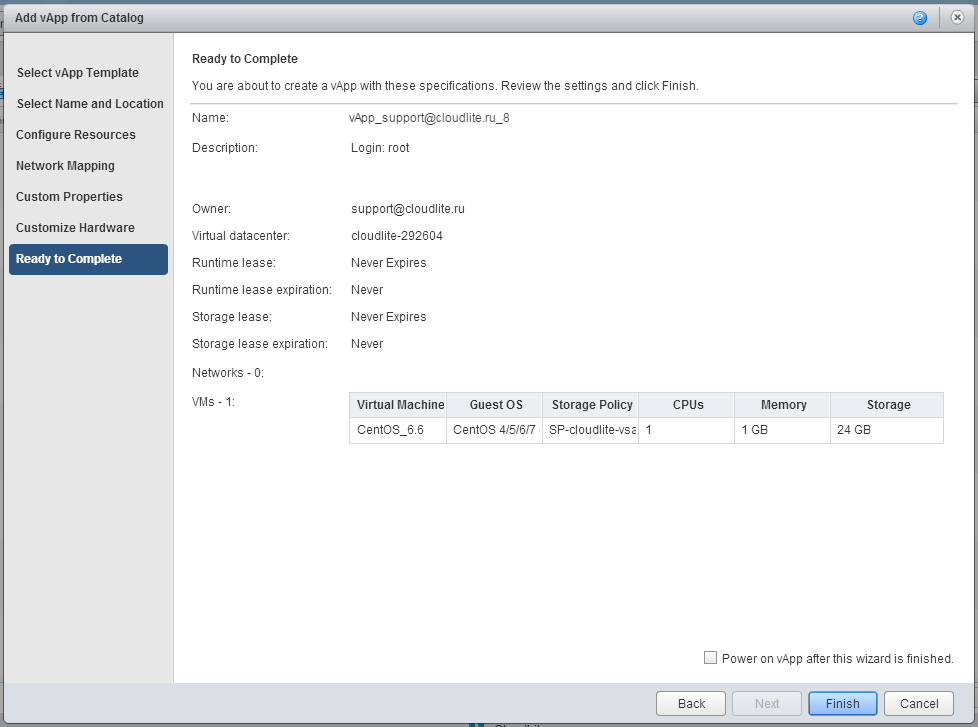
独自のテンプレートからVMを展開する場合は、vCloud Directorでも実行できます。 これを行うには
、ディレクトリ (このテンプレートを読み込むフォルダー)を
作成し 、テンプレート自体を
インポートします 。 [パブリックカタログ]の代わりに、[探す場所]フィールドで、カタログを選択します。
仮想マシンを最初から作成する(OSがプリインストールされていない)
作成した仮想マシンにOSをロードする必要がある場合、このために「空の」VMでvAppを作成します。
1. [
マイクラウド]セクションに戻り、[
vApps ]タブで、黄色のマーカーが付いたアイコン(
Build vApp )をクリックし
ます 。
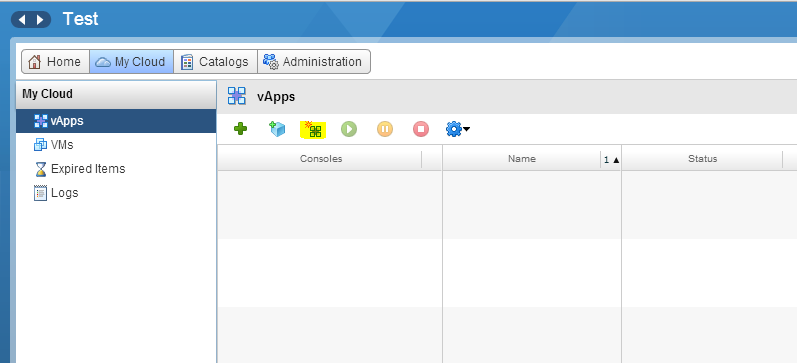
2.表示されるウィンドウで、VMの名前を設定します。
必要に応じて、[リース]セクションで、このコンテナに含まれるVMが自動的にオフになる時間(
ランタイムリース )と、このvAppの仮想マシンが「凍結」(
ストレージリース )されて[
期限切れ ]タブに表示される期間を設定できます
アイテム Storage Leaseで指定された有効期限は、Runtime Leaseで指定された有効期限より後に期限切れになります。
[
次へ ]ボタンをクリックします。

3. [
仮想マシンの
追加 ]タブで、[
新しい仮想マシン ]オプションを選択します。
次へをクリックします。
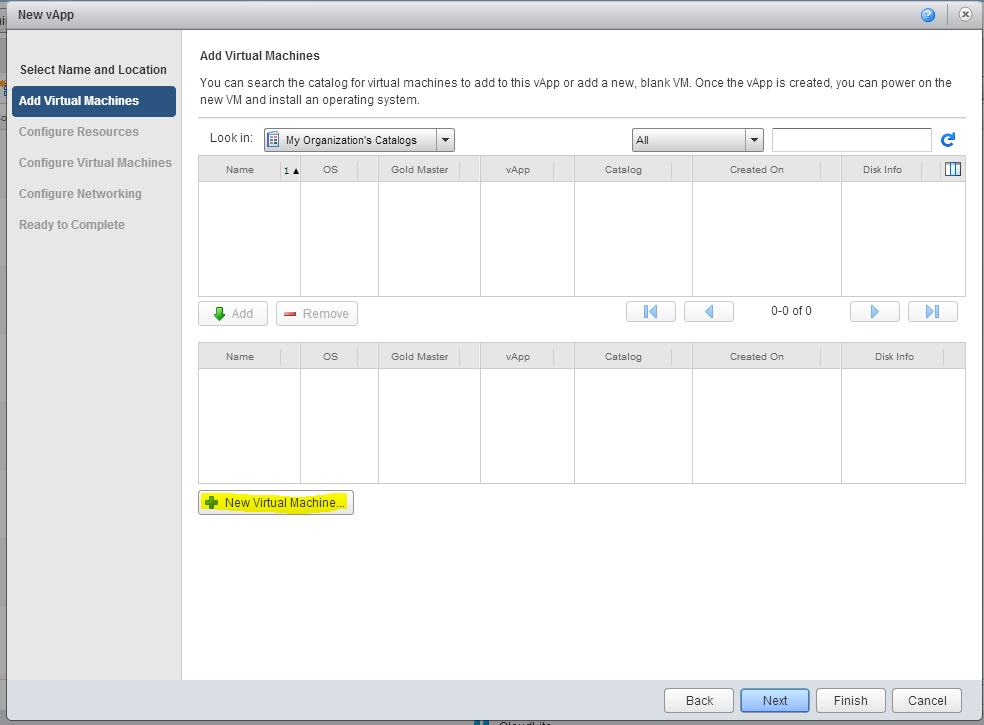
4.表示される[
新しい仮想マシン]ウィンドウで、作成された仮想マシンのパラメーターを選択します。
-name(仮想マシン名);
-カスタマイズ中にゲストOS内に表示される名前(コンピューター名)。
-必要に応じて、その説明(説明);
-後でインストールするファミリと特定のオペレーティングシステム。 たとえば、Centosを選択します。
-RAMとディスクの量。
-VMに割り当てられる仮想コアの総数(仮想CPUの数)。
-仮想ソケットごとのコアの数。
最後の2つのオプションは、一部のオペレーティングシステムのライセンスに重要です。 たとえば、Windows Server Standardの場合、ソケットの数は4以下にする必要があります。他のバージョンでは、ソケットごとに1コアを残すことをお勧めします。
自動的に設定され、変更を推奨しないパラメーター:
-仮想マシンのコンテナのバージョン(仮想ハードウェアバージョン);
-仮想ディスクのバスタイプ(バスタイプ)。 これは、ドライブの種類(SAS、SATA、VSAN)とは関係ありません:)。
-仮想ネットワークアダプターの数(NICの数)。 特別なニーズがない場合は、1のままにすることをお勧めします。
OKをクリックします。

5.作成されたvAppのリストに新しい仮想マシンが表示されます。
次へをクリックします。
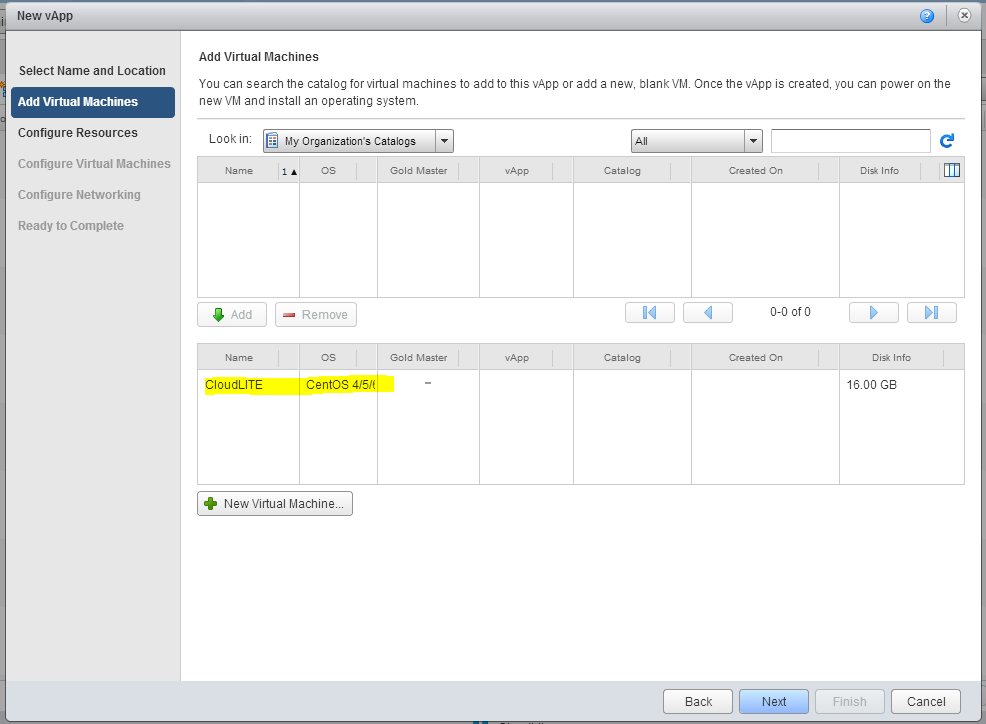
6. [
リソースの
設定 ]タブで、[
次へ ]をクリックします。
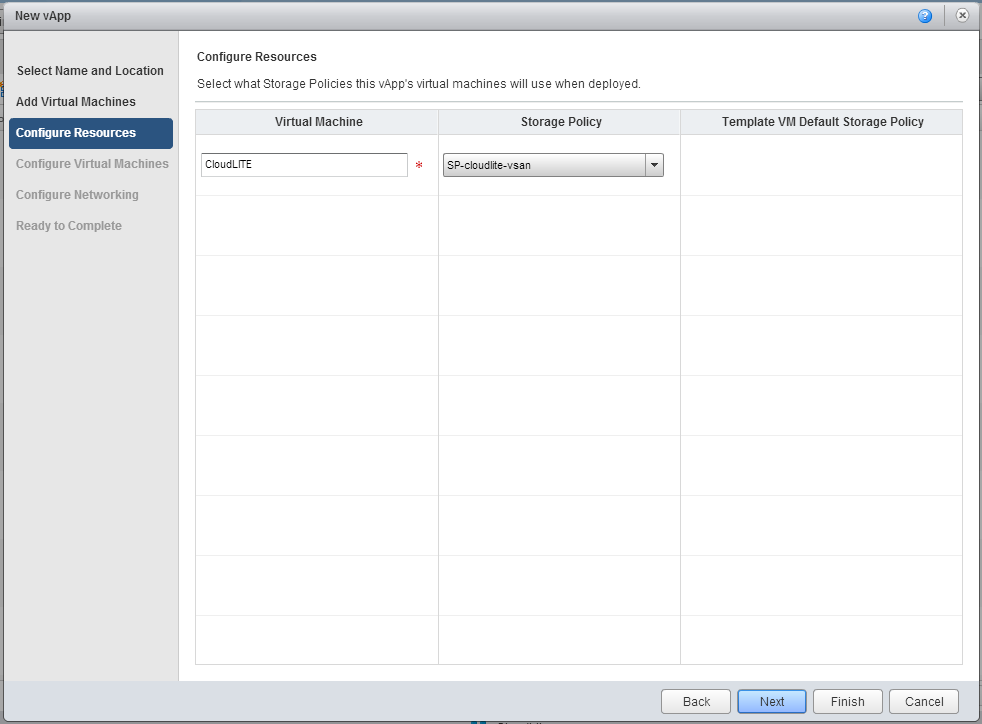
7.必要に応じて、[コンピューター名]フィールドを変更し、作成した仮想マシンを接続するネットワークを選択します。 この場合、前の
記事で作成したネットワークTest_Networkを選択します。
次へをクリックします。
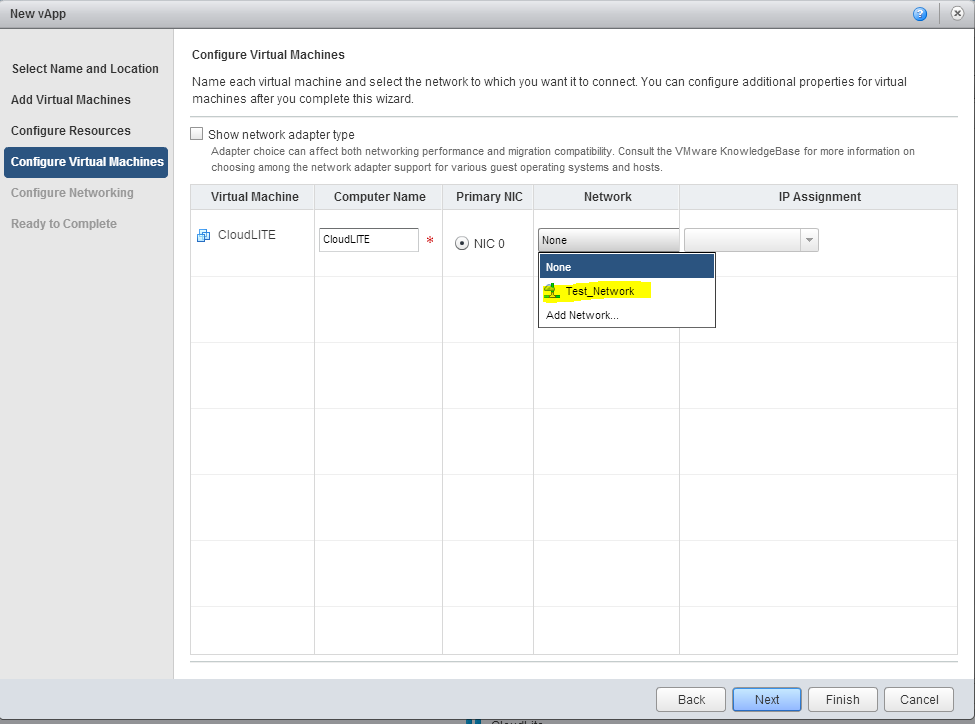
8. [
ネットワークの
構成 ]タブで、ネットワーク設定を確認できます。
フェンスvAppオプションをすぐに選択できます。 IPアドレスの競合を回避しながら、異なるvAppの仮想マシンに同じIPを割り当てることができます。 これは、同一のVMを使用したテスト環境または開発環境が複数ある場合に便利です。
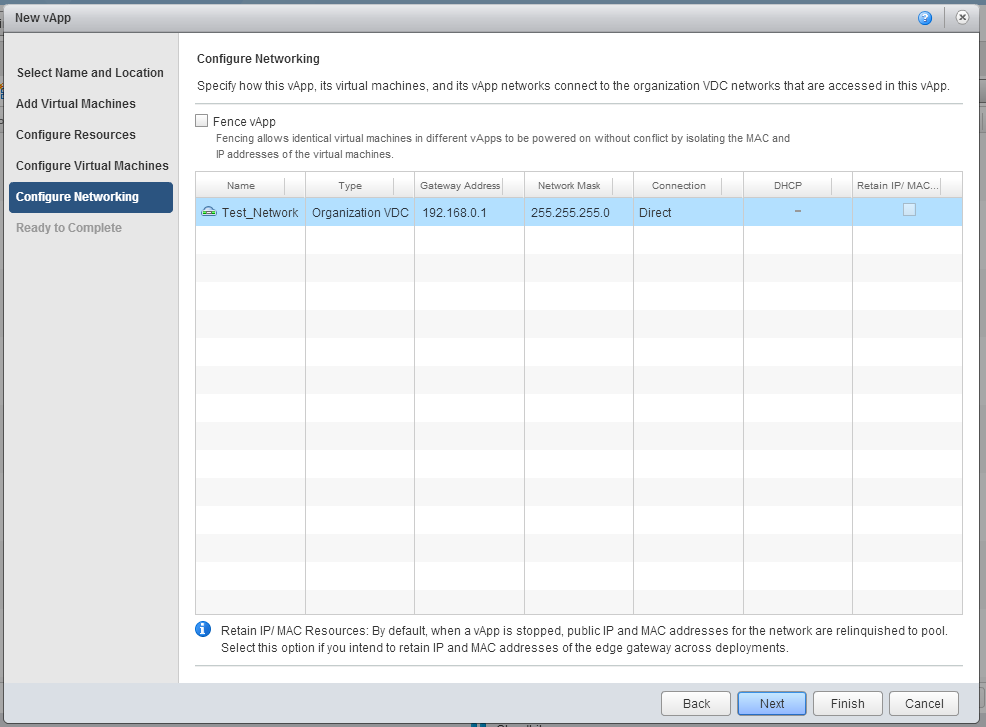
9.最後の[
Ready to Complete ]タブで、仮想マシンのすべてのパラメーターを再度慎重に確認します。 すべてがうまくいったら、「
完了 」をクリックします。

10. Centosの下でVMがデプロイされるまでしばらく待ちます。

次に、インストールディスクのイメージ(ISOイメージ)またはディスク自体を接続して、適切なOSをインストールする必要があります。 この場合の詳細な
手順は次の
とおりです。
「空のvApp」の作成
ここではすべてが非常に簡単です。 始まりは同じです。 前のケースのように。 唯一のこと-今回は[
新しい仮想マシンの追加 ]をクリックしません。 代わりに、勝利の
次へをクリックします。 この「空の」vAppで、VMをテンプレートから、またはスクラッチから(OSなしで)同様に、今日と同じ方法で展開します。
重要なの
カスタマイズ指定したすべての設定が仮想マシンに適用されると、VMを初めてオンにしたときに、いわゆるカスタマイズが発生します。
•仮想マシンの名前。
•ネットワーク設定。
•SID;
•管理者パスワード。
カスタマイズが利用できない場合、VM設定はコンソールから手動で構成できます。
ゲストOSパスワードゲストOSのパスワードの参照先については、
こちらをお読み
ください実際、今日は以上です。
Cloudlite.ruで猫の訓練に行くことができます:)
この資料に関する質問および今後のチュートリアルのトピックに関する提案は、コメントに残します。
vCloud Directorの習得に成功しました! :)
最小のvCloud Director(パート1):ネットワークのセットアップ