どういうわけか、VirtualBoxでBackTrack r5を実行しましたが、Wi-Fiアダプターが必要なため何もできませんでした。彼はアダプターをラップトップにイーサネットとして組み込んでいるので、操作できません。 監視モードをオンにすることはできません。
インターネット上のたくさんのサイトを登ってみても、何も見つかりませんでした。 私は自分で掘り始めることにしました。 そして、私はそれをやった。 他の人のWiFiネットワークにハッキングするためにAirSlaxをインストールしなかったとすぐに言わなければなりません。 私は誰が私のネットワークに接続しているかを知る必要がありましたが、今はそれについてではありません。
つまり、プロセス全体について説明します。
1. VirtualBoxにAirSlaxをインストールします
2.フラッシュドライブの準備
3.仮想マシンを構成する
4 USB WiFiアダプターの使用
AirSlaxをVirtualBoxにインストールする方法を知っている人は、これをスキップして、USB WiFiアダプターのセットアップについて読み始めることができます。
さあ、始めましょう。
ステップ1:VirtualBoxで仮想マシンを準備する
はい、ところで、なぜVMWareではなくVirtualBoxですか?
いくつかの理由があります。
1. VMWareを完全に理解していませんでしたが、VirtualBoxの経験があります。
2. VMWareでAirSlaxを実行できませんでした
始めましょう。
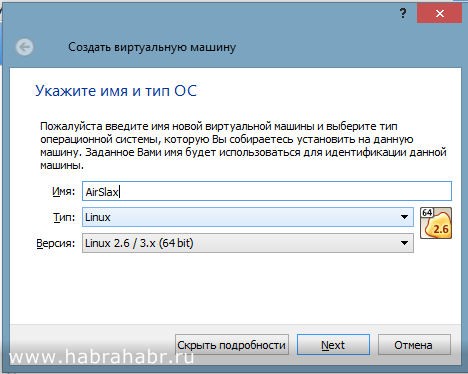
1.1仮想マシンの名前を入力します
1.2タイプLinux(必須のLinux)
1.3バージョン、あなたの裁量で、しかし私はLinux 2.6 / 3.x 64ビットを選択しました(32ビットオペレーティングシステムがある場合は、32ビットを選択します)
仮想マシンに割り当てられたメモリの量を示します
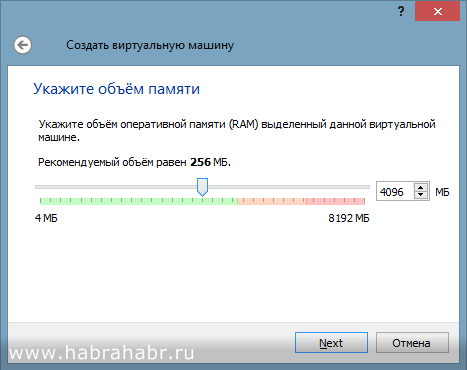
このような量を指定して、メインオペレーティングシステムに数GBが残るようにします。最適な方法は次のとおりです。
-4 GBのRAM〜仮想マシンごとに2 GB。
-仮想マシンあたり8 GBのRAM〜4 GB。
-仮想マシンあたり16 GBのRAM〜8 GB。
-32 GB以上の場合、8を実行できます。これで十分です。
AirSlaxにはPorteusブートローダーが存在するため、実際のハードドライブにインストールすることはお勧めできません。 このブートローダーは、Windowsブートローダーを破壊します。
ここで、AirSlaxでUSBフラッシュドライブを作成していない場合はここで説明し、USBフラッシュドライブが既に作成されている場合は手順3に進みます。
2.フラッシュドライブの準備
2.1元の画像をダウンロードする
ここから画像をダウンロードできます。 リンクはYandexディスクにつながります。
信じられない場合は、ウェブサイト
www.airslax.ruにアクセスして、そこから自分でダウンロードしてください。
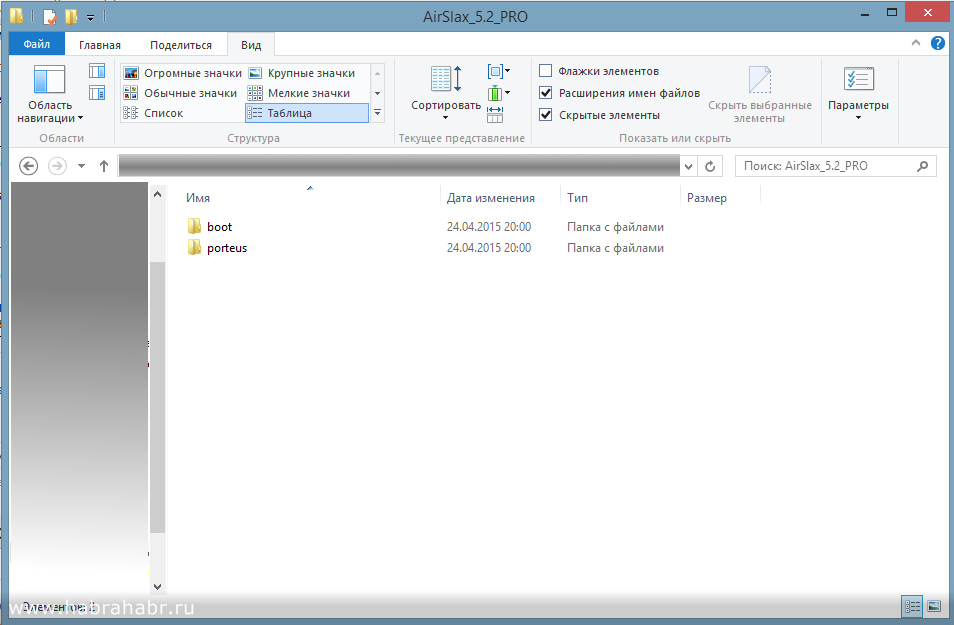
2.2ダウンロードしたイメージをUSBフラッシュドライブにコピーする
bootおよびporteusフォルダーをUSBフラッシュドライブにコピーします。 ファイルをコピーした後、ブートフォルダーに移動してporteus-installer-windowsファイルを開きます。
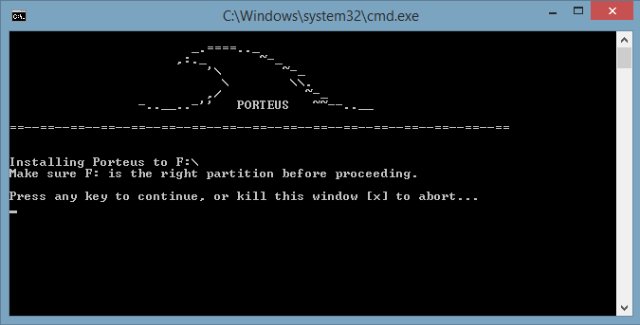
このウィンドウが表示されたら、任意のキーを押してメディアにporteusブートローダーをインストールします。 ブートローダーをハードドライブにインストールしないでください。
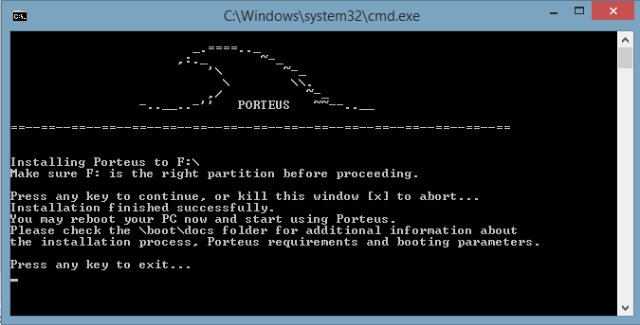
もう一度任意のキーを押してインストーラーを終了します。 以上で、フラッシュドライブの準備が整い、AirSlaxは既にフラッシュドライブに存在しています。
上記のように、USBフラッシュドライブが必要な理由を説明します。Porteusブートローダーはシステムブートローダーを破壊する可能性があります。したがって、すべてのファイルをisoに入れると、porteusブートローダーをインストールせずにairslaxを実行できません。
はい、ちなみに、仮想マシンのハードディスクのアカウントで、[仮想ハードディスクを接続しない]を選択します。 これは少し後で行います。
インターネットのどこかで、フラッシュドライブからvirtualboxにブートする方法に関する記事を見つけました。このサイトでそれを読むこともできますが、正確には覚えていません。
3. VirtualBoxの仮想マシンの構成とフラッシュドライブからのブートの構成
VirtualBoxをUSBフラッシュドライブで動作させるには、デバイスへのパス、vmdkファイル内のすべての情報、およびその実行方法を記述する必要があります。
作成するには、次のものが必要です。
1. VBoxManager(vboxmanage.exe-VirtualBOXのフォルダーにあります)
2. DiskPart(ディスク、ディスクパーティションを操作するためのシステムユーティリティ)
VirtualBoxを使用してフォルダーに通常のbatファイルを作成することに成功しましたが、vmdkファイルを作成するための十分な権限がなく、プログラムには管理者権限が必要でした。コマンドライン(cmd)を使用して実行する必要がありました。
コマンドラインでそれを行う方法を説明しますが、batファイルを作成する場合は、行をコピーして自分で少し編集してください。
3.1フラッシュドライブからのVirtualBoxブートの構成
(管理者として)cmdを開きます。
次を入力します。VirtualBoxへのcdパス(これは「C:\ Program Files \ Oracle \ VirtualBox」です)。 それから
VboxManage.exe internalcommands createrawvmdk -filename c:\ vbox \ usb.vmdk -rawdisk \\。\ PhysicalDrive1
コマンドに署名します。
VboxManage.exe internalcommands createrawvmdk(これは書き換える必要があります);
-ファイル名(vmdkファイルを保存するパス);
-rawdisk(物理ディスク、フラッシュドライブ)-どのような番号を見つけるか、これにはDiskPartが必要です。
DiskPartの使用を開始します。
別のcmdを開きます。このユーティリティの管理者権限は必要ありません。
diskpartと入力します。正しく入力すると、次のウィンドウが表示されます。
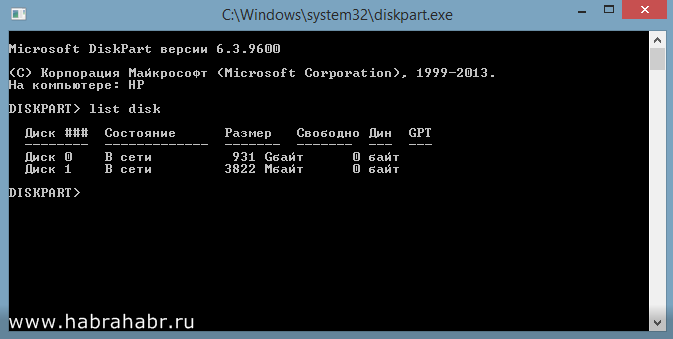
リストディスクを入力し、リストでフラッシュドライブを見つけます。 ディスク0はハードドライブであり、ディスク1はフラッシュドライブであるため、注意してください。 ディスク1はフラッシュドライブであるため、VboxManagerのコマンドは次のようになります。
入力したコマンドでcmdに戻ります。
VboxManage.exe internalcommands createrawvmdk -vmdkのファイル名パス-rawdisk \\。\ PhysicalDrive1 (私の場合、1はフラッシュドライブです)。
vmdkファイルを保存するフォルダーを作成することを忘れないでください。 すべてがうまくいけば、碑文が表示されます
RAWホストディスクアクセスVMDKファイルfilename.vmdkが正常に作成されました。次に、仮想マシン自体の構成に直接進みます。
3.2外部フラッシュドライブと仮想マシンの接続
仮想マシンを右クリック->設定
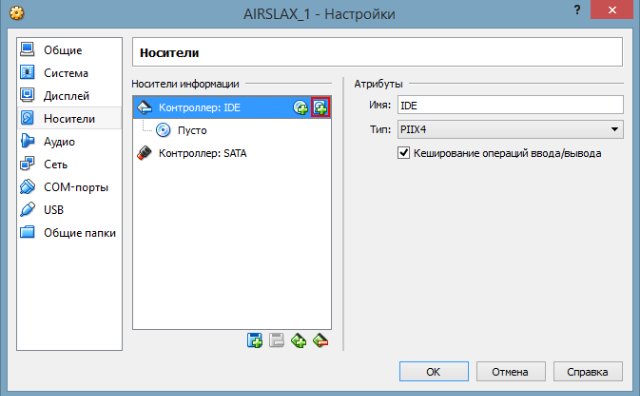
左側のリストで「メディア」を選択します。 次に、図で赤で強調表示されているボタンをクリックします。
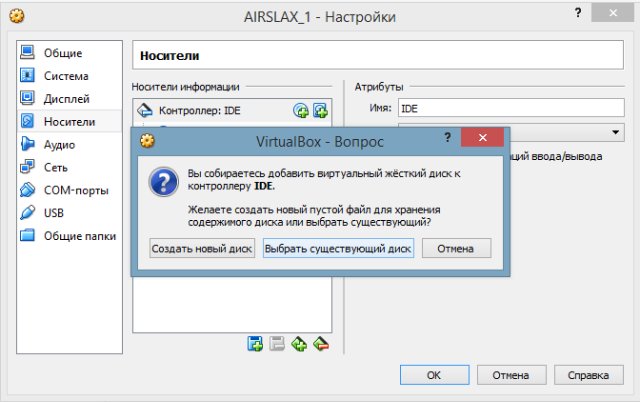
[既存のドライブを選択]ボタンをクリックして、作成したvmdkファイルを選択します。
次に、VirtualBoxでUSB WiFiをAirSlaxに接続します。
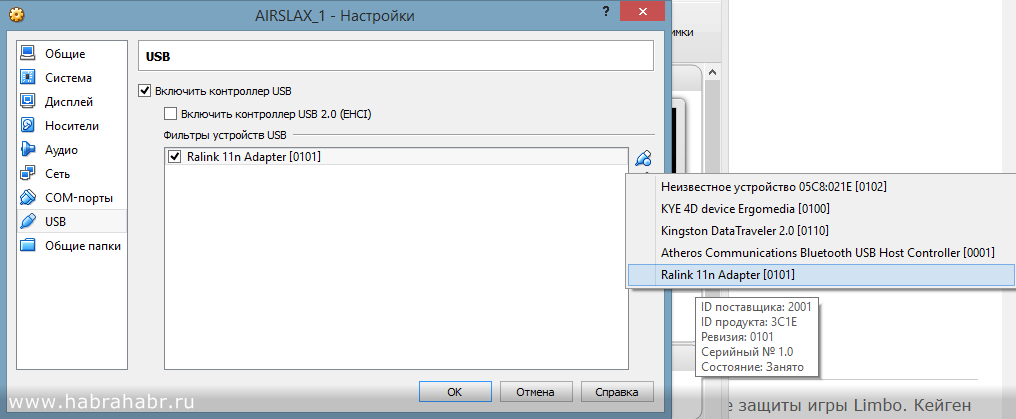
USBメニューに移動し、緑色のプラス記号が付いたボタンをクリックしてアダプターを選択し、「OK」をクリックして開始します。
すべてが正しく構成されている場合、青いメニューが表示され、グラフィックモードを選択して待機します。
デスクトップが表示されたら、作業できます。
VirtualBoxのAirSlaxのスクリーンショットは次のとおりです。
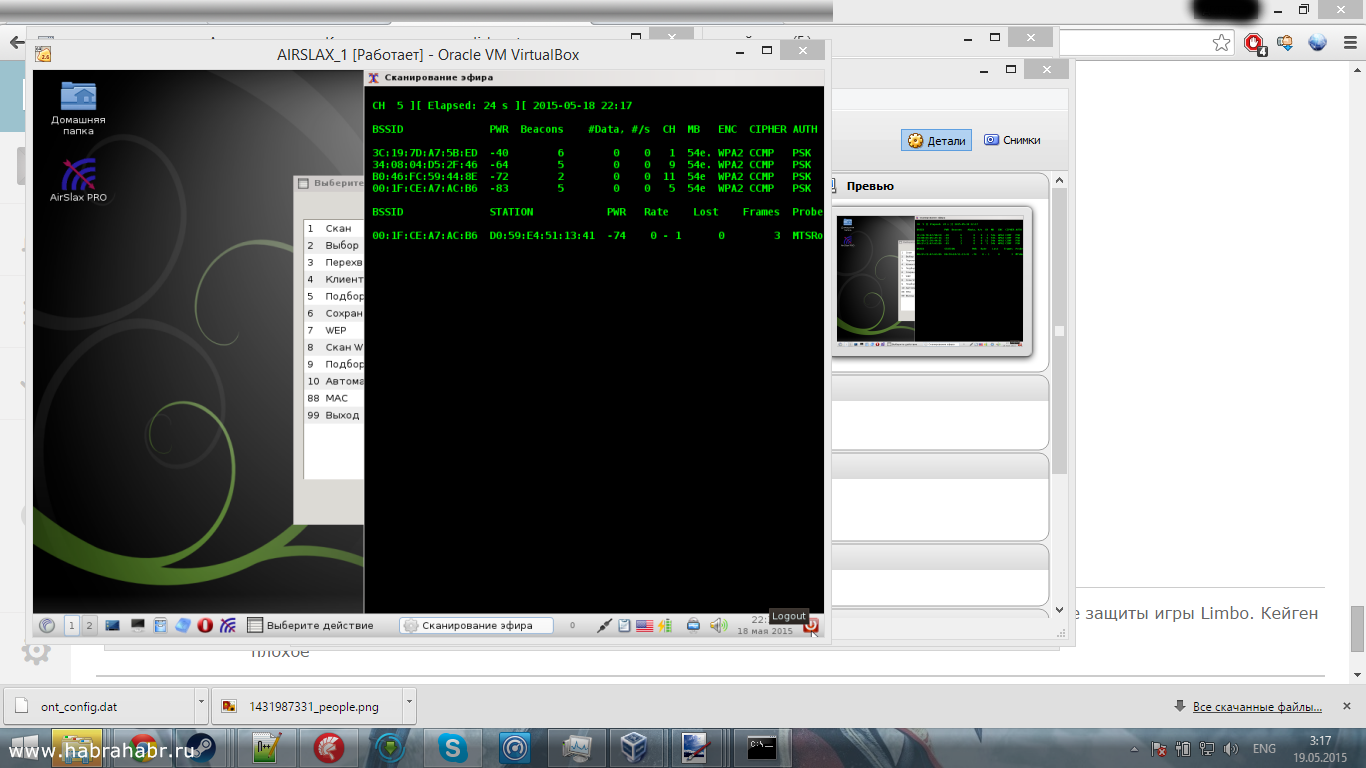
無駄に多くの時間を殺さなかったと思います。 頑張って
この記事は教育目的で作成されました。 記事の著者は、このプログラムによって引き起こされた損害について責任を負いません。