3年目は、Qtを十分に得ることができません。 美徳だけを見つけます。 彼はほとんどすべてを許可します。 そして許可されていないものが、それは非常に必要です-あなたは追加して使用することができます。 それで、今回は起こりました。
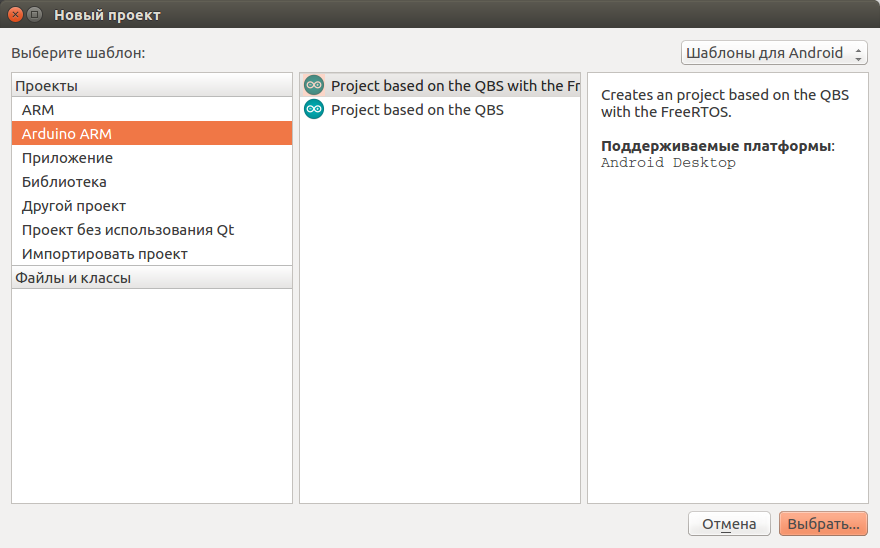
背景
何らかの理由で、私はおもちゃとしてArduinoに態度がありました。 Arduino Dueに出会うまで。 モジュールの説明の行は、ATSAM3X8Eコントローラー(Cortex M3コア)上に構築されていることをフックしています。 実際、このコントローラー(または、若いバージョン)を使用すると、私は直接知っています。
2つ目-そしてこれが彼をすでに購入させた-価格です。 私は同様のコントローラーで鉄を開発した経験があり(車のトラッカーを開発しました)、この経験から、Digikeeのコントローラーのみが12ドルのコストで、15ドルの納入価格でモジュールの価格が非常に有益であると固くささやきました。 ボーナスは、18V〜7Vの入力電圧範囲を持つ2つのUSB(プログラミングおよびネイティブ)の統合電源でした。
問題の声明
モジュールはすぐに十分に届きました。 それからダンスが始まりました。
事実、私が設計エンジニアだったとき、私にとってのメインIDEはIARであり、システムはWindowsでした。 現在、主な作業はLinux用のアプリケーションの作成に関連しています。 つまり、それぞれQtとUbuntuです。 最も抵抗の少ない経路をたどり、Arduino IDEをインストールしました。 私はそれを立ち上げ、すぐにこれが私のためではないことに気づいた。 一般的な印象はノートです。
Qt Creator'eの開発を何らかの形でリードすることにしました。 「自宅で応用できる」というトピックについてインターネットを調査した後、Arduinoに関する多くの情報がAVRベースのモジュール用に書かれていることに気付きました。 Arduino Dueの情報によると、猫は泣いた。 そして、正しいものではなく、まったく。 これが、この記事を書いている理由の1つです。 イライラして、彼はQt-Cortex-M3 / M4バンドルに向かって掘り始めました。
「QtCreatorでのマイクロコントローラーのプログラミング」および
「QtCreatorを使用したマイクロコントローラーstm32のプログラミング 」という記事を
採用しました 。 彼は創造し始めました。 私はすぐに言います-記事は方向のみを設定します。
プログラマーのように-私は少し怠け者です。 したがって、私はQtのテンプレートを作成して、常に手元に置いておくことにしました。
解決策
準備する
最初に、Qt CreatorとArduino IDEをインストールします。 設定方法-情報は海です。 止まらない
Arduino IDEでは、Arduino Dueモジュールのサポートをインストールします。 将来、Linuxについて語ります。 彼らが言うように、サピエンティは座った。 何らかの理由で、(サポート)は隠しフォルダー[home_path] /。Arduino15にインストールされます。 この欠陥を修正します-
[home_path] /。Arduino15 / packages / arduino / hardware / sam / 1.6.4フォルダーを
[arduino_path] / hardware / samフォルダーにコピー(または転送)します。
フォルダ
[home_path] /。arduino15 / packages / arduino / tools to the folder
[arduino_path] / hardware / tools
。
[arduino_path] / hardware / arduino / sam / cores / arduinoフォルダーで 、main.cppファイルを削除(名前変更)します。 必要に応じて、FreeRTOSポートをダウンロードし、[arduino_path] / librariesフォルダーに配置します。 次に、githubから
テンプレートを
取得し、
[qt_path] / Tools / QtCreator / share / qtcreator / templates / wizardsフォルダーにコピーし
ます 。 これで準備が完了しました。
使用するArduino Dueをプログラミングポート経由で接続します(ネイティブポート経由では、チップを手動で消去してリセットする必要があります)。 QtCreatorを起動します。 [新しいプロジェクト]をクリックして、左側に新しいメニュー項目[Arduino ARM]を確認します(トップ画面を参照)。 必要な項目を選択し、「選択...」をクリックします。
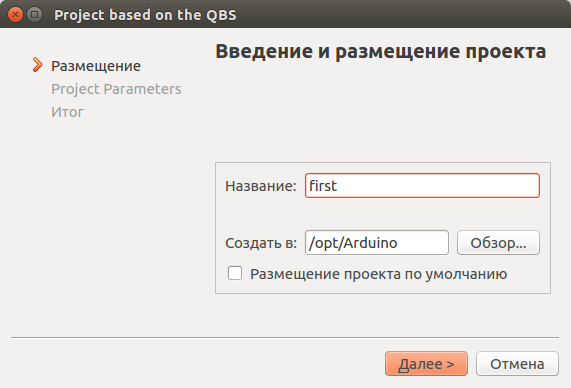
次:
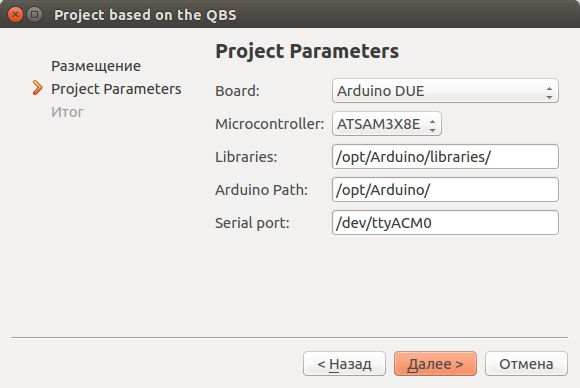
ここでパスを規定します:
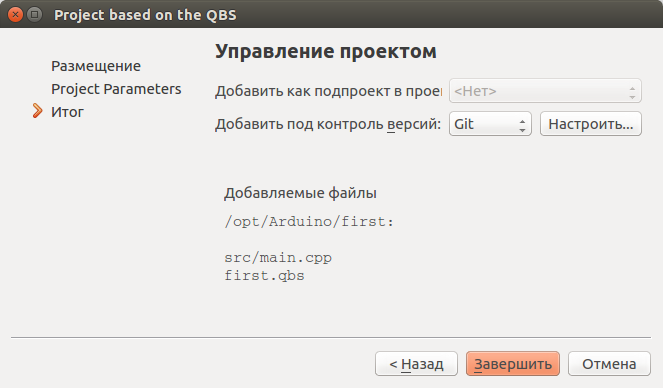
プロジェクトを取得します。
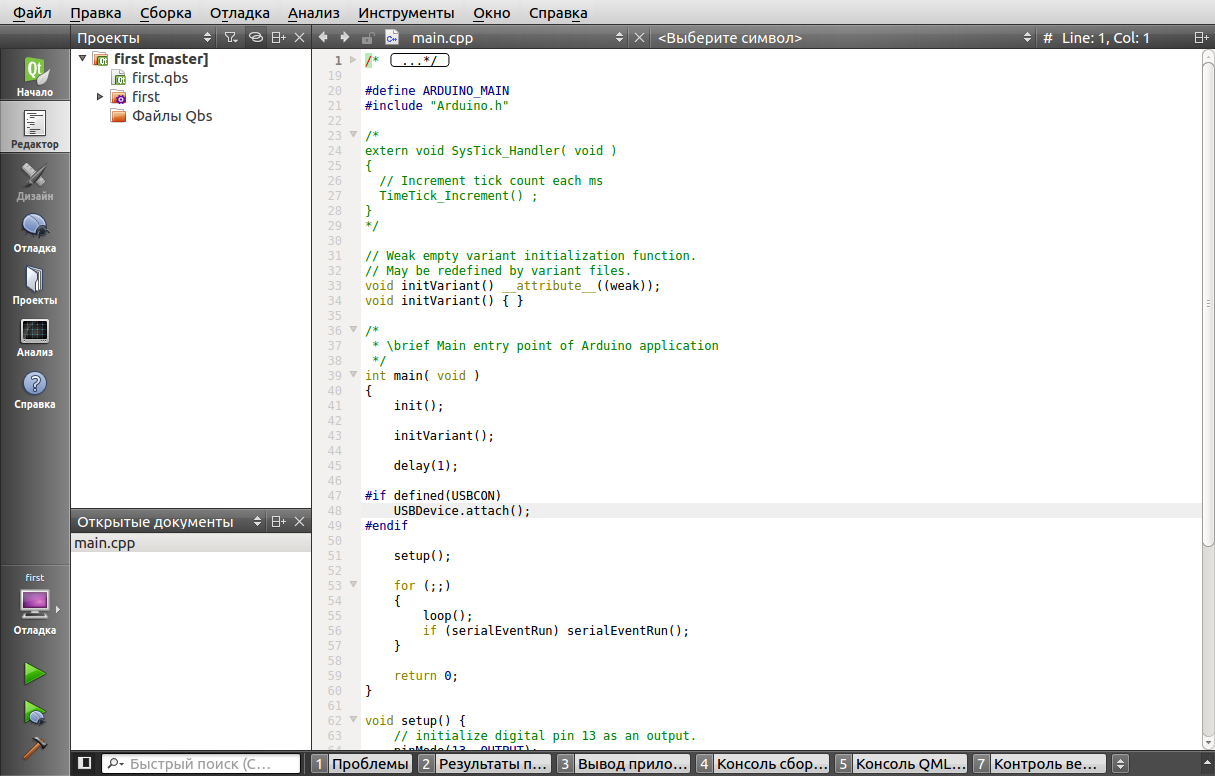
qbsファイルを開き、パスを確認します。 原則として、前の手順で述べたようにすべてが行われた場合、すべてが正常に行われる必要があります。 ただし、再確認することをお勧めします。
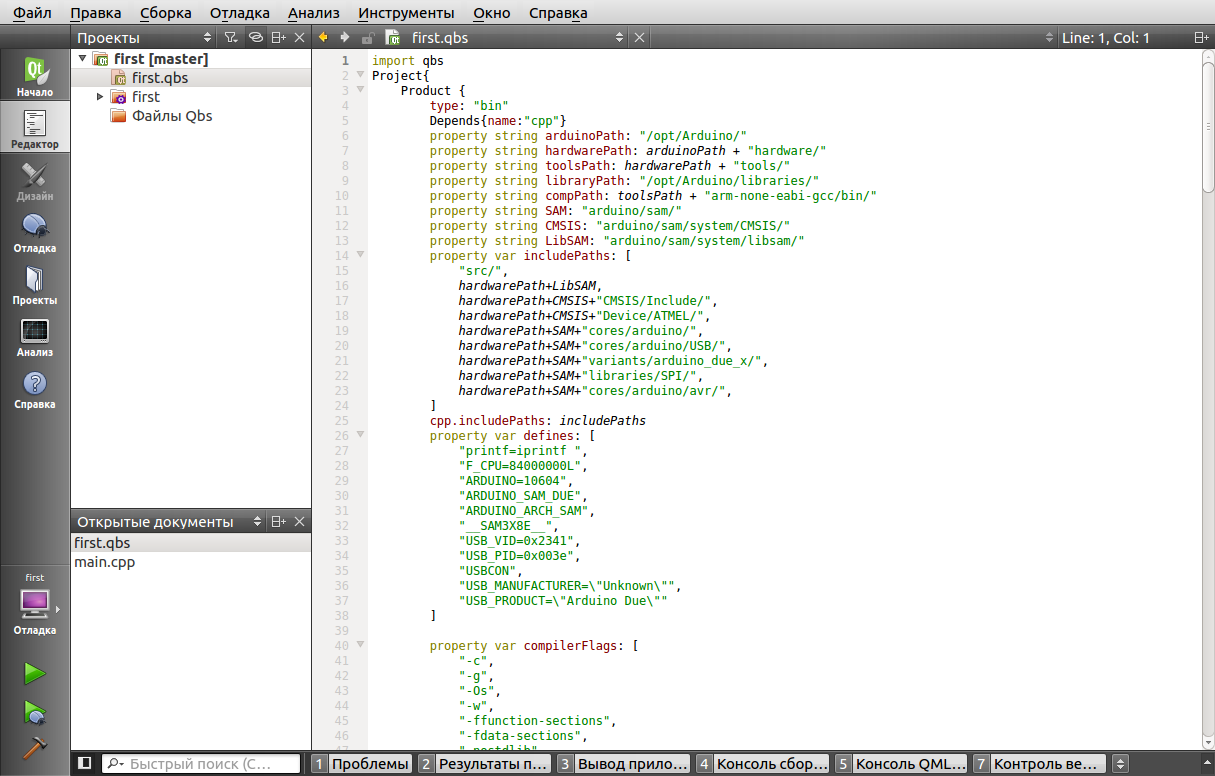
次に、現在のキットの「プロジェクト」タブ「起動」に移動します。
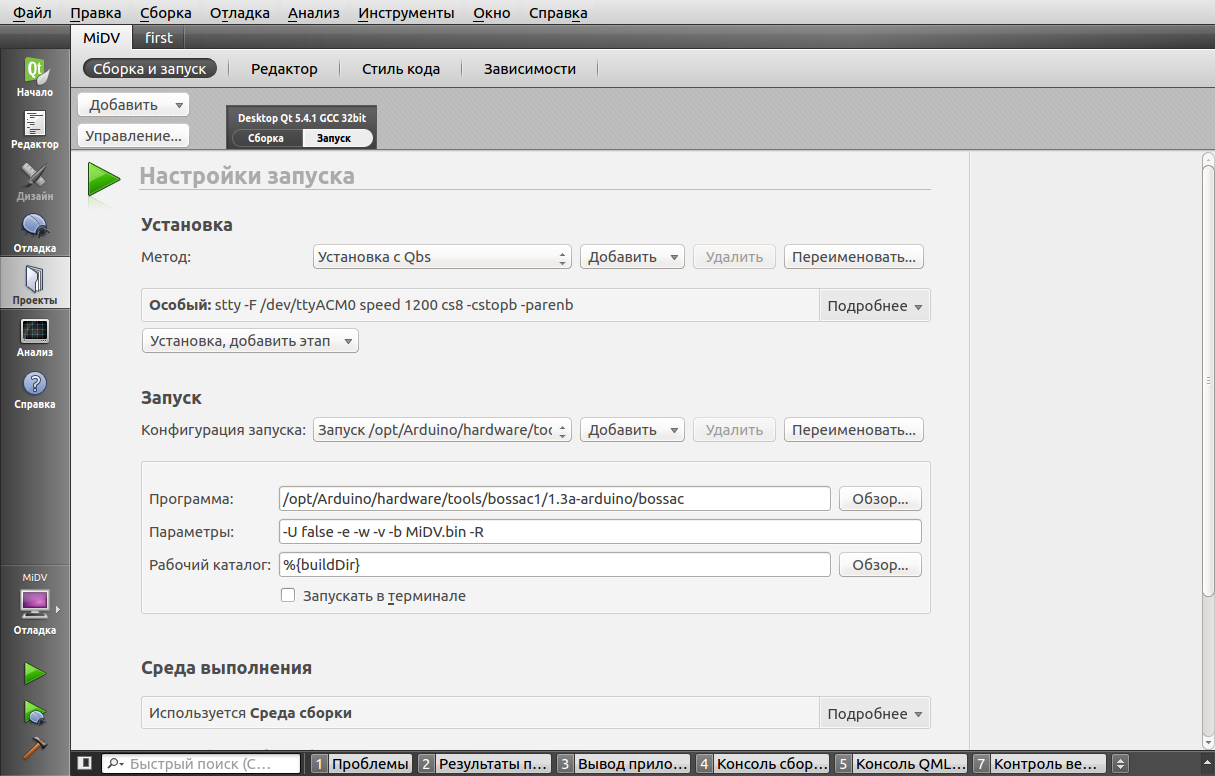
「インストール」ステージでは、現在の方法をクリアし、「インストール、ステージの追加」をクリックします。 「特別」を選択し、「コマンド」行に
sttyを記述します。 行 "Parameters"
-F your_port speed 1200 cs8 -cstopb -parenbで 、
your_portの代わりにポート
を置き換えます。
「起動」ステージに進みます。 「チーム」行でプログラム
bossacを選択します
。 "Parameters"行
-U false -e -w -v -b your_progect_name.bin -Rで 、
your_progect_nameの代わりにプロジェクトの名前
を置き換えます。
これで、使用の準備が完了しました。 [実行]をクリックできます。
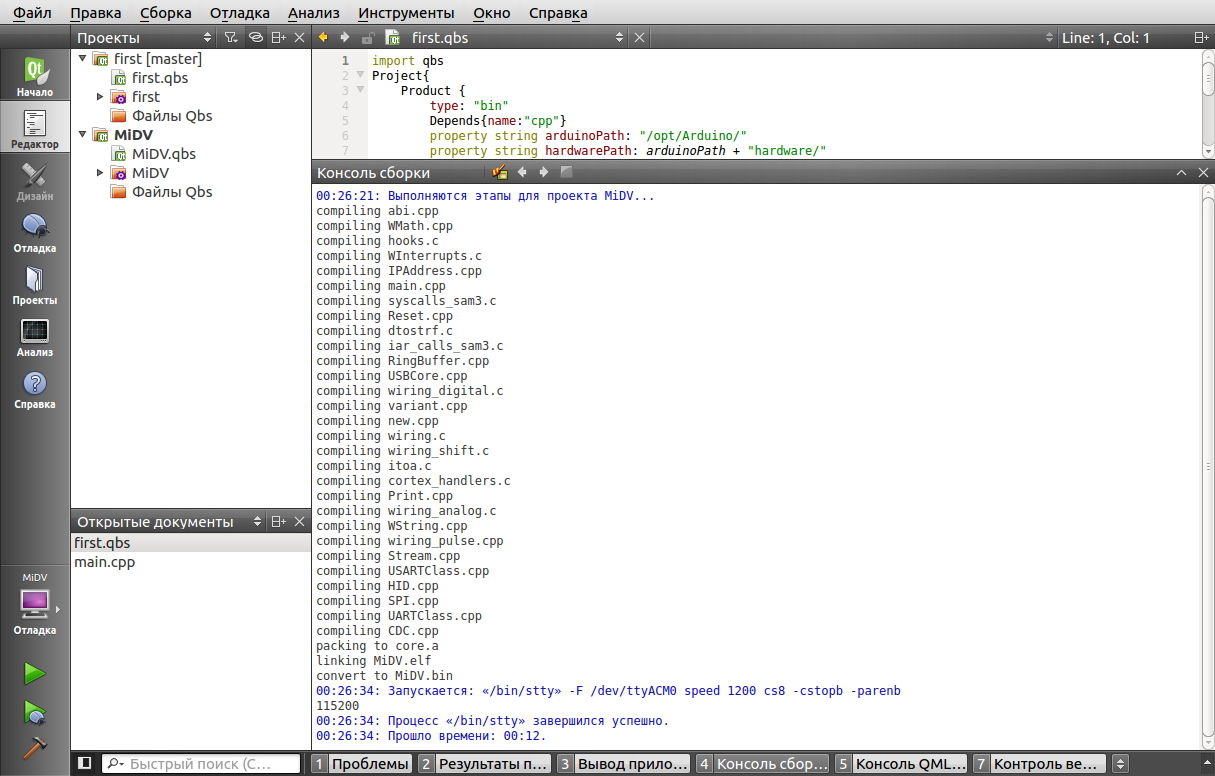
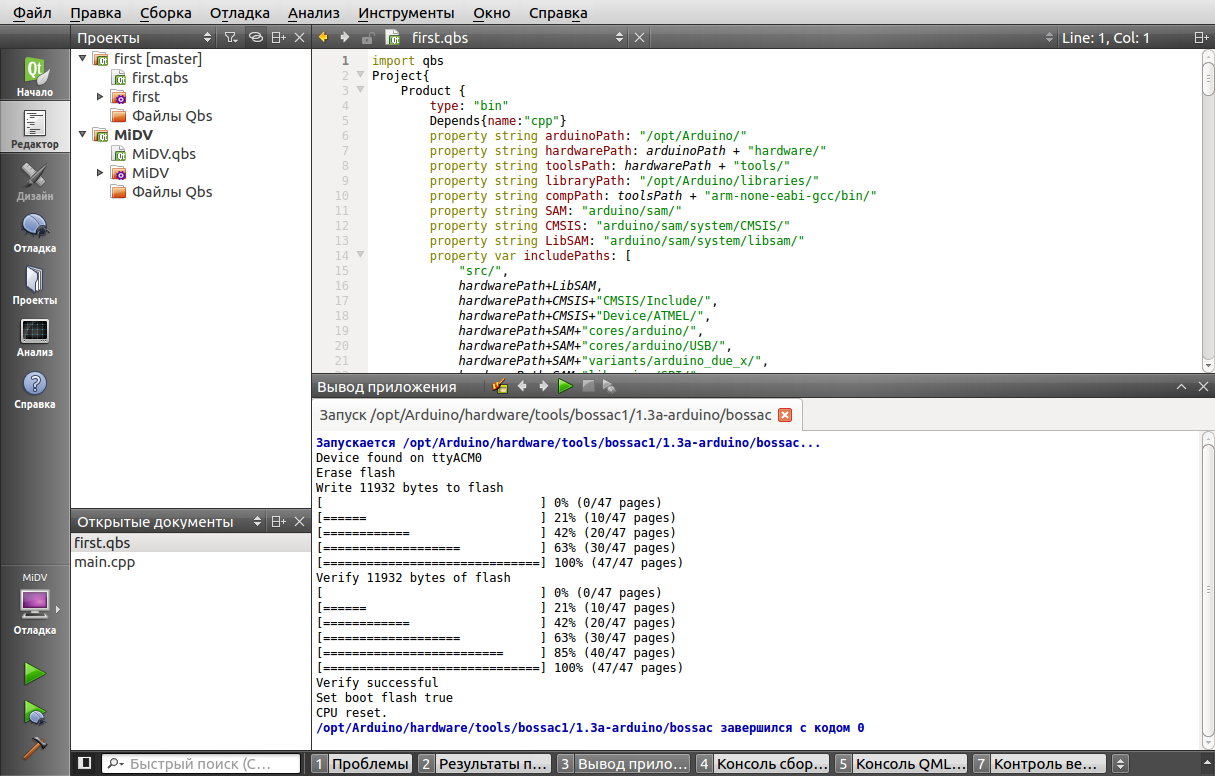
そして、点滅するLEDをお楽しみください。