
今日、私たちが仕事の過程で直面している重要なタスクの1つは、データの正確で美しいプレゼンテーションのタスクです。 顔の見えない人物を興味深く有益な資料に変え、レポートとプレゼンテーションを活性化するよう努めています。 さらに、人間の脳で受信されるデータの量は毎年増加するため、結果を取得するとともに、それらを適切に処理および構造化する必要があります。
今日、多くのタスクの例として、膨大な数のデータソースに基づいてさまざまな明るくカラフルなレポートを作成できる強力なクラウドツールを検討します。 つまり、データを視覚化するのに役立つ新しいツールである
Power BIを急いで共有します。
どこから始めますか?
開始するには、
Power BIをインストールする必要があります。
Power BIツールは、スタンドアロンの
Power BI Desktopアプリケーションとして、または
powerbi.comで入手できます。
Power BIの知識は、
Power BI Desktopから始まります
。PowerBI Desktopでは、まずデータを処理し、そのレポートを作成してから、ポータルにアップロードします。
Power BI Desktopのインストール
は非常に簡単です。リンクをクリックして[ダウンロード]ボタンをクリックするだけです。 プログラムインストールファイルがロードされます。これを実行して、標準のインストール手順を実行する必要があります。
前述したように、
Power BI Desktopを使用すると、データをダウンロードして編集し、美しい視覚的なレポートを作成できます。
Power BI Desktopをダウンロードするたびに、ようこそページが開き、新しいデータをダウンロードするか、既成のレポートを開くように求められます。

使用できるデータ形式とサービスについての別の言葉。 それらはたくさんあります! これには、使い慣れたcsv、xlsx形式、Web、SQLサーバー、SharePoint、Dynamics CRM、GitHub、Oracle、Google Analyticsなどからデータをダウンロードする機能が含まれます。

Power BI Desktopには、データ編集モードとレポートモードの2つのモードがあります。 編集モードでは、新しい列の追加、既存の列のマージ、データの並べ替え、形式の変更など、データを操作できます。
私は、モスクワ市のオープンデータポータルからのオープンデータに基づいてレポートを作成しようとすることにしました。 csv形式の市営駐車場のリストを含むテーブルをダウンロードし、 Power BI Desktopにアップロードして、ポータルからダウンロードしたデータを確認し始めました。 テーブルは、駐車場の名前、住所、責任者の電話などに関する情報を含むいくつかの列であることが判明しました。 -通常の「顔のない」情報。 原則として、テーブルの操作は非常に快適です-必要な情報があります。住所をコピーして、インターネット上の地図で場所を確認できます。 しかし、私はこのデータを「復活」させたかったので、 Power BIでそれを試みました。 私はほとんどテーブルを操作する必要がありませんでした-ヘッダーを変更し(自分の都合のため)、いくつかの列のタイプを変更するだけで十分でした(デフォルトではすべてがテキスト形式ですが、場所の座標は10進数であることがわかります)。

2番目のモードであるレポートモードでは、データを視覚化し、最高のプレゼンテーションのために美しいチャートとグラフを作成できます。 たとえば、オブジェクトの地理座標を使用してデータをアップロードする場合、それらをマップに配置してレポートに追加できます。
まあ、それは私が必要なものです! 練習のために、3つの図を作成しました-地区ごとの駐車場の分布(各地区の番号を示す)、選択した各地区の駐車場の名前と住所に関する情報、そして最も興味深いことに、駐車場を地図上にプロットしました。 これで、マップ上の駐車場をクリックし、その情報と、そのエリアにある残りの駐車場に関する情報を確認できます。 速くて便利。 レポートの準備ができました!

レポートの操作が終了したら、ポータル
-powerbi.comにアップロードできます。 サイトにアクセスして、Office 365サブスクリプションがアクティブなアカウントでサインインするだけです。
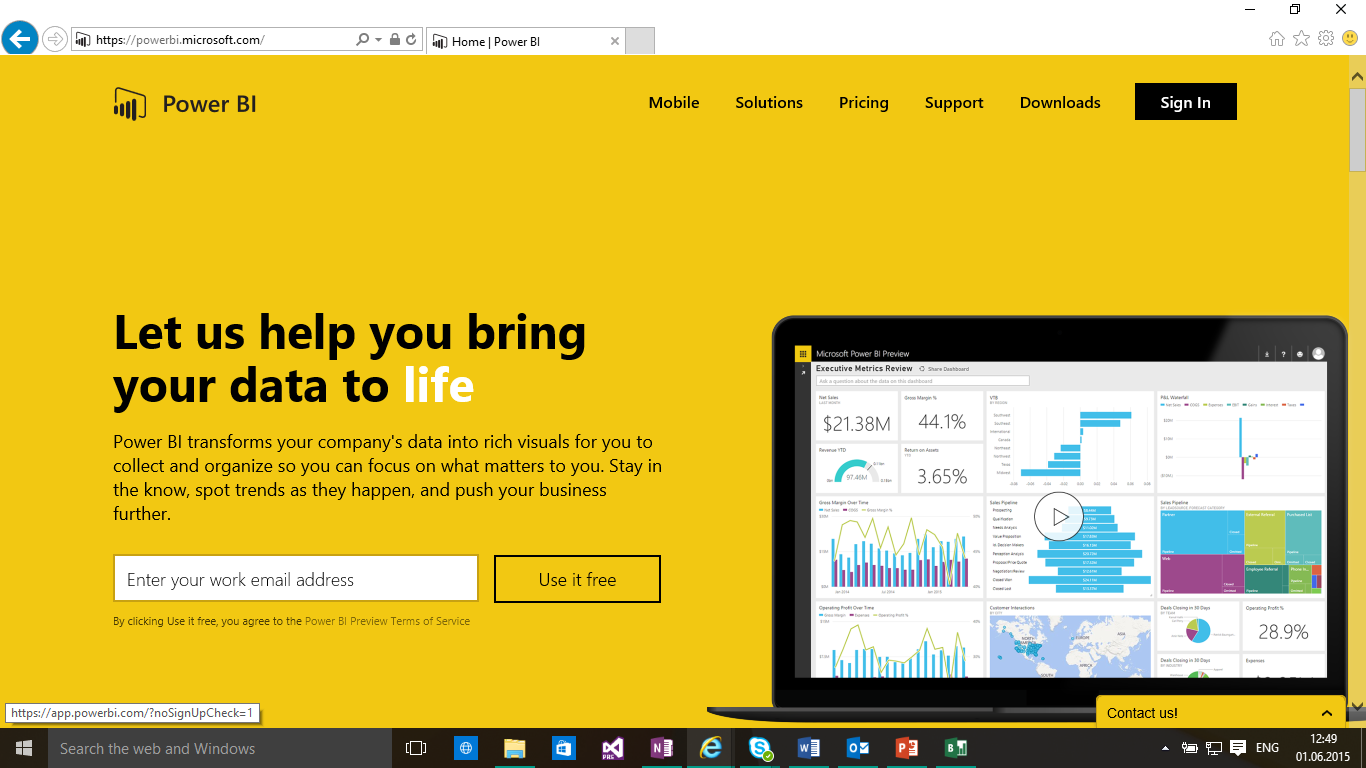
ほとんどの場合、
Power BIポータルは、編集データがないことを除いて、
Power BI Desktopと同じ機能をすべて実行します。 ポータルの主な「機能」はダッシュボードです。

さまざまなレポートのデータをダッシュボードにピン留めし、それらの変更をリアルタイムで追跡できます。 また、ポータルには、このデータを扱うすべての人とレポートを共有する機会があります。
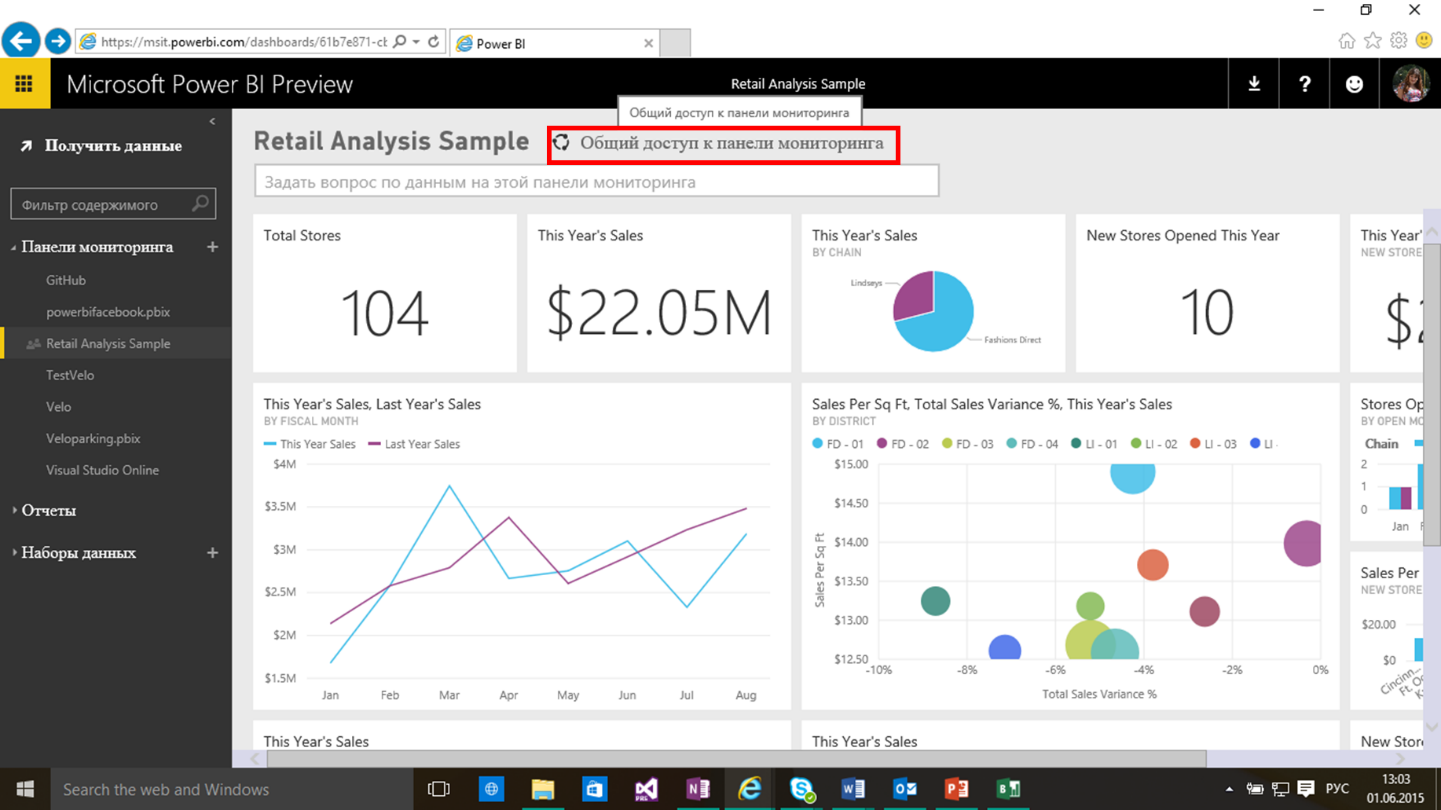
一般的に、Power BIで出会ったことを踏まえて、データを操作する別の例を見てみましょう。 今回は、Facebookのデータを接続することの意味を確認し、利用可能な情報を分析します。
注:駐輪場の例でビデオを見たい人のために-この例は
DevCon2015の
オープニングで考慮されました。
Power BI + Facebook。 グループには何が保存されていますか?
データを分析するグループとして、私はFacebookのソーシャルネットワークである
「 ソフトウェア開発のためのコミュニティ 」を選択しました。 Facebookのユーザー名とパスワードを使用してページに接続します。追加のアカウントを作成する必要はありません。
- Power BI Desktopを開き、[ データの取得 ]をクリックして、データソースとしてFacebookを選択し、[ 接続 ]をクリックします 。 外部リソース(Facebook'y)への接続に関する警告が表示されます。同意して、もう一度[ 接続 ]をクリックします 。

- 必要な情報を入力します。 最初のフィールドに、グループの名前、受信するデータを入力し、2番目のフィールドにデータタイプ(投稿、リンク、コメントなど)を入力します。
この場合、 msdnruグループを検討し、このグループで行われた投稿を分析します。
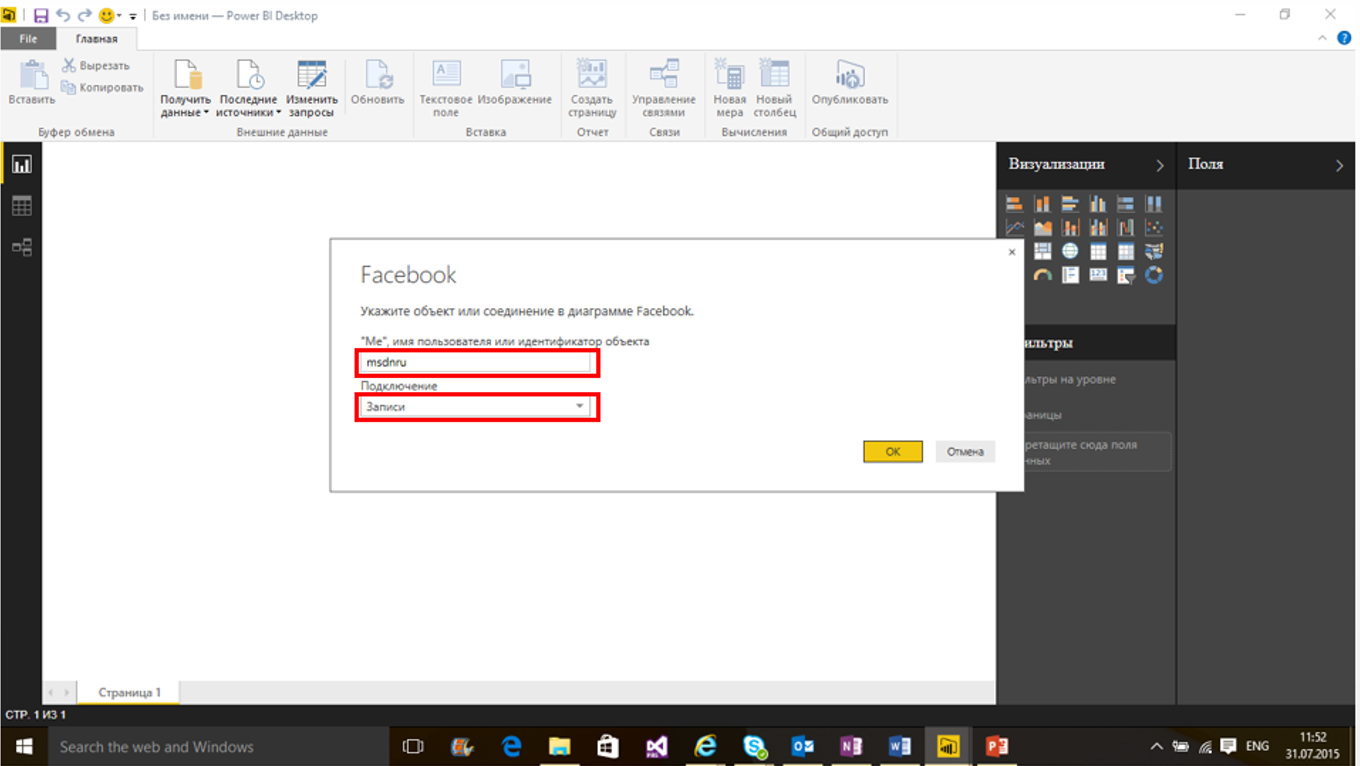
- 次に、Facebookアカウント情報を入力します。
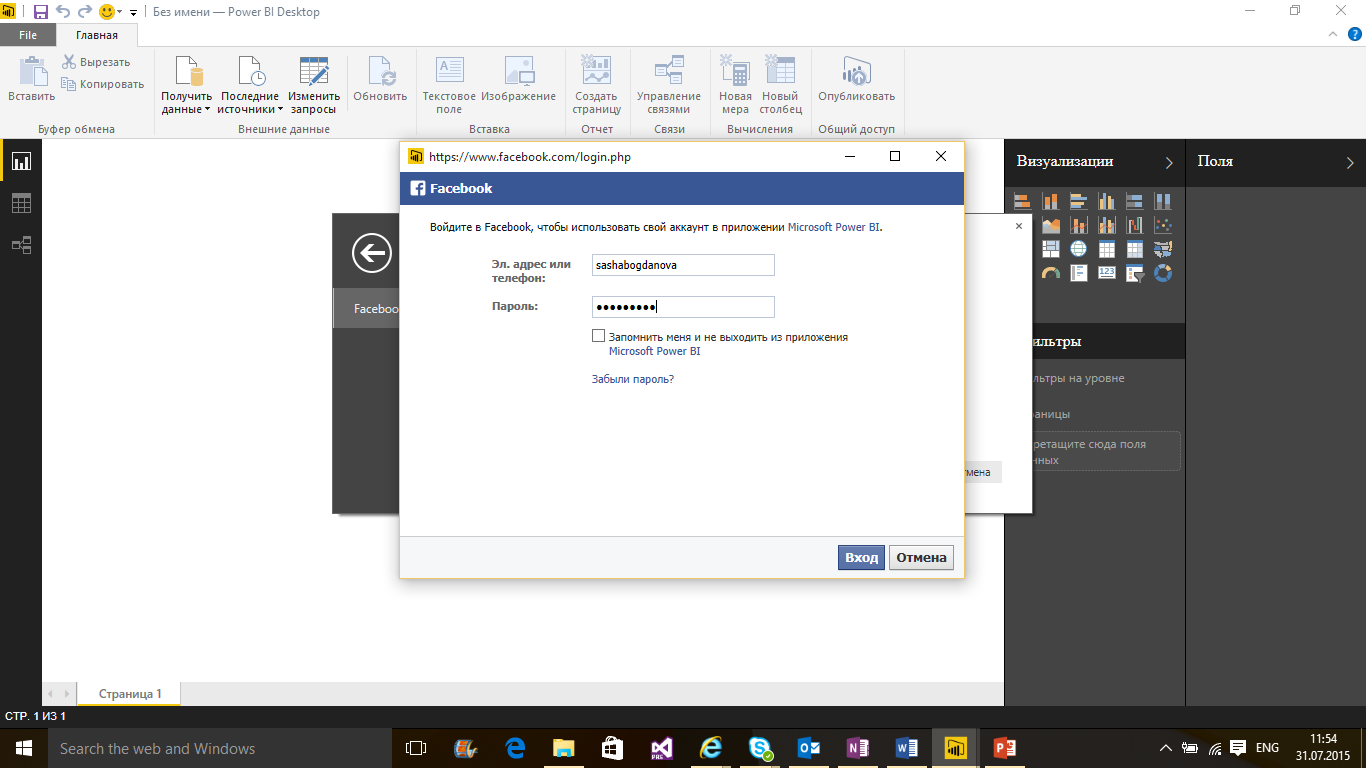
アクセスを許可するデータを選択する機会が提供されます。
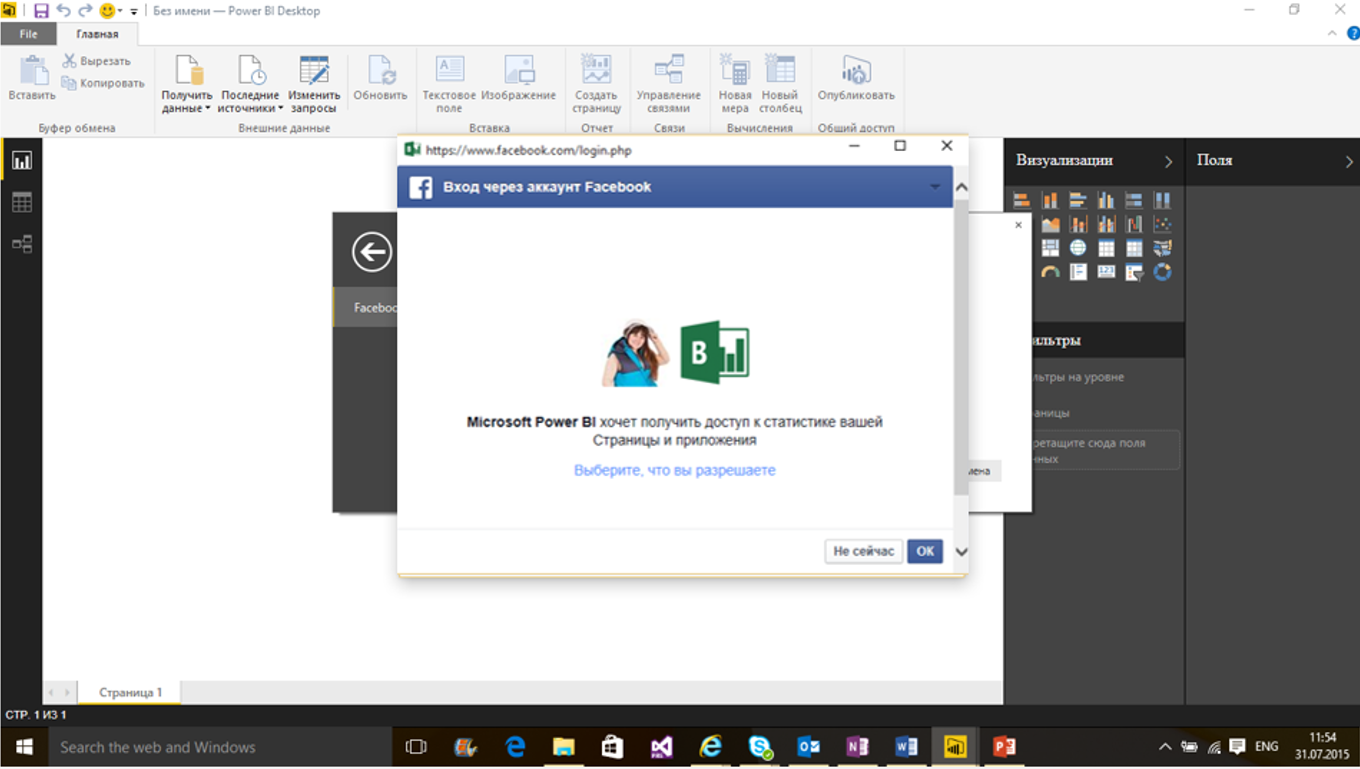
- ロード後、ウィンドウが開き、ページからロードされたデータ列のリストが表示されます。 これらの列が何で埋められているかを確認するには、表アイコンのボタンをクリックしてデータ表示モードに切り替えます。
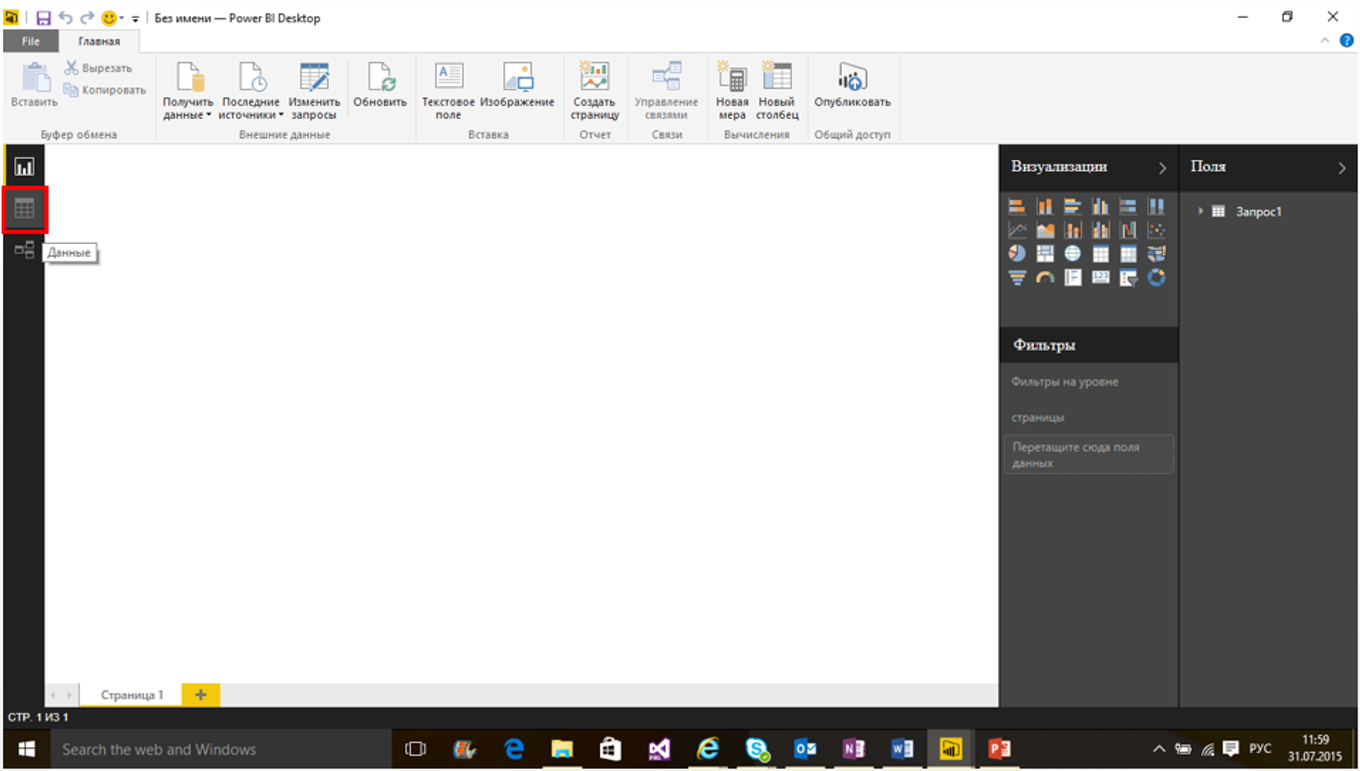
レポート作成モードのままで、レポートの作成を開始します。
- たとえば、投稿の種類(写真、リンク、ビデオ、ステータスのみ)間の関係の図を作成してみましょう。
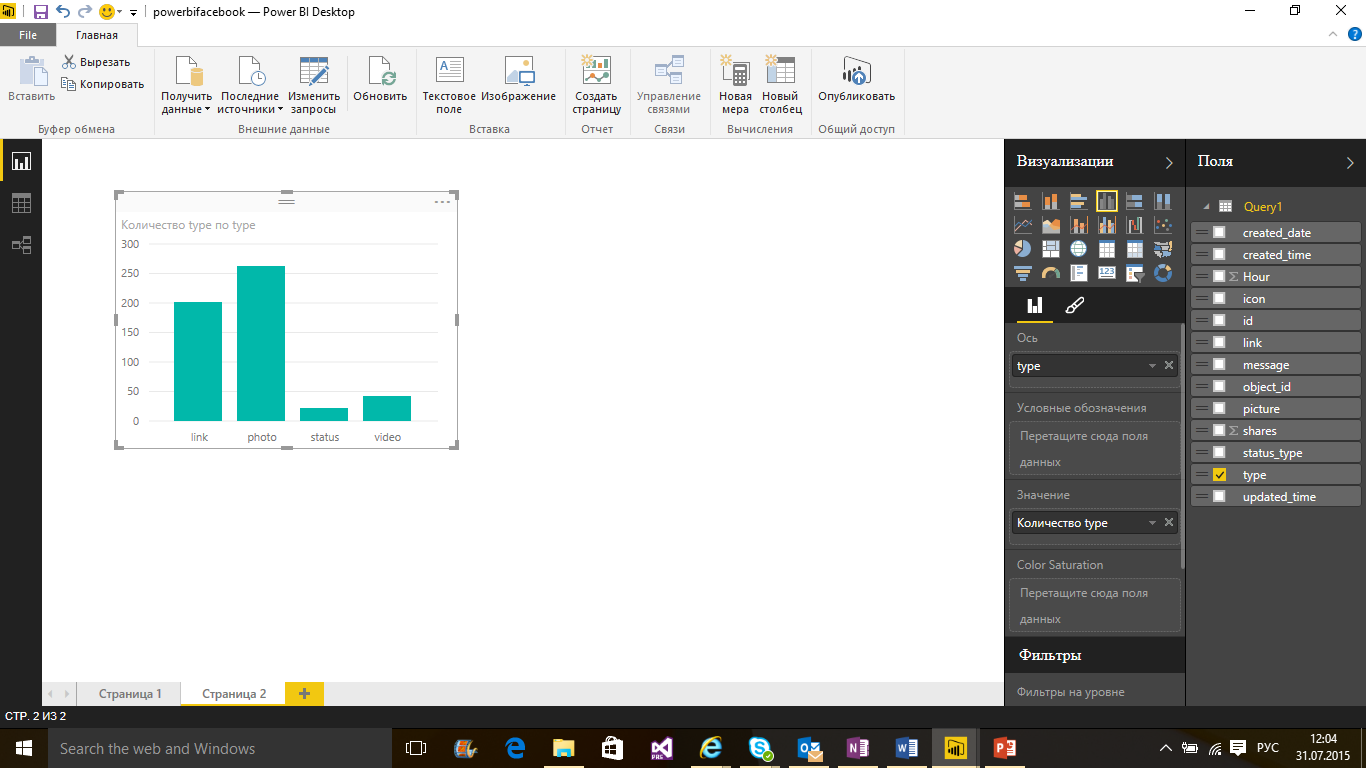
- すぐに、レコードの分布に関する素晴らしい図ができました。 そのタイプをTree Chartに変更しましょう。 チャートのタイプを変更するためのボタンは、ツールバーとチャートをクリックしたときに表示されるパネルの両方にあります。
各ブロックをポイントして、その中のエントリの数を確認できます。
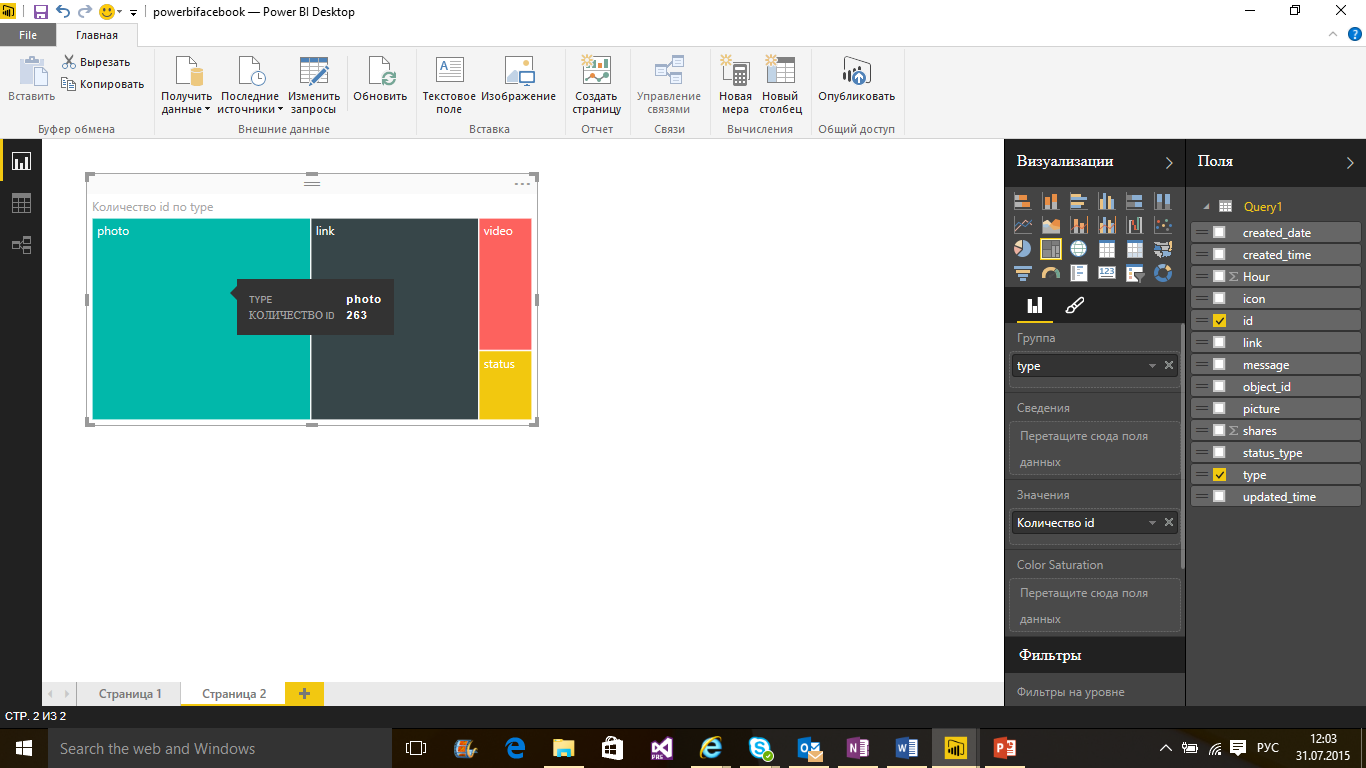
次に、再投稿の数がレコードの公開時間に依存する図を作成します。 これを行うには、列を操作する必要があります。 データ編集モードに入り、フォーマットと方法を確認します。
ネタバレの下で、私がデータで行ったことの詳細な説明:
データアクション- created_time列を使用します。 それを2つの部分に分割しました。 この列には、投稿が作成された日時に関する情報が含まれています。 この列をcreated_timeとcreated_dateの 2つに分割します。 列を分離するには、 Split Columnコマンドを使用し、T。シンボルで分離しますcreated_time列を分割した後に作成された列の名前を変更しました( created_timeとcreated_dateという名前を付けました)。 次に、時間の経過とともに列を変換します。 レコードの分散は時間単位でのみ必要です(分と秒はそれほど重要ではありません)。したがって、created_time列を選択し、[ 変換 ]タブに移動して、[ 時間 ]、[ 時間 ]を選択します。
- [ 共有 ]列を操作します。 これには、追加の「埋め込み」情報が含まれています。 内部に含まれるものを確認するには、「2つの矢印」アイコンをクリックしてから、[ OK ]をクリックします。 列shares.countの名前をsharesに変更しました。 共有の列タイプを変更する必要があります。 それを選択し、右クリックして、 タイプの変更 、整数を選択します。
レポート作成モードに入ります-ビジュアルレポートの作成を開始します。 まず、 shares列をドラッグし、次にcreated_date列をStageにドラッグします。 投稿が公開された日付の再投稿 数のチャートを取得する必要があります。
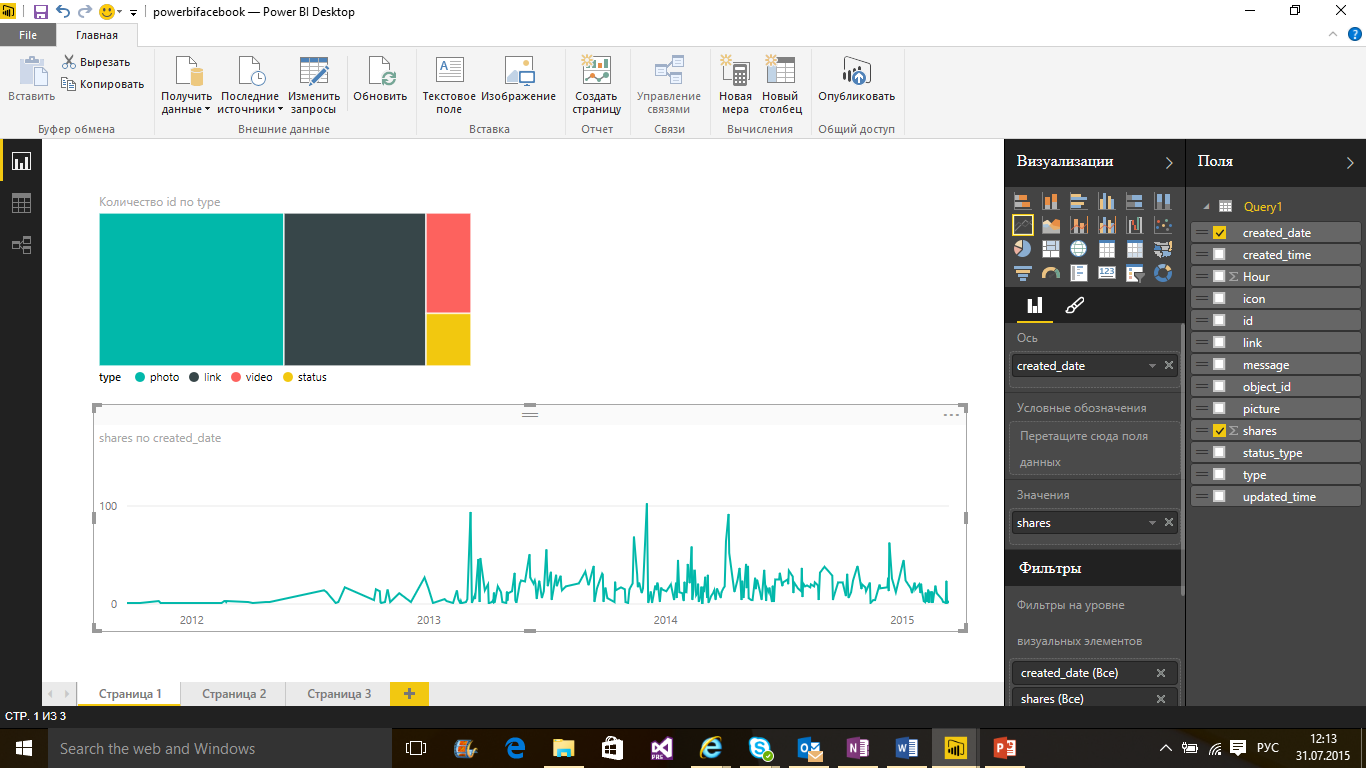
次に、公開時間(時間単位)に応じて、再投稿の配信スケジュールを追加します。 共有列とcreated_time列をステージに移動します。 created_time列を軸領域に移動し、グラフビューを棒グラフに変更します。
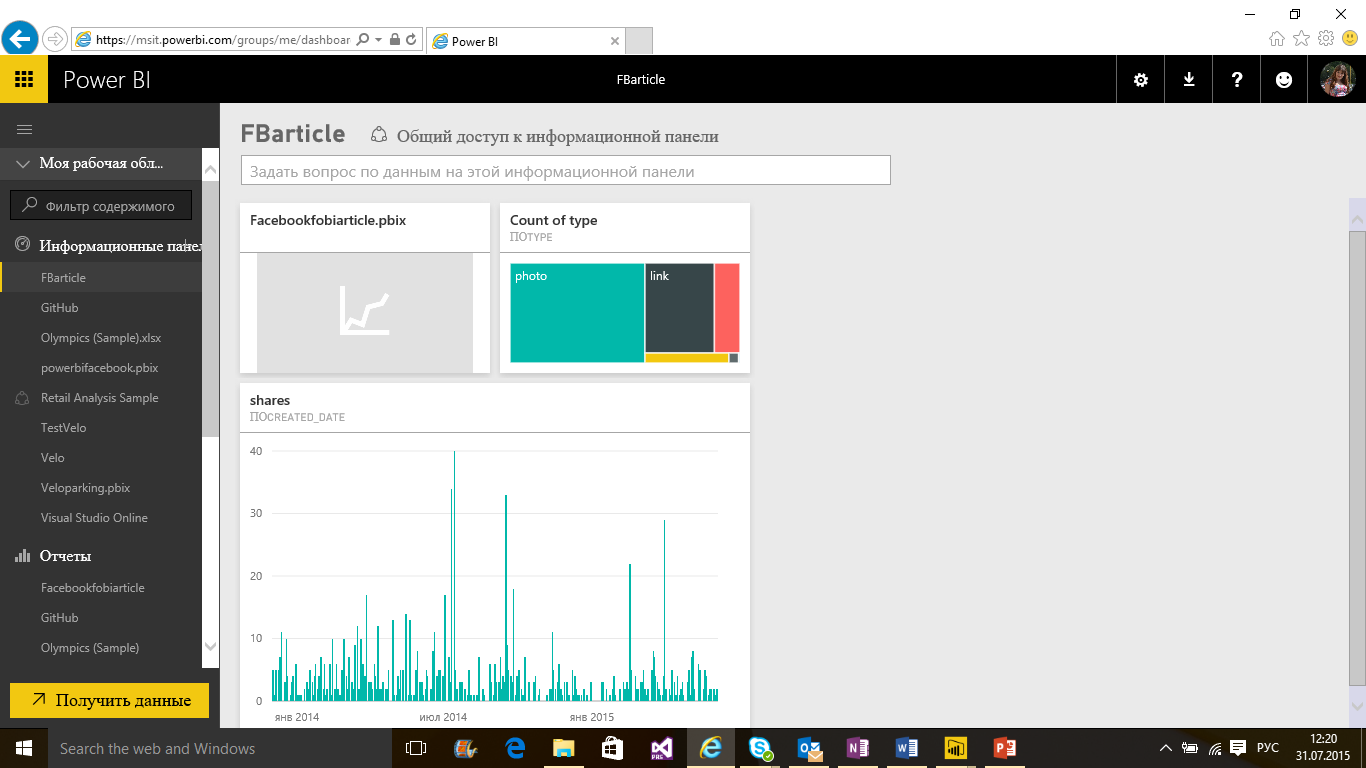
Windows、iOS、Android用のアプリケーション
あなたと私は、生成されたレポートがブラウザで簡単に表示できることを見ました。 ただし、すべてを1つのアプリケーションにまとめる方が便利です。 そして、
Power BIにはそのようなアプリケーションがあります。
Windowsと
iOS 、
Androidの両方で利用できます。
開発API
アプリケーションで
Power BIチャートを使用する場合は、
ここから入手可能なPower BI APIを使用でき
ます 。 Power BI APIを使用した開発オプションについては、次の記事で詳しく説明します。
おわりに
要約すると。
Power BIは、さまざまなソースのさまざまな形式のデータを視覚化するためのクラウドベースのツールです。 Power BIを使用すると、美しいレポートを作成し、同僚と共有できます。
Power BIはいくつかの部分で構成されます-Power BI Desktop-データを編集してレポートを作成できるアプリケーション、作成したレポートをダウンロードして、データの自動更新を構成し、作成したレポートを共有できるpowerbi.comポータル
そうそう!
Windows 、
iOS 、
Android 向けのアプリケーションはほとんど忘れていました。最新データは常にスマートフォンに保存されます。
便利なリンク
今すぐ最初のレポートを作成してみてください。 簡単にするために、主なリンクのリストを次に示します。