今日は、実際のiOSデバイスとRAD Studio XE8(またはDelphi、またはC ++ Builder、またはAppmethod)を「友達にする」か、構成します。
その結果、Window、Android、OS X、iOSシミュレーター環境だけでなく、同じソースコードからの実際のiOSデバイスでもアプリケーションを実行できるようになります。アクションプラン:
-Macbookセットアップ+ developer.apple.com;
-RAD Studio XE8を構成します。
-iOSデバイスでアプリケーションを起動します。
 Mac OS XとiOSシミュレーターをセットアップしたとき
Mac OS XとiOSシミュレーターをセットアップしたときの前回の投稿で、実際のiOSデバイスの接続に関する作業の一部を既に実行しました(もう一度確認することを強くお勧めします)。 前に、
AndroidデバイスとRAD Studioの構成方法も学びました。 今日は、iOSデバイスとRAD Studioの構成について説明します。
このタスクを完了するために、以下を使用しました。
-Dell Latitude E7240(私のラップトップ);
-MacBook Pro;
-USBケーブル;
-iOSデバイス(または複数);
-Apple開発者証明書。
セットアッププロセスには、正確さと忍耐が必要です。 スクリーンショットを使用してすべてのステップをステップごとに詳細に説明しようとします。
1.事前準備。
-Mac OS XとRAD Studio XE8の
セットアップが完了していることを確認してください。
-usbケーブルを介してiOSデバイスをmabukに接続しました。
-MacBookがiOSデバイスを認識し、RAD Studioを搭載したMacBookとPCが同じネットワーク上にあることを確認します。
私はこれを持っています:
-ラップトップ:Windows 8 64x + RAD Studio XE8;
-Macbook:OS X Yosemite 10.10.2;
-ラップトップはLAN経由でルーターに接続され、macbookはWiFi経由でルーターに接続されます。両方とも同じネットワーク上にあります。
-iPhone 5、iPad 2、iPad mini、iPad Air 2
2. AppleにiOS開発者を登録します。
ここではパスが並んでいます:
-あなたが個々の開発者である場合、自分で登録し、開発者証明書の支払いを自分で行ってください。
developer.apple.com/programs/ios-あなたが企業の開発者である場合、あなたの会社はdeveloper.apple.comに企業アカウントを持っている必要があります。developer.apple.comに登録して通知する前に、グループ管理者に連絡してそこに追加してくださいあなたのメール。
さらに本文では、企業アカウントを介してiOSデバイスを接続することを検討しますが、これは個々の開発者がすべきことと非常に似ています。
3.接続されたiOSデバイスの識別子の識別。
各iOSデバイスには独自の識別子があります。 それを判断するために、iOSデバイスをmacbookに接続し、xCodeを実行し、Windows→Devicesメニューから特別なフォームを表示します。 「デバイス」リストでは、接続されているすべてのiOSデバイスが表示されています。各デバイスをクリックして、プロパティからその識別子をコピーします。
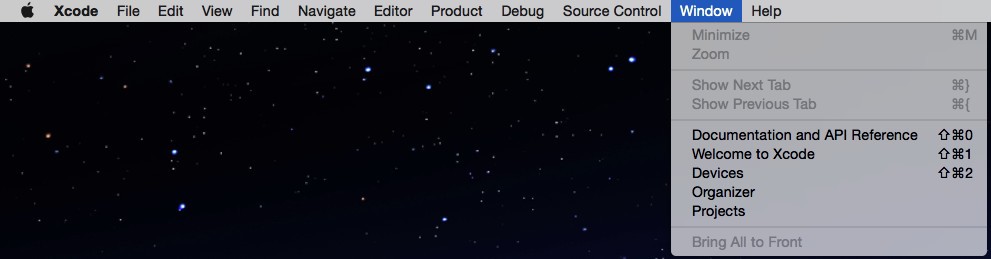
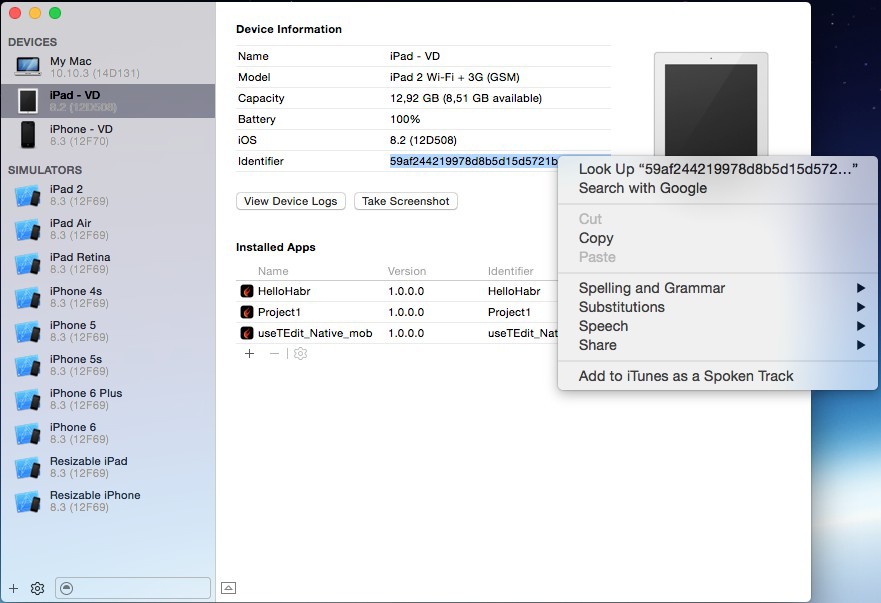
iOSデバイス識別子のリストは、グループ管理者に通知するか、自分でdeveloper.apple.comに追加する必要があります。
4.公開鍵(certSigningRequest)を作成します。
Macbookで、アプリケーション「プログラム」→「ユーティリティ」→「キーチェーン」を起動します。
メニュー「キーチェーン」→「認証アシスタント」→「認証局からの証明書を要求」を使用して、セットアップウィザードを実行して公開キーを作成します。

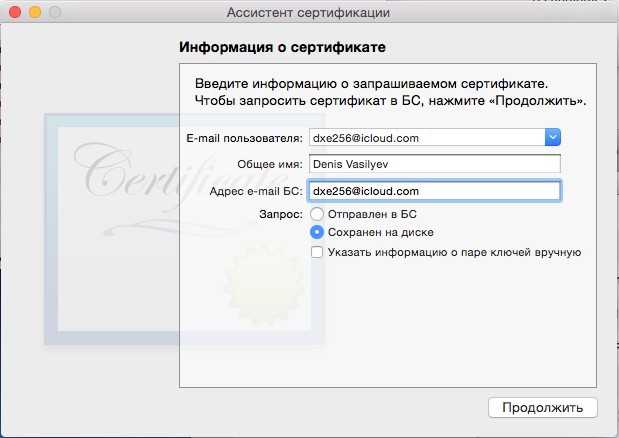
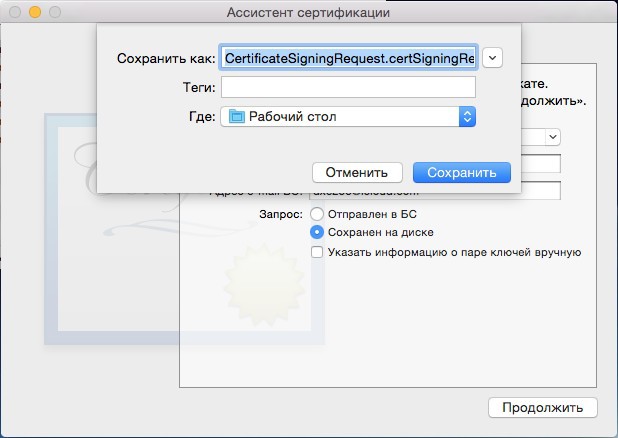
このファイルはすぐに必要になります。
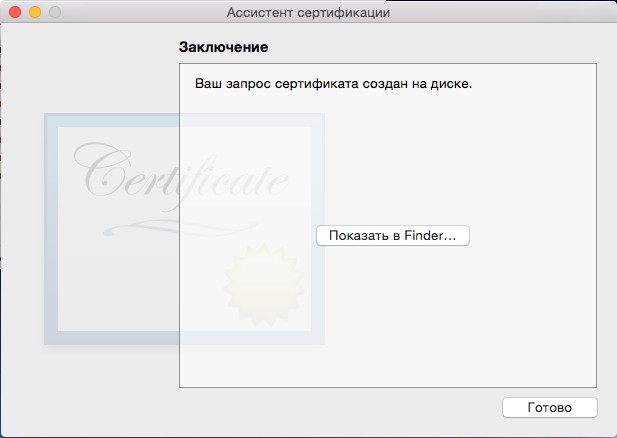
「キーチェーン」が変更されたことがわかります。
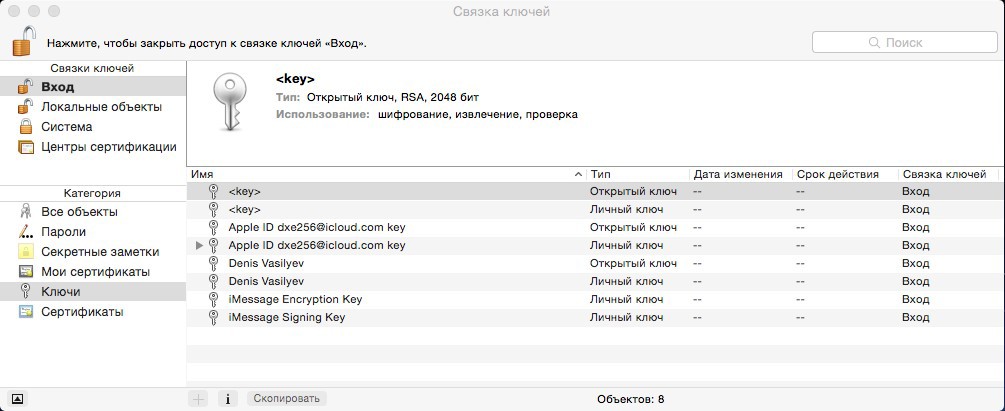
5.証明書を作成します。
developer.apple.comにアクセスし、「証明書、識別子、およびプロファイル」をクリックして、表示される新しいフォームで「証明書」をクリックします。
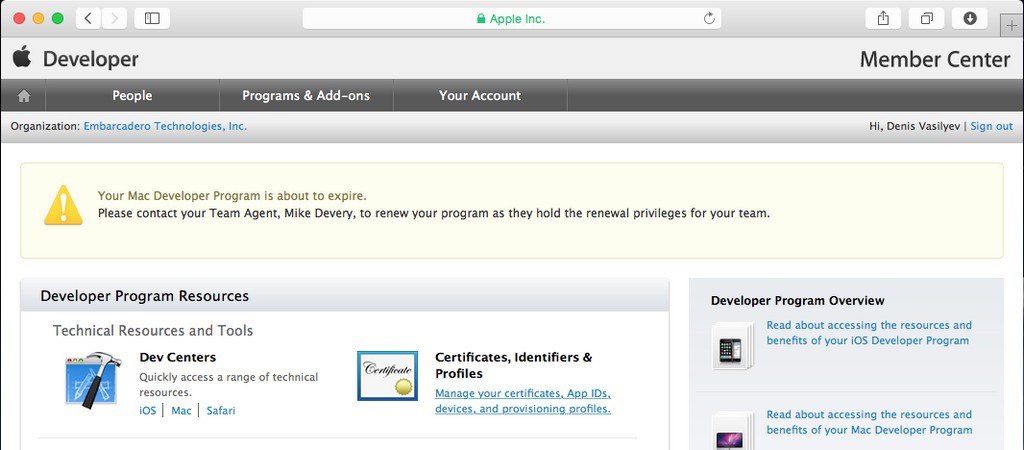
次に、iOS証明書を追加するページに移動し、設定ウィザードを実行します。

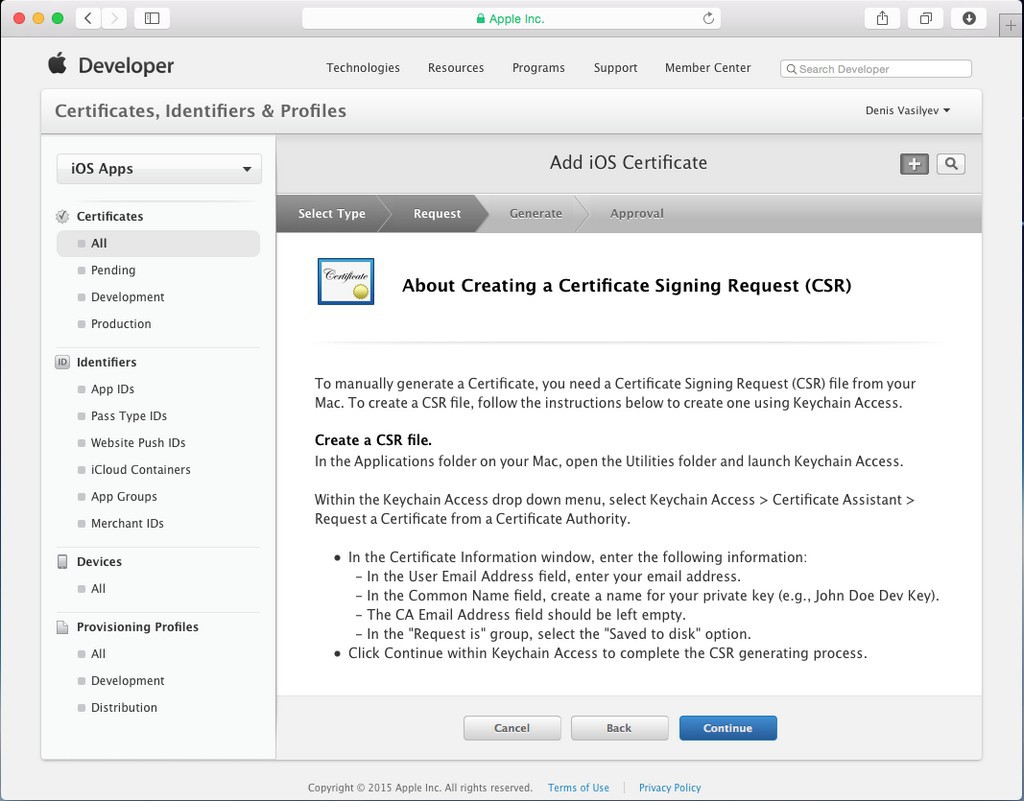
[ファイルを選択...]ボタンをクリックして、新しく作成した公開キーを選択します。 次に、「生成」ボタンをクリックします。
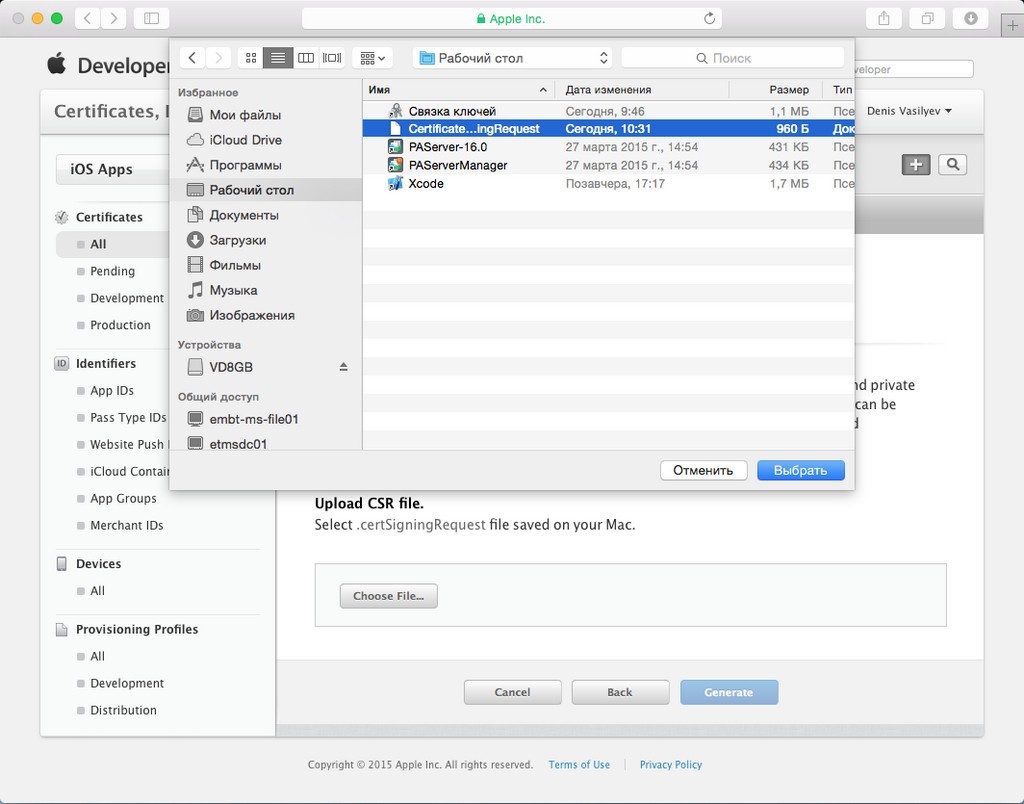
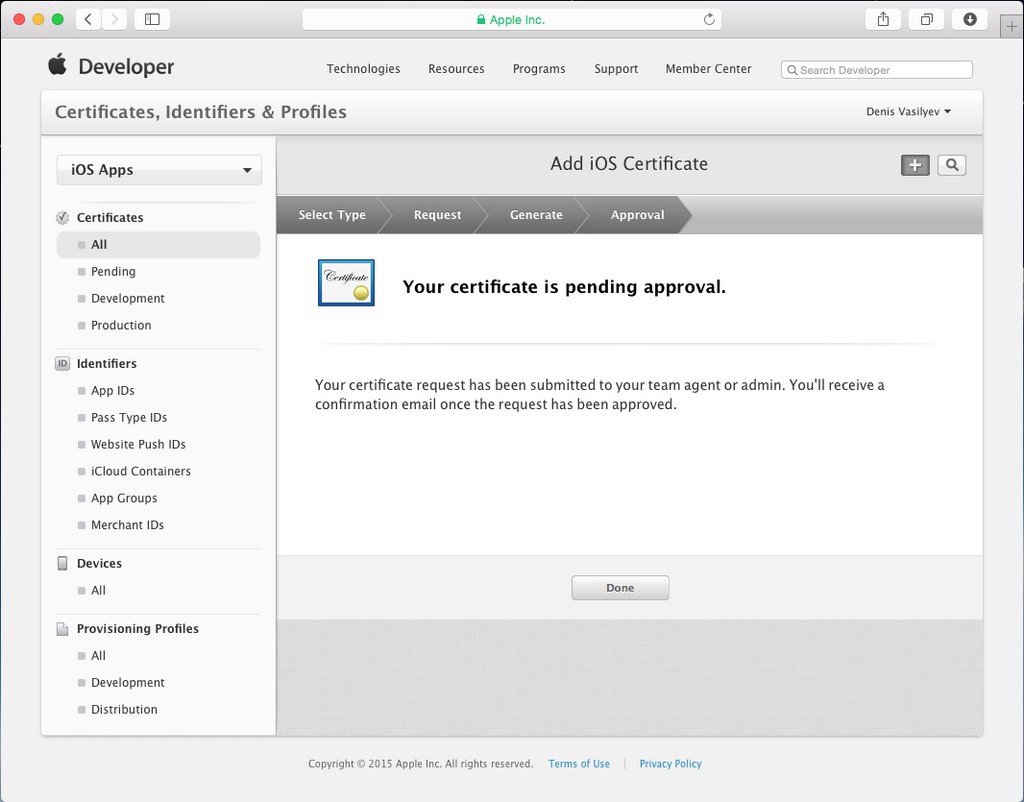
その後、証明書が証明書のリストに表示され、グループ管理者からの確認を待ちます。
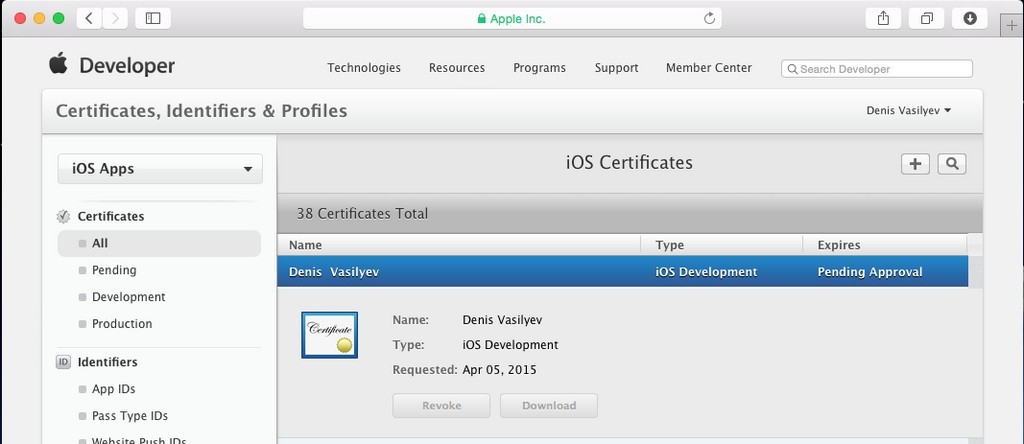
この段階で、グループ管理者に連絡し、証明書の確認について通知する必要があります。 確認待ちです。
6.証明書をインストールします。
すべての証明書のリストから「iOS証明書」を見つけます。この時点で確認が完了し、「ダウンロード」ボタンをクリックします。
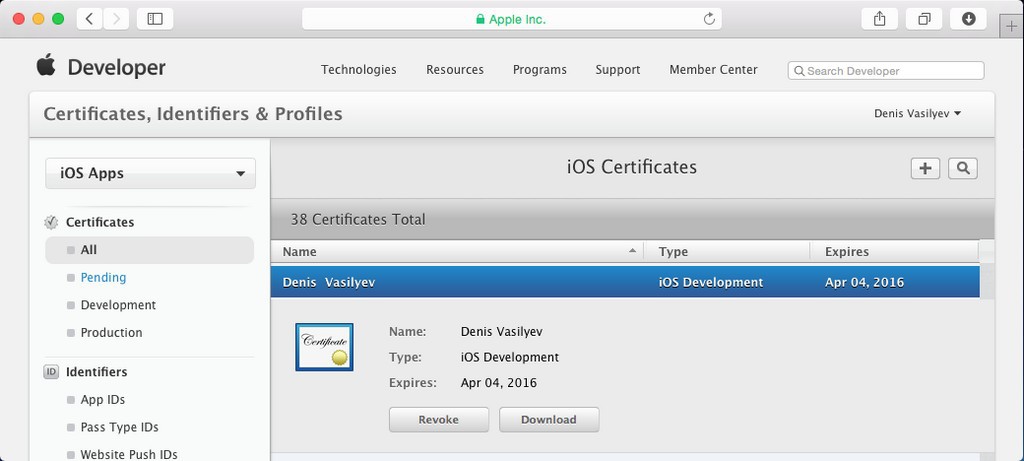
ファイルはMacbookのダウンロードに保存されます。 次に、ダブルクリックしてインストールプロセスを開始します。
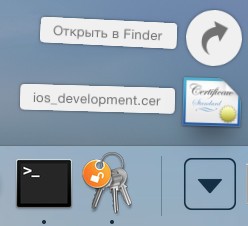
「キーチェーン」で、証明書がインストールされていることを確認します。
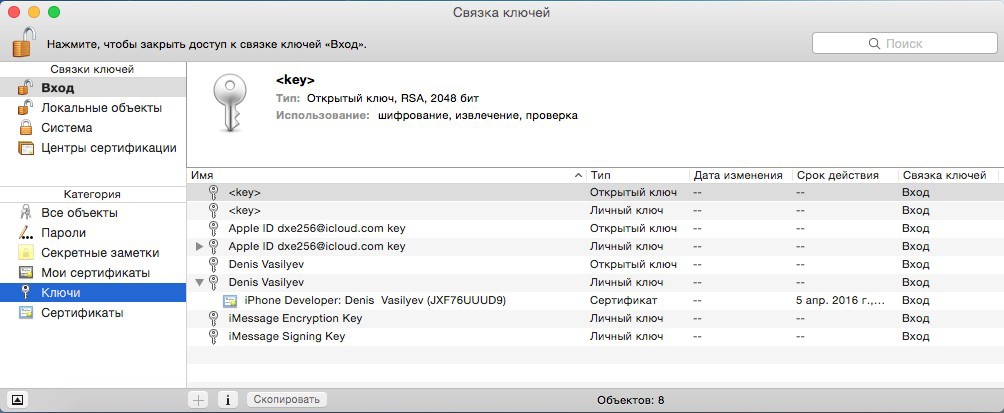
7.「iOSプロビジョニングプロファイル」のセットアップ。
macbookから、developer.apple.comに移動し、次に「証明書」タブに移動します。
[ダウンロード]ボタンをクリックして、[iOSチームプロビジョニングプロファイル]をダウンロードします(ダウンロードするプロファイルをグループ管理者に確認する必要があります)。
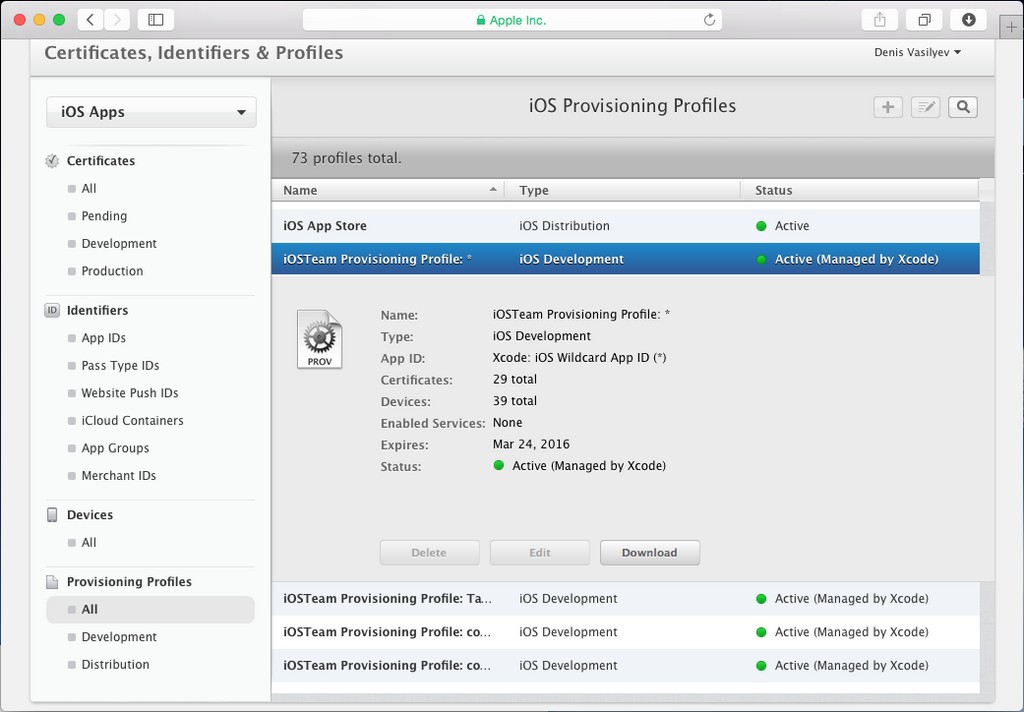
ファイルはMacbookのダウンロードに保存されます。

次に、xCodeを開き、目的のデバイスを右クリックして、「プロビジョニングプロファイルの表示...」を選択します。
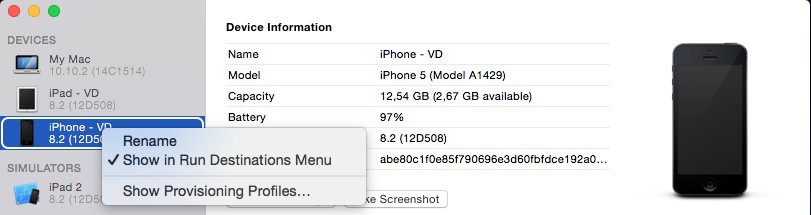
ほとんどの場合、空のフォームが表示され、リストの最後にある左側の小さなプラス記号をクリックします。
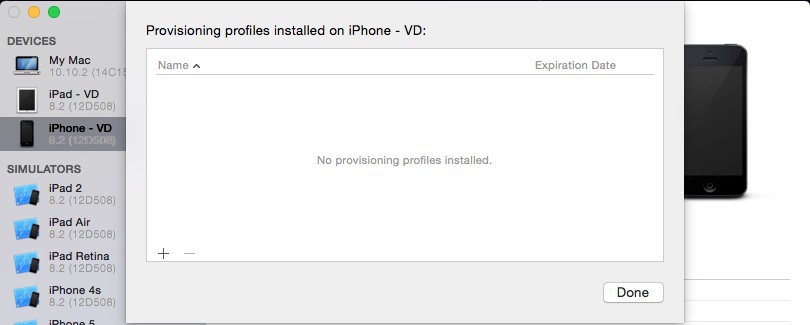
最近ダウンロードした「プロビジョニングプロファイル」ファイルは「ダウンロード」フォルダーにあり、「インストール」をクリックします。
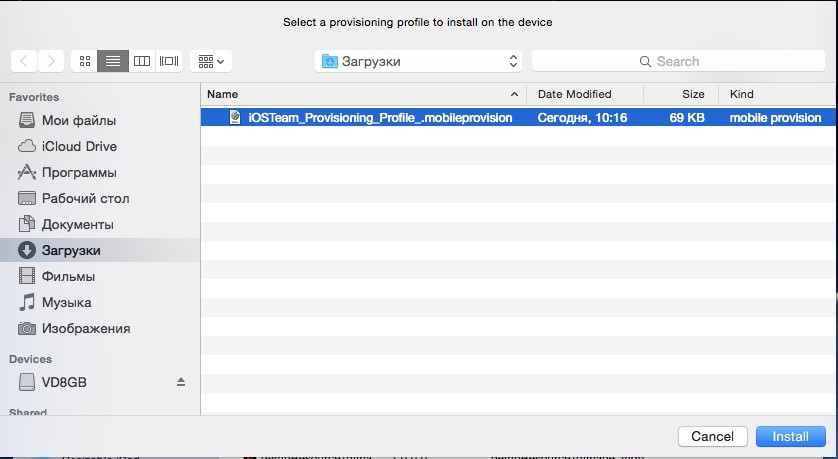
インストール後、追加されたプロファイルが表示されます。
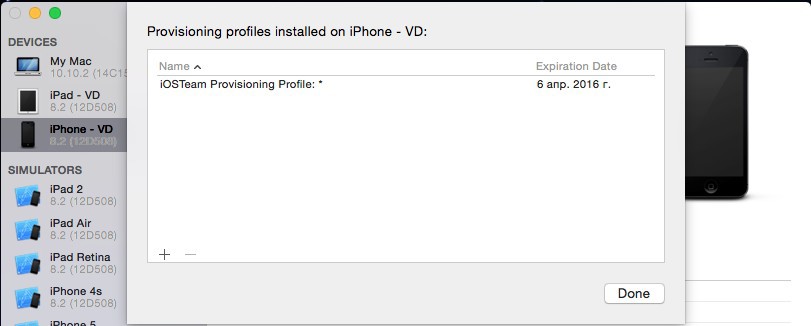
すべてのiOSデバイスについて、この点を繰り返します。
次に、RAD Studioに切り替えます。
8. iOSデバイス用のSDKをセットアップします。
RAD Studioを起動し、新しいプロジェクト「マルチデバイスアプリケーション」を作成します。 「Project Manager」に目を向け、「Target Platforms」リストを開き、「iOS Device 32-bit」を見つけて右クリックし、ドロップダウンリストから「Properties ...」を選択します。
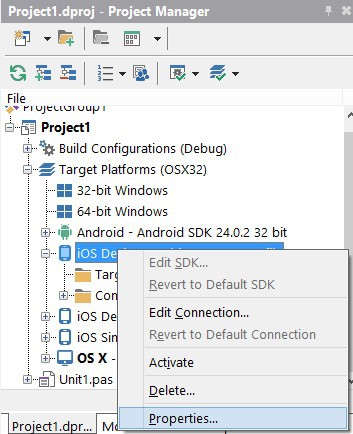 前回の投稿
前回の投稿でMacOSプロファイルを構成したという事実に注目します。そのため、今はSDKのみを構成します。
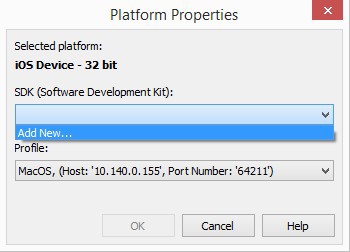
SDKのバージョンとプロファイル名を確認してください。
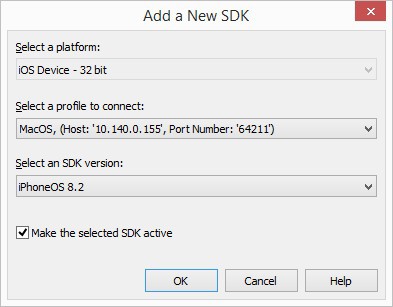
次に、インストールプロセスが開始されます。
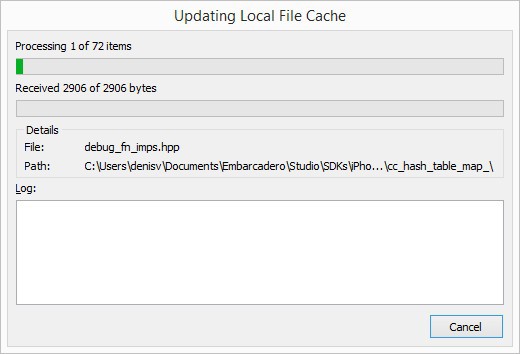
インストールが完了すると、このフォームが表示されます。[OK]をクリックします。
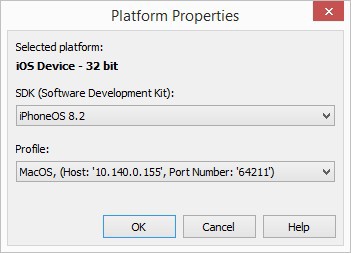
必要に応じて、「iOSデバイス64-ビット」に対して同じ手順を繰り返します。
9.署名用の鍵の使用の確認。
「ターゲットプラットフォーム」グループで「iOSデバイス32-ビット」を見つけ、「ターゲット」でデバイスを選択し、ダブルクリックして選択します。 デバイスがすぐに表示されない場合は、「ターゲット」と「更新」を右クリックします。
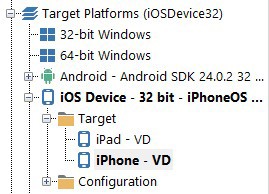
次に、プロジェクトのアセンブリを開始し、MacBookに目を向けて、キーを使用する要求を待ちます。 メッセージが表示されたらすぐに、「常に許可する」ボタンをクリックします。
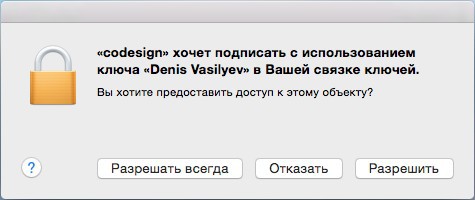
しばらくすると、作成されたアプリケーションがiOSデバイスで起動するはずです。
他のiOSデバイスについても同じことを繰り返します。
10.そして今、伝統的な「家族写真」。
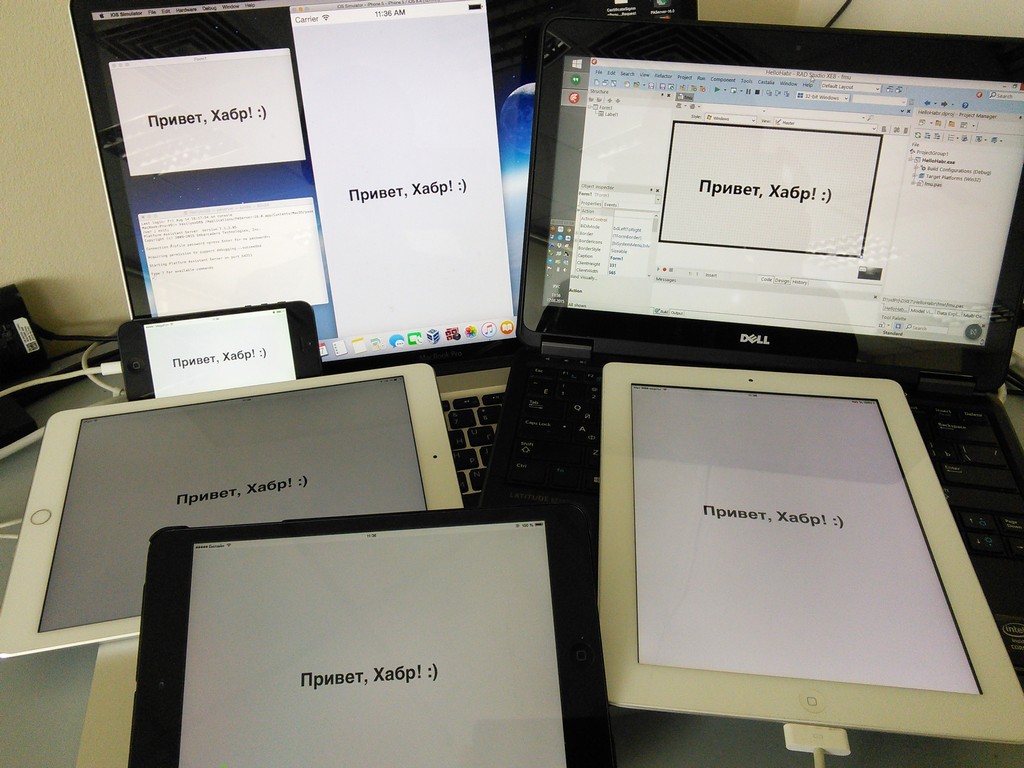
以上です。
この投稿があなたにとって有用であり、新しい地平を開くのを助けることを願っています。
幸運を祈ります、そしてもちろん、忍耐に感謝します。 :)
更新1 :
記事の執筆中に、いくつかの更新がリリースされたため、そのようなバージョンのソフトウェアをインストールしました。すべてが問題なく動作します。
-RAD Studio XE8アップデート1。
-OS X 10.10.5;
-8.4.1以降のすべてのiOSデバイス。
更新2-「MacOS」を「Mac OS X」に置き換えました