仮想ホスティングが十分ではなく、プロジェクトがサーバーに「要求」するときが来ます。 新しいタスクのためにすぐに
専用サーバーが必要になるとは限りませんが、少なくとも
仮想サーバーから始める価値があり
ます 。 同時に、あなたの多くは、いくらかのお金を節約するために、より生産的なサービスを借りるためのパートナーを探し始めます。 また、予算を節約するためのオプションの1つは、フリーソフトウェアを使用することです。
結局のところ、たとえば、すべての人がコンソールに座って必要なソフトウェアをインストールしたり、同じコマンドラインでサイトを管理したりするわけではありません。 そのような瞬間に、ホスティングコントロールパネルは多くのウェブマスターの助けとなり、このパネルが正確に高品質で無料のソフトウェアであることがどれほど素晴らしいことかを知っています。 最近では、1つのフリーソフトウェア製品について既に説明しまし
たが、今日は別の興味深いホスティングコントロールパネル、つまり「コイン」について説明します...

皆さんの多くは、
CentOS Web Panel (CWP)についてだと推測していると思います。 他の多くのコントロールパネルとは異なり、CWPは
Varnish Cacheを介してWebサーバーレベルでキャッシュするフルLAMPスタックを自動的に展開します。これは、Webページの「ホット」キャッシュコンテンツをRAMに保存するための優れたソリューションです。 それはあなたのウェブサイトを高速化し、同時にプロセッサーの負荷を減らします。
特徴
しかし、パネル自体に戻って、インストールする前に、いくつかの主な利点を強調したいと思います。
- デフォルトでは、PHPバージョンを切り替える機能が利用可能です。管理者は、数回クリックするだけで必要なバージョンをインストールでき、ユーザーは自分のサイトに必要なPHPリビジョンを選択できます 。
- パネルは、サーバーの管理とホスティングサービスの提供(関税計画、制限などのサポート)の両方を指向しています。
- 小さなDDoS攻撃に対抗し、拡張機能を使用してCSF (Config Server Firewall)と連携することにより、不要なトラフィックをブロックすることができます。
- すぐに使用できるCWPは、主にホスティングプロバイダーを対象とした商用CentOS拡張機能であるCloudLinuxをサポートしています。
- 組み込みのffmpegサポートにより、ストリーミングビデオブロードキャストを使用したプロジェクトの非常に便利なホスティング。
- CWPには、 AmaVIS 、 ClamAV 、 OpenDKIM 、RBLチェック、 SpamAssassinに基づく統合スパム対策エンジンがあります。
- パネルは、独自のネームサーバーとFreeDNSの使用の両方をサーバーに配置することをサポートします。
- 組み込みの監視ツールの存在。
CentOS Web Panel機能の完全なリストは、ソフトウェア製品の公式Webサイトで次の
リンクにあります。 ご覧のとおり、ほとんどの商用サーバーとホスティング管理システムには、このような幅広い機能がありません。無料の製品についてはどうでしょうか。
システム要件
開発者の声明による
と、システム要件については、少なくとも512 MBのRAM(32ビットバージョンのOS用)とインストールされた「コイン」、つまりCentOS 6.xを備えたサーバーが必要になります。 たとえば、メールのアンチウイルススキャンなど、このパネルのすべての機能を利用する場合は、搭載する「マシン」に少なくとも4 GBのRAMが必要です。 CWPは、RedHat 6.xやCloudLinux 6.xなどのオペレーティングシステムもサポートしています。
サーバーの準備
ホスティングプロバイダーがCentOSでサーバーを提供した後、CWPをインストールする前にいくつかの有用な手順を実行する必要があります。 ネットワーク経由でファイルをダウンロードするためのコンソールプログラムであるWgetユーティリティがインストールされていない場合、SSHを介して「マシン」に接続し、次のコマンドを入力します。
yum -y install wget
次に、コマンドを使用してサーバーを更新します。
yum -y update
変更を有効にするために、「マシン」を再起動することを忘れないでください。
reboot
設置
これで、CentOS Webパネルをインストールする準備が整いました。 / usr / local / srcディレクトリに移動します。
cd /usr/local/src
インストールファイルの最新バージョンをダウンロードする場所:
wget http://centos-webpanel.com/cwp-latest
メインリンクが機能しない場合は、次のコマンドを使用します。
wget http://dl1.centos-webpanel.com/files/cwp-latest
次に、インストール自体を起動します。
sh cwp-latest
インストールプロセスは約30分続くので、静かにキッチンに行き、おいしい飲み物を飲みます(誰もが自分の好みを持っています)。 パネルがコンソールにインストールされるとすぐに、次のメッセージが表示されます。
アクセス、特にMySQLスーパーユーザーのパスワードを保存することを忘れないでください。 その後、開発者自身の指示に従って、ENTERボタンを使用してサーバーを再起動します。 これが機能しない場合は、前述のリブートコマンドを使用します。 SSHを介してサーバーに再度接続しようとすると、CWPのようこそ画面が表示されます。この画面には、登録ユーザーに関する簡単な情報と、ディスク領域の使用に関する現在の状況が表示されます。
******************************************** Welcome to CWP (CentOS WebPanel) server Restart CWP using: service cwpsrv restart ******************************************** if you can not access CWP try this command: service iptables stop 15:20:19 up 23 min, 1 user, load average: 0.00, 0.00, 0.00 USER TTY FROM LOGIN@ IDLE JCPU PCPU WHAT root pts/0 78.111.187.112 15:20 1.00s 0.01s 0.01s -bash Filesystem Size Used Avail Use% Mounted on /dev/mapper/vg0-root 33G 1.9G 30G 6% / tmpfs 504M 0 504M 0% /dev/shm /dev/vda1 485M 68M 392M 15% /boot /dev/mapper/vg0-temp 2.0G 369M 1.5G 20% /tmp
インターフェース
サーバーへのアクセスと同じアクセス方法で、次のリンクのいずれかを使用して、お気に入りのブラウザーを使用してパネルに行きましょう。
http://xxx.xxx.xxx.xxx:2030 SSL: https://xxx.xxx.xxx.xxx:2031
認証に成功すると、ダッシュボードメニューページが表示されます。ここから、CWPパネルのすべての設定を管理できます。 パネルの各ブロックについて簡単に話してみましょう。
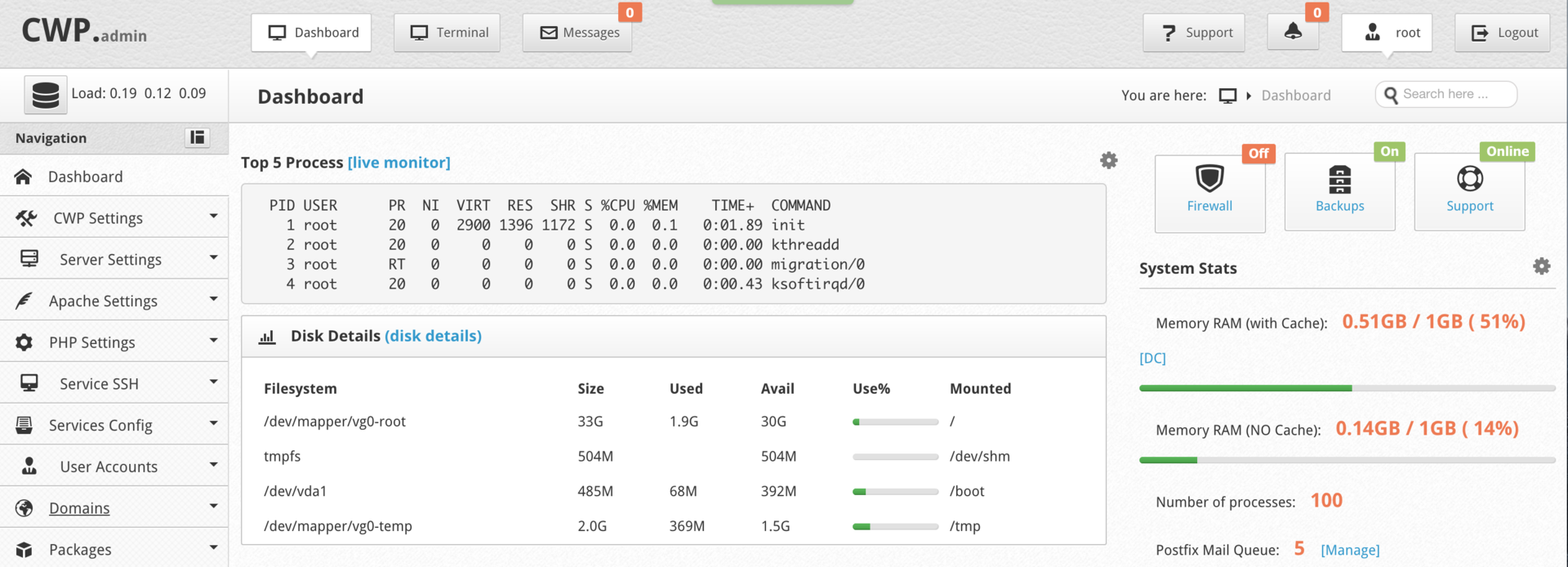
- ナビゲーション-各サービスのさまざまな設定を表示するためのナビゲーションメニュー。
- Top 5 Processes-サーバー上で最も「食いしん坊」な5つのプロセスをリアルタイムで表示します。
- ディスクの詳細-このブロックは、「マシン」のディスクに関する情報を提供します。
- サービスステータス-サービスの現在のステータスを表示し、必要に応じてサービスを管理できるようにします(開始、停止など)。
- システム統計-キュー内のメモリ消費量、プロセス数、および文字を表示します。
- アプリケーションバージョン-インストールされているアプリケーションのバージョン(Apache、PHP、MySQL、FTPなど)を示します。
- システム情報-プロセッサモデル、コアの数、周波数、オペレーティングシステムのバージョン、サーバーの稼働時間などに関する情報を表示します。
- CWP情報-現在「マシン」に設定されているネームサーバーを表示し、サーバーのIPアドレスとパネルバージョンも表示します。
デフォルト設定
次に、CWPで作業するために必要ないくつかの基本的なパラメーターを構成します。 まず、ネームサーバーを構成します。 これを行うには、[DNS機能]メニューセクションに移動し、[ネームサーバーIPの編集]項目を選択します。
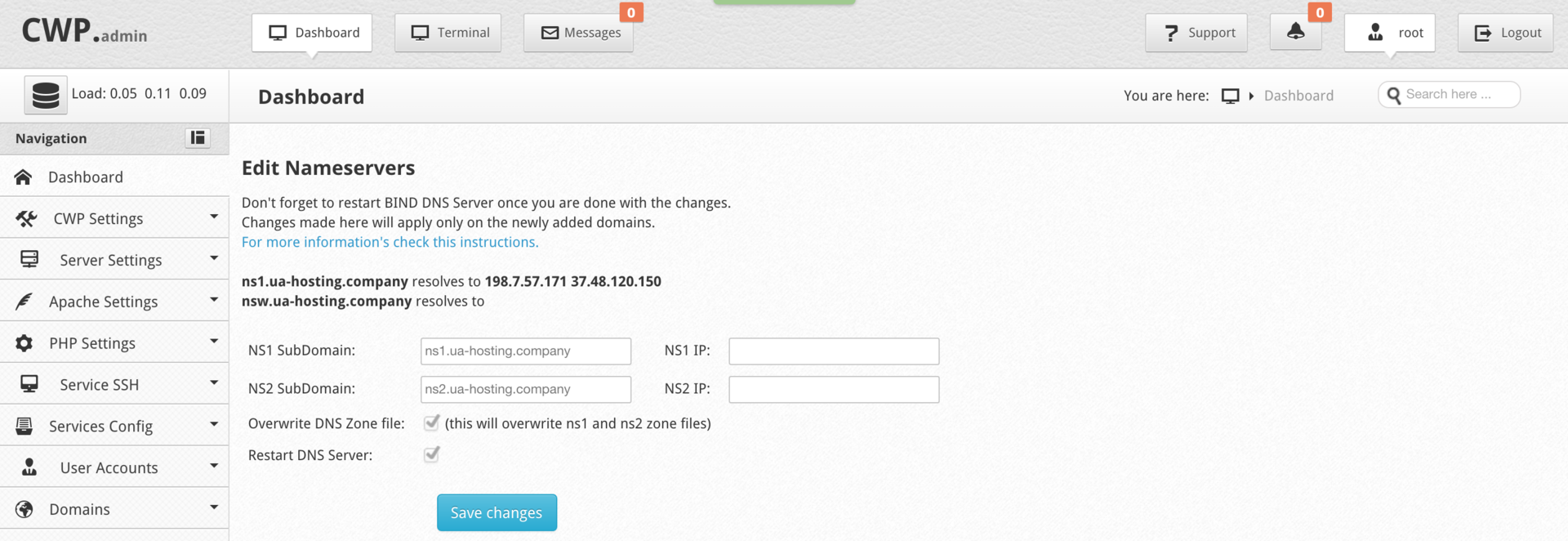
ネームサーバーを指定し、[変更を保存]ボタンをクリックします。 DNS構成手順(BIND)を読むには、次の
リンクを使用します。この
リンクは、ネームサーバーIPの編集ページでも利用できます。
次の手順は、「共有」IPアドレスとスーパーユーザーメールを構成することです。これらは、サーバーにサイトを配置するための非常に重要な手順です。 原則として、IPサーバーは既に示されていますが、これを確認するには、CWP設定メニューセクションに移動し、[設定の編集]を選択します。
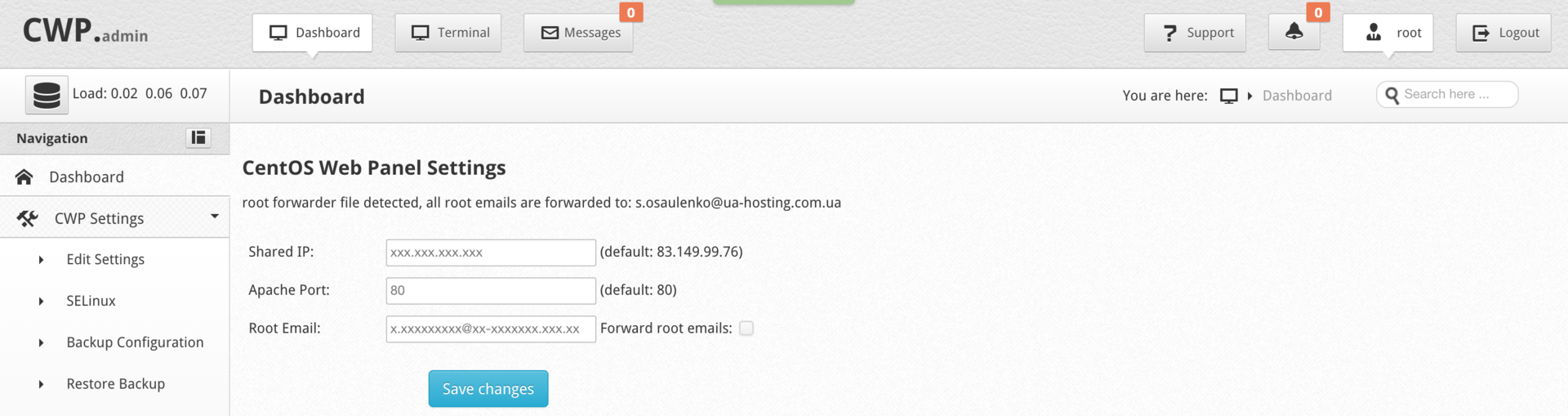
共有IPフィールドには「マシン」のIPアドレスが含まれている可能性が高く(そうでない場合は指定)、ルートメールフィールドではメールを指定する必要があります。 必要なデータをすべて指定したら、[変更を保存]ボタンをクリックすることを忘れないでください。 これで、CWPはホスティングサイトを受け入れる準備ができました。
パネルがホスティングサービスを提供できることを覚えています。 CWPでは、任意の数の料金プランを設定できます。 これを行うには、[パッケージ]メニューセクションに移動し、[パッケージの追加]を選択します。 潜在的なクライアントを提供する準備ができているサーバーリソースの数に応じて、必要なすべてのフィールドに入力します。通常、変更を適用することを忘れないでください。この場合、[作成]ボタンをクリックします。
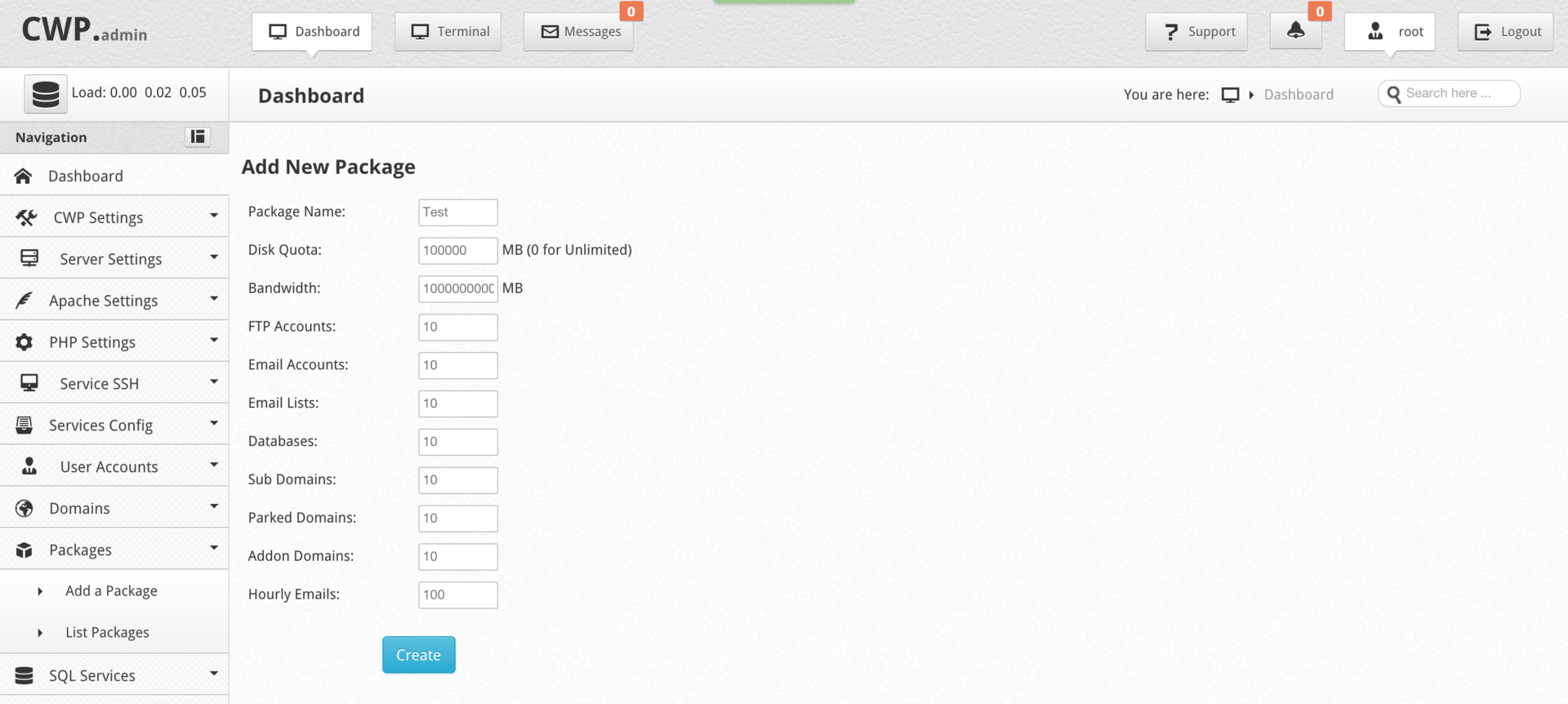
パネルをドメインに追加するには、少なくとも1つのユーザーアカウントが必要です。 [ユーザーアカウント]に移動し、[新しいアカウント]を選択してアカウントを作成します。 新しく作成されたユーザーのシェルへのデフォルトのアクセスは無効になっていることに注意してください。 顧客に対してこの機能を有効にする前に、何度も考えることをお勧めします。 ここで各ユーザーに
iノード制限を設定することもできます。 すべてのフィールドに入力したら、[作成]ボタンをクリックします。
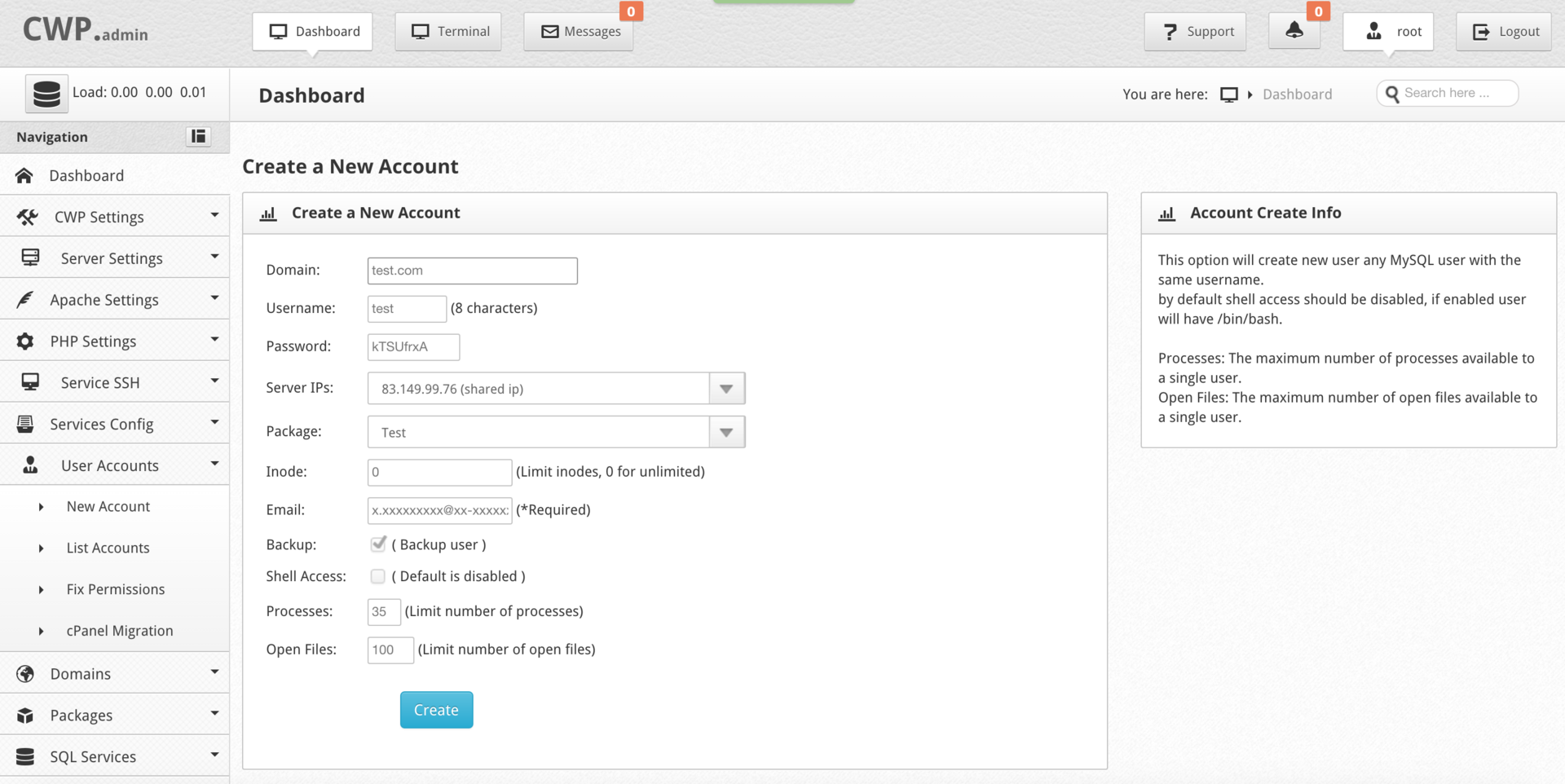
次に、新しいドメインを追加しましょう。 これを行うには、[ドメイン]メニューセクションに移動し、[ドメインの追加]を選択します。 必要なドメインを指定し、適切なユーザーに割り当てて、作成ボタンですべてのアクションを修正します。
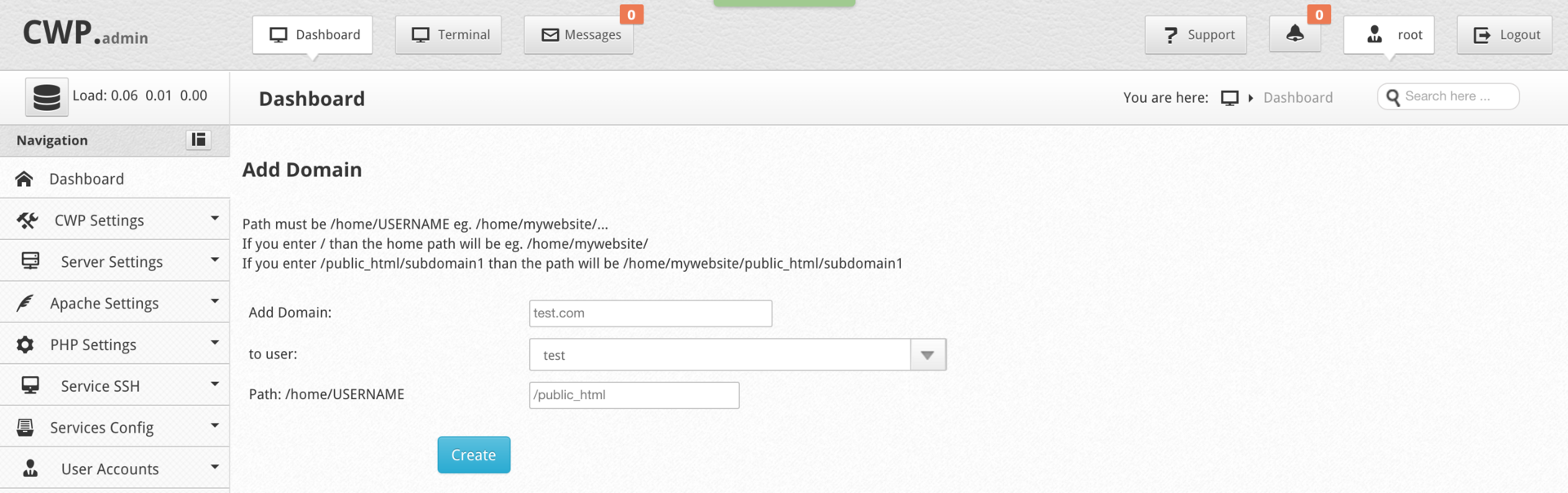
標準的に構成されたパネルは、サーバーのリソースをわずかに消費するはずです。チェックしてみましょう。 RAMの消費を確認するには、SSHを介してサーバーに接続し、次のコマンドを入力します。
free -m
「タイプライター」の画面に、次のデータが表示されました。
total used free shared buffers cached Mem: 1006 522 483 0 162 218 -/+ buffers/cache: 142 864 Swap: 4095 0 4095
同様の結果が得られると思います。 1 GBのRAMの総量からわかるように、約半分-522 MBが使用されます。これは開発者の声明と非常に一致しています。 このリソース消費は、コントロールパネルをホストするために非常に低いです。
また、デフォルトのインストールには、
Zend Optimizerアプリケーションと
ionCube PHP Loaderユーティリティを
含むPHPの最新の安定バージョンが既に含まれています。これは、コマンドを使用して簡単に確認できます。
php -v
コンソールに次の情報が表示されるはずです。
PHP 5.4.45 (cli) (built: Dec 5 2015 14:22:25) Copyright (c) 1997-2014 The PHP Group Zend Engine v2.4.0, Copyright (c) 1998-2014 Zend Technologies with the ionCube PHP Loader (enabled) + Intrusion Protection from ioncube24.com (unconfigured) v5.0.19, Copyright (c) 2002-2015, by ionCube Ltd.
CentOSに忠実で、ホスティング予算の月額約13ドル(比較のために、
ISPmanager Businessライセンスの費用を負担しました)であれば、ソフトウェアではなくハードウェアに投資する準備ができているので、CWPパネルを気に入ってください。 おそらく、今あなたは最初のホスティングサーバーの立ち上げを考えています。これらの資金をライセンスソフトウェアで使用して、より生産的な「マシン」をレンタルし、潜在的な顧客を少し幸せにしてみませんか。 必ずしも無料が悪いというわけではありません。 何か新しいことを恐れる必要はありません。一見未知です。
健康状態をテストすると、成功します!
続行するには...