
この記事では、
VPSサーバーで標準のWindows Server 2012 R2ツールを使用してVPNサーバーを展開する機能について説明します。 ハブでVPNを組織化するための様々なトンネリングプロトコルの長所と短所はすでに
ここに書かれてい
ます 。 * nix
での openVPNのデプロイについては、
こちら 、
こちら 、
こちらを
ご覧ください 。 私たちは、VPNサーバーを使用して実際のIPアドレスを非表示にすることを主な目的とする、最もシンプルでわかりやすいガイドを作成しようとしました。
サーバーのセットアップWindows Server 2012 R2を搭載した
VPSにPPTP(ポイントツーポイントトンネリングプロトコル)に基づくVPNサーバーを展開するには、まずリモートアクセスコンポーネントをインストールする必要があります。 これを行うには、サーバーコントロールパネル(サーバーマネージャー)を使用します。

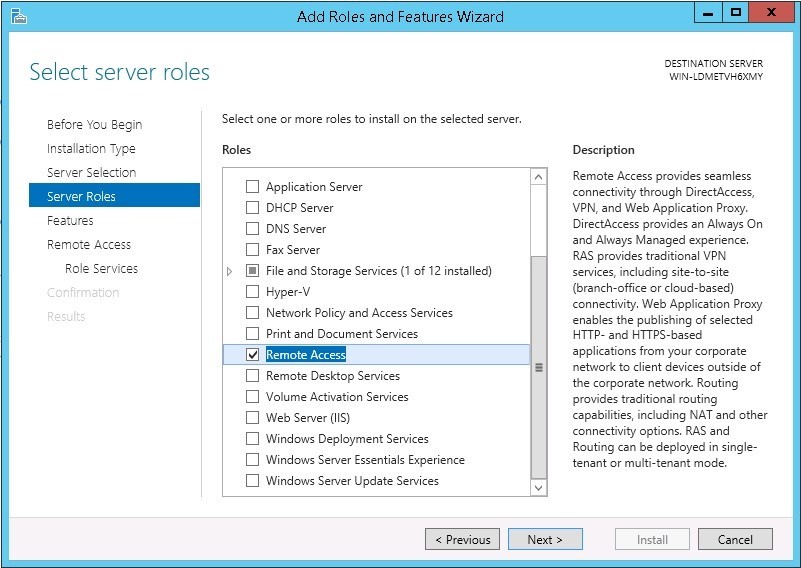
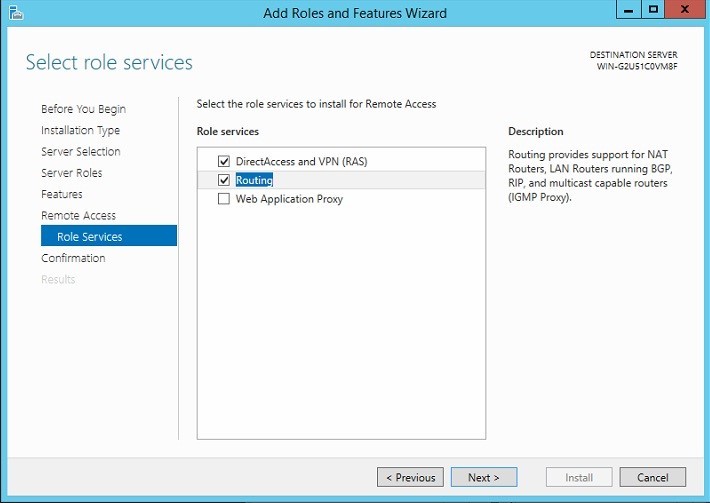
インストールプロセスが開始されるまでクリックします。 インストールが完了しました。セットアップに進みます。 サーバーコントロールパネルを開き、構成ウィザードを起動します。このウィザードでは、[VPNのみを展開する]を選択します
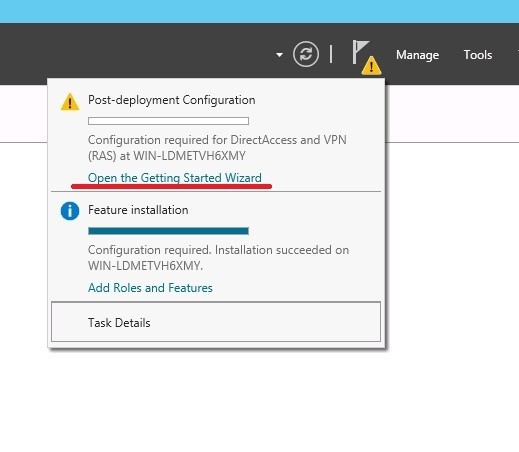
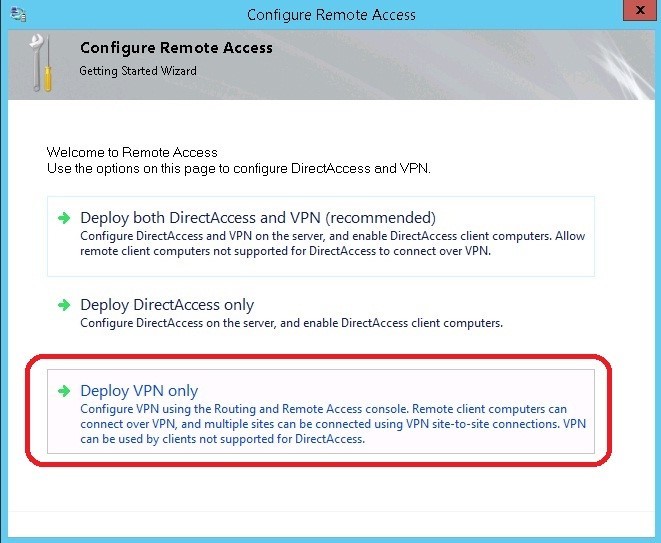
続けましょう。 ルーティングとリモートアクセスの構成ウィザードを開始します。
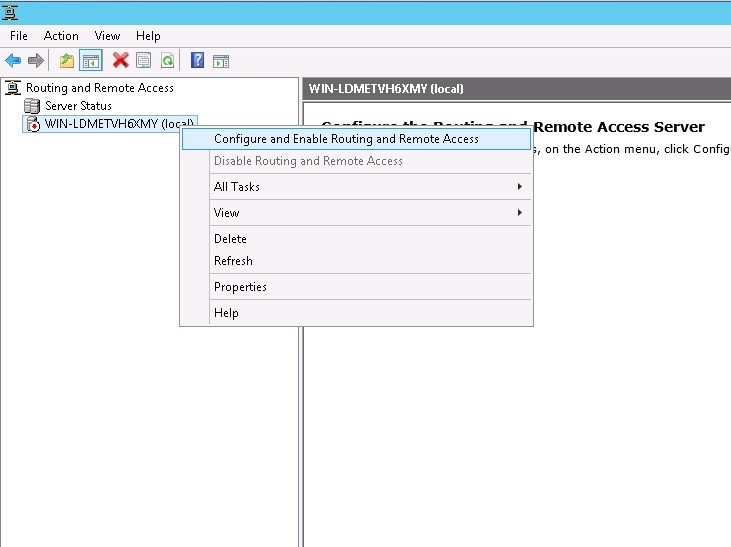
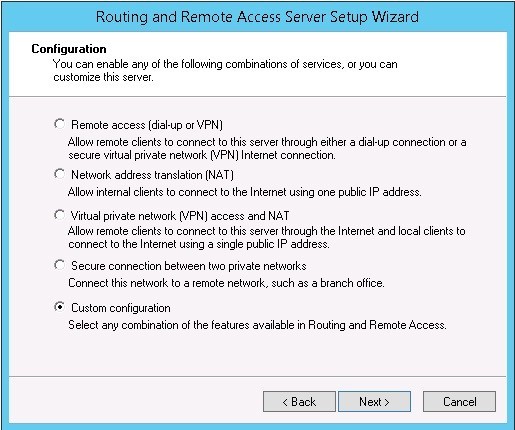
[カスタム構成]アイテムを選択します。 これは、「このマシンで2つ未満のインターフェースが検出されました」というエラー(サーバーで2つ未満のネットワークインターフェースが検出された)を回避するために必要です。

NATおよびVPNポイントをマークし(VPNサーバーを使用してインターネットにアクセスするためにNATが必要です)、ウィザードが終了した後、ルーティングとリモートアクセスサービスを開始します。


ルーティングサーバーとリモートアクセスのプロパティに移動します。
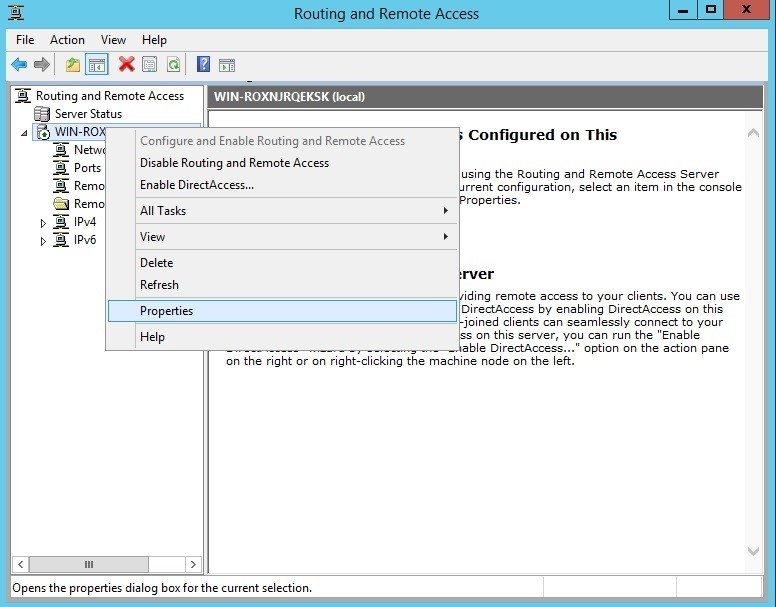
[IPv4]タブで、静的アドレスプールをアクティブにします。
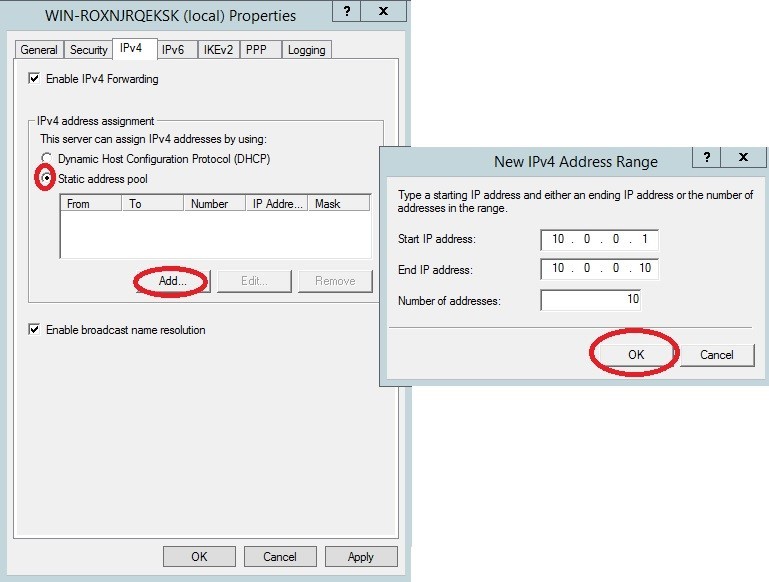
残りの設定はデフォルトで残されています。
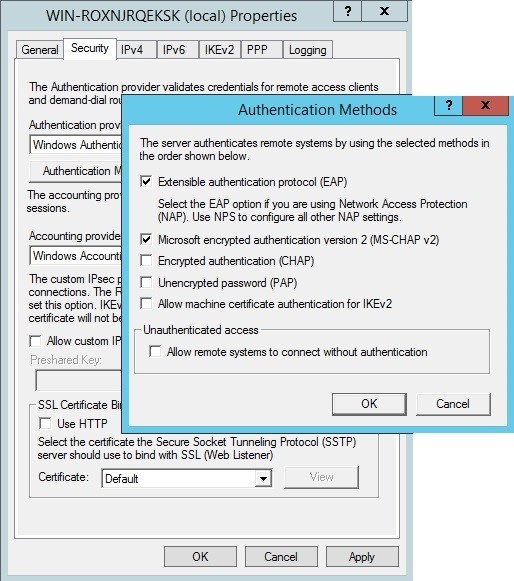
適用して次に進む...
VPNサーバーへの接続に使用する新しいユーザーを作成します。
これは
lusrmgr.mscスナップインを使用して
実行できます。 作成したユーザーのプロパティ、[ダイヤルイン]タブを開きます。

既定では、各ユーザーのアクセスはNPSネットワークポリシーによって制御されます。 サーバーへの接続を許可するには、
nps.mscスナップイン
を開き、
[ポリシー/ネットワークポリシー]セクションを展開し、[Microsoftルーティングへの接続とアクセスサーバーの削除]ポリシープロパティに移動します。
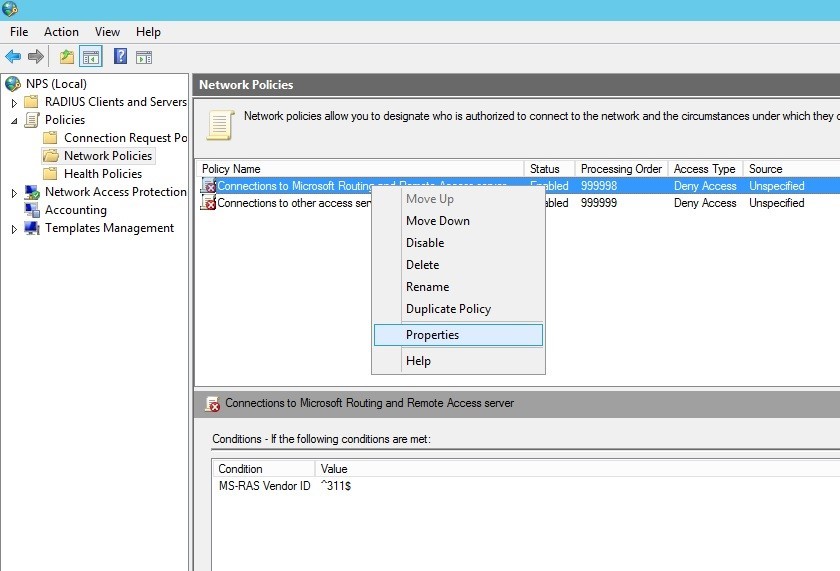

接続がこのポリシーの要件を満たしている場合、アクセスを許可します。
(制約)タブでは、さまざまな認証方法の選択、セッションタイムアウト(セッションタイムアウト)およびアイドルタイムアウト(アイドルタイムアウト)の設定、毎日のアクセス制限の設定(たとえば、平日8:00から17:00)などを行うことができます。
[設定]タブでは、ipv4 / ipv6の着信および発信パケットのフィルタリングを構成し、特定の時間間隔でネットワークアクセスを制限し、マルチチャネル接続パラメーターを構成し、IPアドレスをクライアントに割り当てるためのルールを構成できます。 これらの設定については詳しく説明しません。 このマニュアルのいずれかのポイントで追加のカバレッジが必要な場合は、コメントでそれを示してください。
このサーバーを使用してインターネットにアクセスできるように、NATを構成する必要があります。 ルーティングとリモートアクセスサーバーのIPv4のNATセクションに新しいインターフェイスを追加します。 この場合、Ethernet 5はパブリックIPアドレスを持つ外部インターフェイスであり、その上でNATをアクティブにする必要があります。
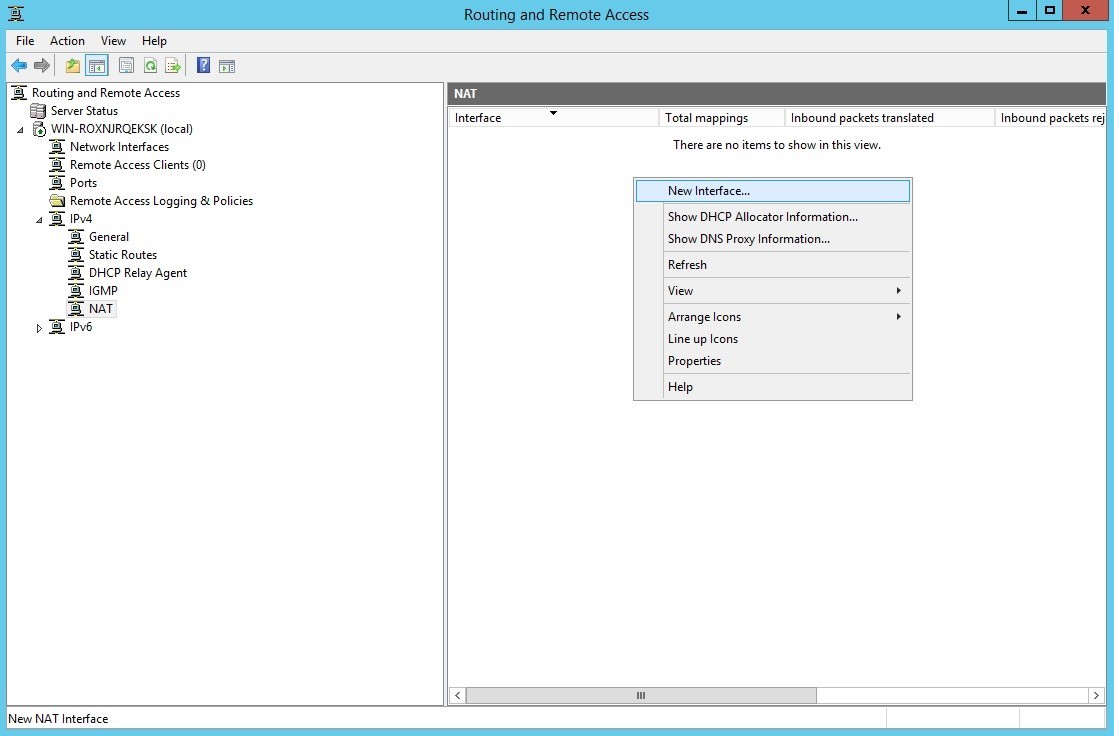
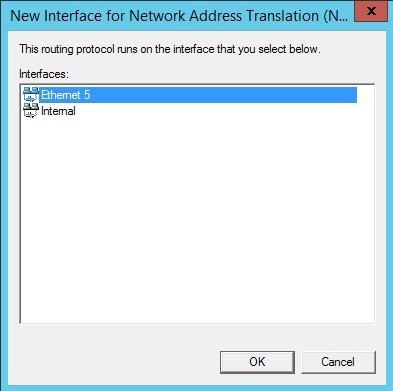
最後のステップで、インターフェースのタイプを指定し、NATをアクティブにします。 サーバー側の準備ができました。
 VPN接続の作成(Windows 8)
VPN接続の作成(Windows 8)VPN接続を作成するには、Windowsのコントロールパネルのネットワークと共有コントロールセンターに移動し、[新しい接続の作成と構成]を選択します。
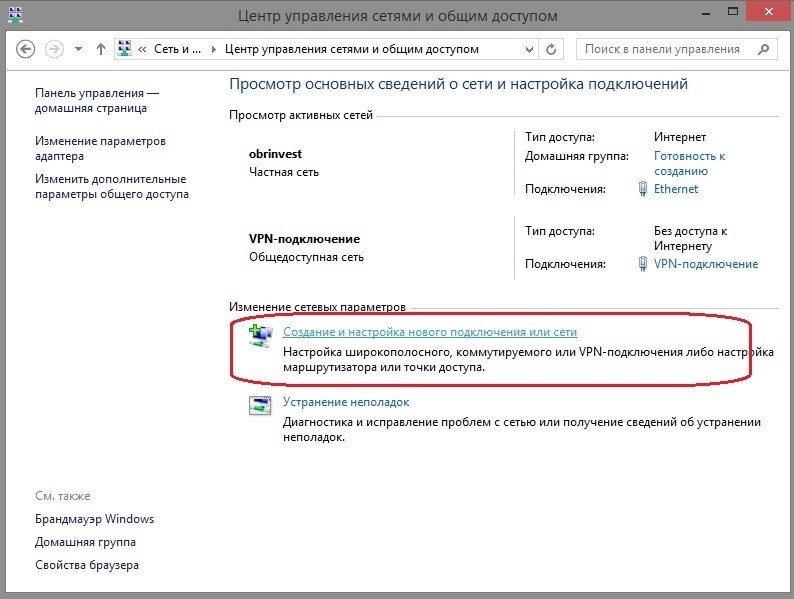


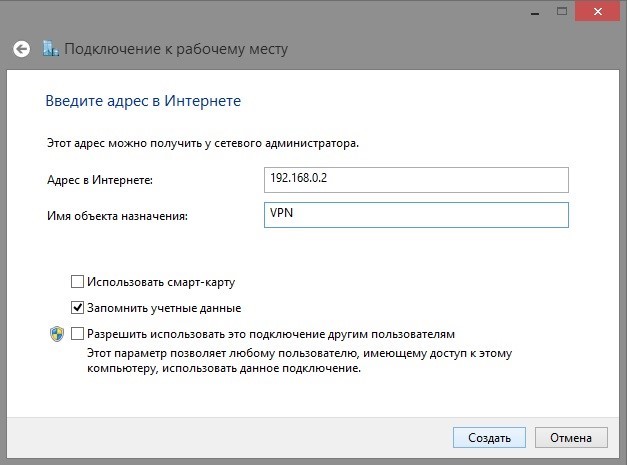
接続が作成されました。構成に進みましょう。
ncpa.cplコマンド(ネットワーク接続を管理するためのWindowsスナップイン)
を実行します。 作成された接続のプロパティに移動して、次のことを行います。

次に、追加のTCP / IP設定を開きます。 「リモートネットワークのメインゲートウェイを使用する」項目をチェックする必要があります。
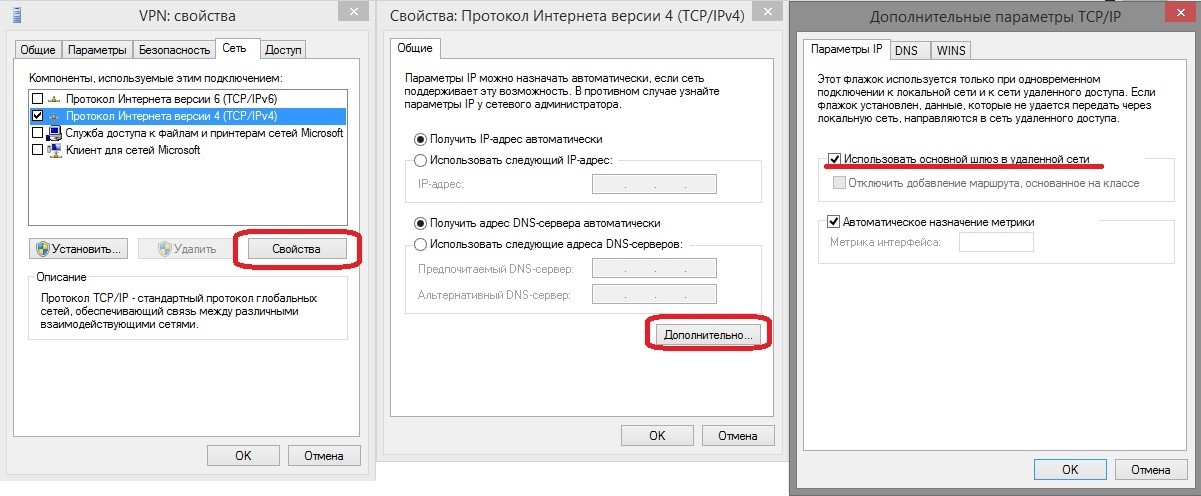
すべて準備ができました。接続してみてください。

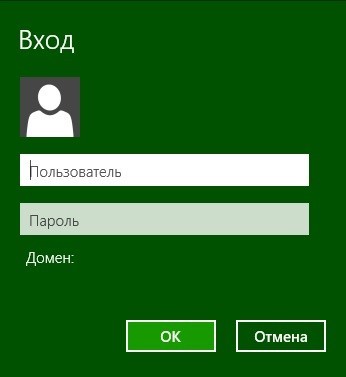
接続済み!
cmd.exeを実行し、
route print -4を実行し
ます 。
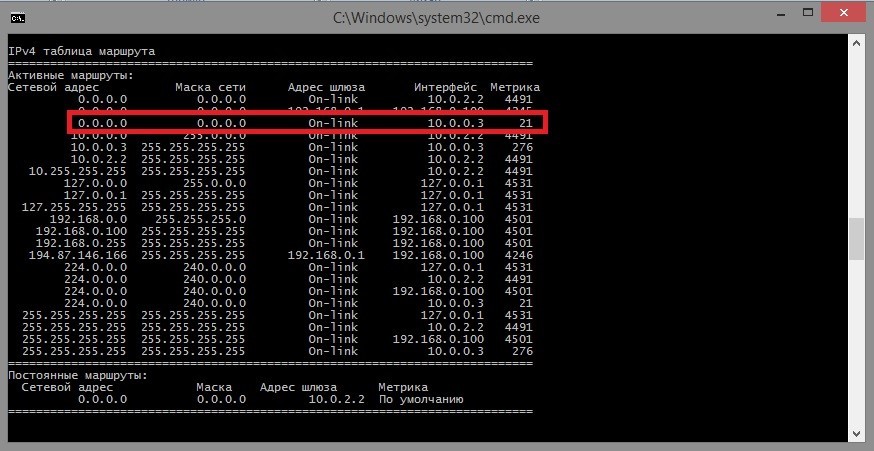
専用ルートが最も望ましい(メトリック21が最小)ため、発信トラフィックはすべてPPTPトンネルを経由してルーティングされます。 さらに、ルーティングおよびリモートアクセスサーバーのNATコンポーネントが機能し、VPSサーバーのインターネットプロバイダーのインフラストラクチャを介してトラフィックをさらに送信するため、パブリックIPアドレスを隠すことができます(インターネットプロバイダーから提供された場合)。
クライアントのサーバー設定と接続が正しいことを確認するには、Webサイト
www.whatismyip.comを開き、VPNサーバーのIPアドレスを確認します。 もちろん、あなたがすべてを正しくやったなら。
RUVDSでは、ハブの企業ブログに掲載されている資料の品質を常に改善しています。 最初の記事のリリース後、後続の記事の発行における作業の方向性を理解するのに役立ついくつかの推奨事項を受け取りました。 読者からのフィードバックは私たちにとって非常に重要です。したがって、あなたが資料を気に入った場合、またはその逆の場合、重要な点を強調しなかった場合は、コメントであなたの意見を共有することをheしないでください。