RoslynのCodeRush (以降、
CRR )という新製品をリリースします。 10年以上にわたって、単純に
CodeRushまたは
CodeRush Classic (
CRCと略記)と呼ばれる別の製品があります。
CRRと
CRCの主な違いは、RoslynバージョンがVisual Studioに組み込まれた解析および言語サービスを使用することです。
CRRは完全にゼロから記述されているため、高速で簡単であり、効率的に作業するために必要なものがすべて含まれています。
この記事では、
CRRのテストフレームワークのサポートについて説明します。 ほとんどすべての例で、
github.com / dewe / Moneyプロジェクトが使用されます。 このプロジェクトではNUnitフレームワークを使用していますが、xUnit、MSpec、およびMS Test Frameworkもサポートしています。 以下で説明するすべてのプラクティスは、使用するテストフレームワークに関係なく同じように機能します。
開発者をVisual Studioのワークスペースの使用方法で分類すると、追加のツールウィンドウをすべて非表示にしてコードウィンドウに最大の空き領域を割り当てるユーザーと、ワークスペースでツールウィンドウを使用するユーザーを区別できます。 最初のグループでは、コードエディターから直接テストを実行できます。

原則として、テストは複数回の反復で修復され、開発者は一連のアクションを数回繰り返します。コードの変更、赤いテストの開始、結果の確認です。 コンテキストメニューの[
最後のテスト実行を繰り返す ]項目を使用して、これらのルーチン操作の実行時間を短縮できます。 テストを実行した後、エディターで直接結果を確認できます。また、
CRRはテストを
中断した行を特定できます。

問題のあるテストのアイコンにカーソルを合わせると、壊れたテストの詳細情報も表示されます。

ツールウィンドウを使用するユーザー向けに、テストランナーにはVisual Studioウィンドウの下部にアタッチできるウィンドウがあります。このウィンドウは通常、Outputが配置されています。
テストランナーツールウィンドウは、
CodeRushから利用できます。
Windows |
テストランナー 。
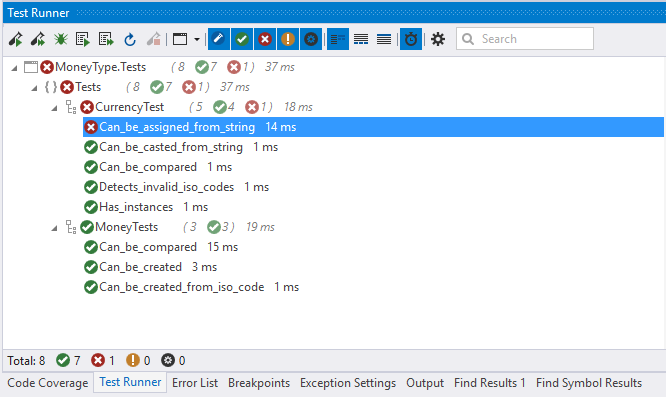
幅の広いモニターを使用している場合は、テストランナーウィンドウを左または右に配置するのが適切です。

実行後、彼らは通常、問題のテストで動作します。
テストランナーツールウィンドウでは、失敗したテストのみが表示されるようにフィルターを設定できます。

ツールウィンドウから、コンテキストメニューの[
テストに 移動 ](
クラスに移動)を選択して、問題のテストまたはフィクスチャのコードに移動できます。

最後のテスト実行に関する情報に加えて、
テストランナーツールウィンドウには、テストまたはフィクスチャの実行にかかった時間が表示されます。 したがって、遅いテストは常に表示されます。 それらを最適化するか、個別に実行できます。 セッションはこれに役立ちます。 たとえば、個別のセッションに低速テストを追加できます。

ブレーキテスト用の
低速テストセッションと他の全員用の
共通テストを追加すると、
テストランナーウィンドウは次のようになります(
メインはデフォルトのセッションで、常にすべてのテストが含まれます)。
 CodeRush for Roslyn
CodeRush for Roslynは、Visual Studioでテストを直接実行するための新しい便利なツールです。 この記事に示されている機能に加えて、
CRRは並行テスト実行、コンソール出力のテストへの分割などをサポートしています。
Visual Studio Galleryで試用版をダウンロードできます。
次のパートでは
、より良いコードを書くためのCRR機能を見ていきます。