今日は、Windows Server 2012 R2でのRDSセッションホストの展開がWindows Serverの以前のバージョンとどのように異なるかを説明し、利用可能な展開オプションについて説明します。 Windows Serverのリモートデスクトップサービスは最近大幅に改善されましたが、それでもプロセスに関与する多くのコンポーネントのため、多くの理解できないままです。 RDセッションホストは、ターミナルユーザーセッションを提供することにより、すべてのダーティな作業を行います。 ただし、最も原始的なシナリオでも、RD接続ブローカー(リモートデスクトップ接続ブローカー)の使用は必須です。 リモートデスクトップサービスの展開を計画する前に、その役割に精通している必要があります。
RD接続ブローカー
リモートデスクトップセッションが切断されても、ユーザーセッションのアプリケーションは引き続き動作します。 RD接続ブローカーは、ユーザーセッションを監視するために、各セッションが保持されているリモートデスクトップセッションサーバーのホスト名、セッションの状態とその識別子、各セッションの接続ユーザーに関する情報などの情報を保存します。 この情報は、RDセッションホストサーバー(Windowsターミナルサーバー)上の既存のセッションにユーザーを接続するために使用されます。 新しいRD接続セッションを作成する場合、ブローカーは、ユーザーがロードするときにRDセッションホストサーバーにユーザーを接続する役割も果たします。
Windows Server 2012以降、リモートデスクトップ接続ブローカーはユーザーセッションデータだけでなく、構成情報も保存します。 リモートデスクトップ接続ブローカーは、高可用性(HA)モードがSQL Server 2008 R2(またはそれ以降)を使用するように設定されていない限り、内部Windowsデータベースを使用してセッションおよび構成情報を保存します。
リモートデスクトップ接続ブローカーにはActive Directoryドメインが必要ですが、ドメインコントローラー(DC)にインストールすることはできません。 サーバーの役割を設定することにより、リモートデスクトップサービスをワークグループに展開できますが、これにより、Remoteappアプリケーションの管理、コントロールパネル、機能を一元化する機能が失われます。
集中化されたアプリケーションの公開
Windows Server 2012では、コレクションの概念も導入されました。 Windows Server 2008 R2では、システム管理者が各RDセッションホストのアプリケーションを個別に公開する必要がありました。 リモートデスクトップ接続ブローカーに構成情報が保存されるようになりました。
展開オプション:高速および標準
Windows Server 2012 R2にRDSを展開する方法を理解するための鍵は、RDセッションホストの役割をインストールするだけでは不十分であることを理解することです。 サーバーマネージャーには、RDSをインストールするための特別な展開モードが用意されているため、必要なすべてのコンポーネントが適切な場所にインストールされ、展開が簡単かつ迅速になります。
 Windows Server 2012 R2のリモートデスクトップサービス
Windows Server 2012 R2のリモートデスクトップサービスサーバーマネージャーの役割と機能の追加ウィザードには、リモートデスクトップサービスを展開するときに選択する必要がある特別なインストールオプション、リモートデスクトップサービスインストールがあります。 このオプションの言い回しは少しわかりにくいですが、このオプションを使用すると、完全な仮想デスクトップインフラストラクチャ(VDI)を展開せずにリモートデスクトップセッションホストをセットアップできます。
標準展開はデフォルトの展開モデルです。必要な役割をすべて単一サーバーにインストールする場合(ベストプラクティスではありません)、このオプションを選択する必要があります。 クイックスタートは、テストシナリオや、使用可能なサーバーが1つしかない小さなブランチで役立ちます。
標準展開では、RD接続ブローカー、RDセッションホスト、およびRD Webアクセスを同じサーバーまたは複数のサーバーにインストールできます。これは、運用環境で最も可能性の高い展開シナリオです。 リモートデスクトップ接続ブローカーには、内部Windowsデータベース、RDセッションホスト、およびRD Webアクセスの役割が含まれています。 これらはすべて必須ですが、RDゲートウェイはオプションの役割を果たします。 RD Webアクセスにより、ユーザーは[スタート]メニューまたはWebポータルからRemoteAppまたはデスクトップにアクセスできます 。 120日間の試用期間を超えてRDSを使用する場合は、リモートデスクトップライセンスの役割を追加インストールする必要があります。
管理コンソール
RDゲートウェイとRDライセンスを除き、必要なすべての管理コンソールは、リモートデスクトップ接続ブローカーがインストールされているサーバーのサーバーマネージャーにあります。
Windows Server 2012 R2にリモートデスクトップサービスをインストールする
ここでは、リモートデスクトップサーバーの役割を分散したり、1つのサーバーにインストールしたりできる標準の展開モデルについて説明します。

標準の展開はデフォルトの展開モデルであり、デモのために1つのサーバーに3つのサーバーの役割がインストールされている場合でも、これは最適なソリューションではありません。 内部Windowsデータベースは、リモートデスクトップ接続ブローカーの役割をサポートするプロセスの一部としてインストールされます。同様に、[スタート]メニューまたはWebポータルからRemoteAppまたはデスクトップへのアクセスを提供するRD WebアクセスのIISコンポーネントもサポートします 。
免許
展開されたリモートデスクトップサービスを120日間以上テストする場合は、RDライセンスの役割をインストールし、ライセンスを追加し、ライセンスサーバーをActive Directoryに登録してから、RDライセンスをRDSインフラストラクチャに追加する必要があります 。 RDライセンスは他の役割と同様にインストールされるため、サーバーマネージャーで特別な展開オプションを使用する必要はありません。
リモートデスクトップサービスを展開する
RDS展開で使用する予定のサーバーは、プロセスを開始する前にサーバーマネージャーのサーバープールに追加する必要があります。 Active Directoryドメインと、選択したサーバーにサーバーの役割をインストールする権限を持つアカウントが必要です。 さらに、ドメインコントローラーにリモートデスクトップ接続ブローカーの役割をインストールできます。
- サーバーマネージャーを開きます。
- 管理メニューで[役割と機能の追加]を選択します。
- 役割と機能の追加ウィザードで、[開始する前に]画面で[次へ]をクリックします。
- [インストールタイプの選択]画面で、[リモートデスクトップサービスのインストール]を選択し、[次へ]をクリックします。
- [展開の種類の選択]画面で、[標準]を選択し、[次へ]をクリックします。
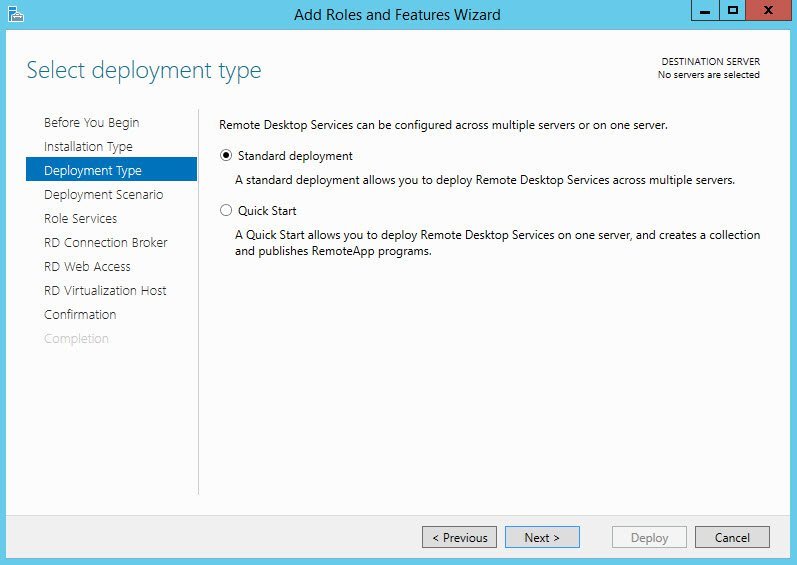 標準または迅速な展開
標準または迅速な展開- [展開シナリオの選択]画面で、[ セッションベースのデスクトップ展開] を選択し、[次へ]をクリックします。
- [役割サービスの確認]画面で、インストールする役割サービスを確認し、[次へ]をクリックします。
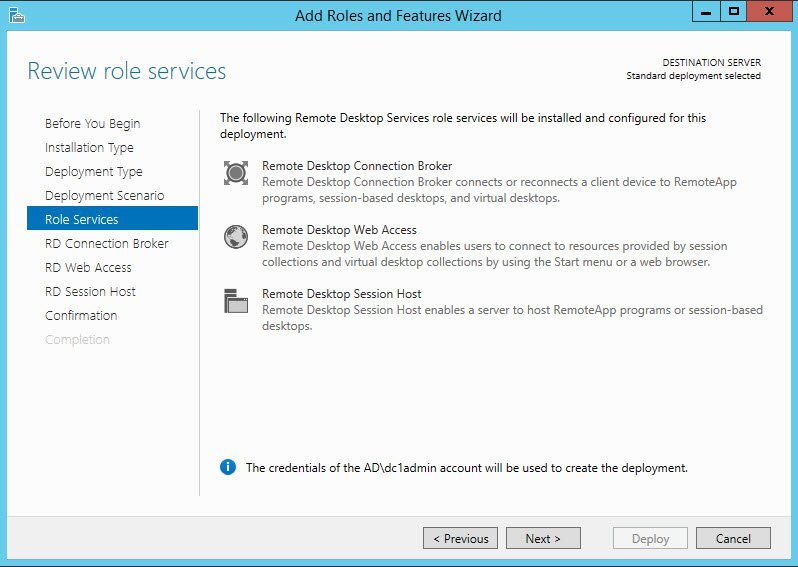 リモートデスクトップサービスの役割
リモートデスクトップサービスの役割- リモートデスクトップ接続ブローカーサーバーの定義画面で、サーバープール内のサーバーをダブルクリックして、選択したサーバーのリストに追加します。 これは、リモートデスクトップ接続ブローカーの役割がインストールされるサーバーです。 「次へ」をクリックします。
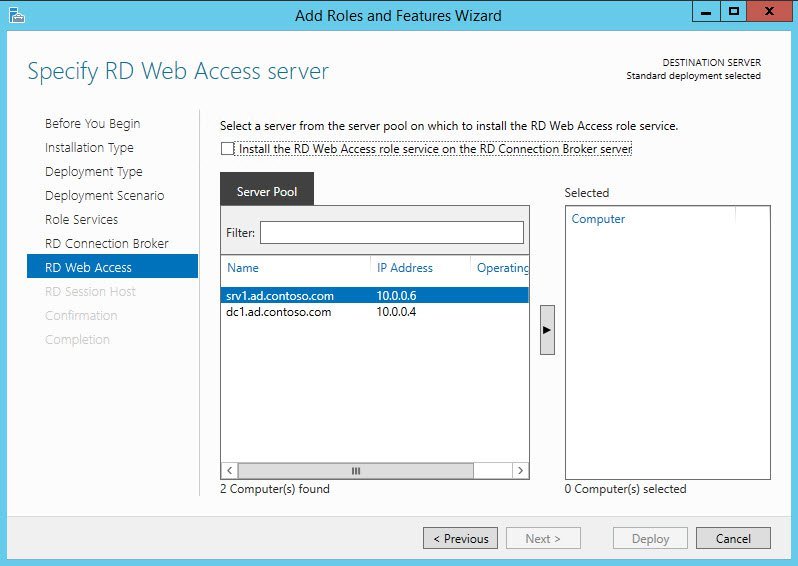 サーバープールからサーバーを選択する
サーバープールからサーバーを選択する- RD Webアクセスサーバーの定義画面で、前の手順を繰り返してサーバーを[選択済み]に追加するか、[RD接続ブローカーにRD Webアクセス役割サービスをインストールする]チェックボックスをオンにします。サーバー)リモートデスクトップ接続ブローカーと同じサーバーにこの役割をインストールする場合。 「次へ」をクリックします。 続ける。
- RDセッションホストサーバー定義画面で、ダブルクリックするか、マウス選択を使用して、ダイアログボックスの中央にある矢印をクリックして、サーバープールから1つ以上のサーバーを選択します。
- 確認画面で、「必要に応じて移行先サーバーを自動的に再起動する」をクリックし、「展開」をクリックします。
- 3つのサーバーの役割がインストールされたら、[進行状況の表示]画面で[閉じる]をクリックします。
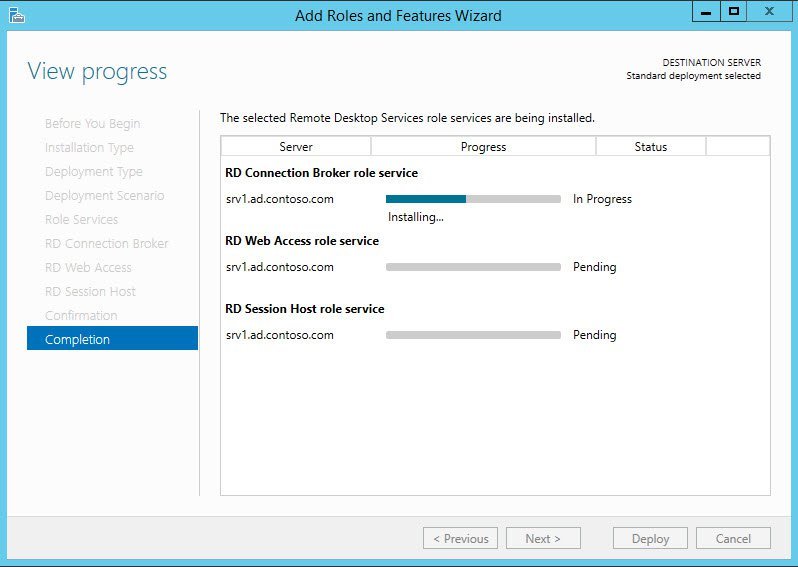 展開の進捗
展開の進捗次に、リモートデスクトップ接続ブローカーの役割がインストールされているサーバーにログインし、サーバーマネージャーを開いて、左側のオプションの一覧で[リモートデスクトップサービス]をクリックして、
RDS展開に関する情報を表示する必要があります。
 サーバーマネージャーのリモートデスクトップサービスダッシュボード
サーバーマネージャーのリモートデスクトップサービスダッシュボード