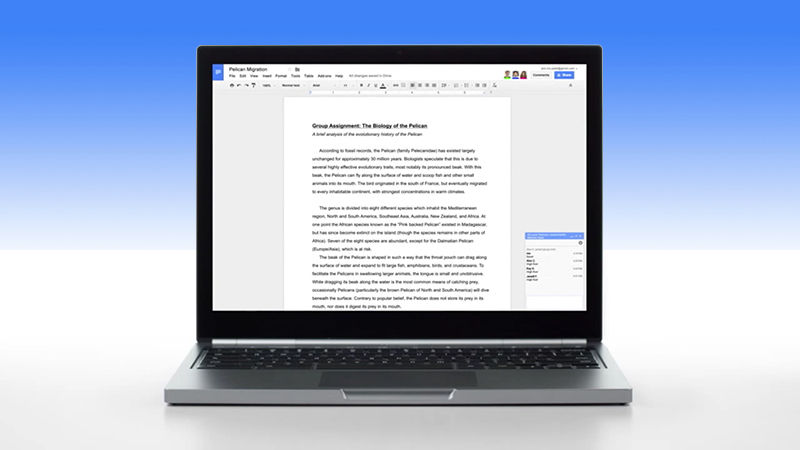
Googleツールのオンライン生産性を向上させるための一連の手段をよく知っていると思いますか?
Google-Diskサービスを 5分間使用するか5年間使用するかに関係なく、常に学ぶべきことがあるため、このサービスを使用する際のスキルを向上させるための10の有用なヒントとコツを以下に示します。
1. Googleドライブへのオフラインアクセスを有効にする
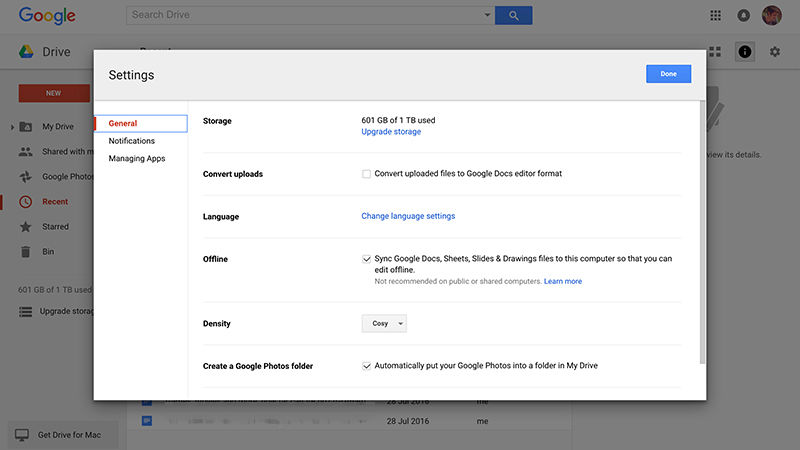
Googleドライブはオフラインでも動作しますが、そのためにはまず適切な機能を有効にする必要があります
。Googleドライブの
メインページで歯車のアイコンをクリックし、[
設定]を選択します。 [
全般 ]タブの[
オフライン ]行で、[
同期...]の横にあるチェックボックスをオンにすると、Google-Diskは使用可能なドキュメント、テーブル、スライド、画像のコンピューターへのキャッシュを開始します。 オフラインでは動画を視聴したり写真を開いたりすることはできませんが、ネットワークに接続していない場合は、元のGoogleドライブ形式のファイルを表示、編集、作成できます。
2. PDFおよび画像ファイル内を検索する
GoogleドライブでPDFや画像ファイルのテキストをスキャンして、完全に検索できることをご存知ですか? 十分にクリアなPDFファイルの写真をアップロードして、お試しください。 これらのファイルを
開いて編集することもできます。PDFまたは画像を右クリックし、[
開く]と [
Googleドキュメント ]を選択します。 ファイルの品質とテキストの読みやすさにもよりますが、毎回優れた結果が得られるわけではありませんが、これはスキャンされたドキュメントを扱うための便利なオプションです。
3.ファイルのより簡単な検索
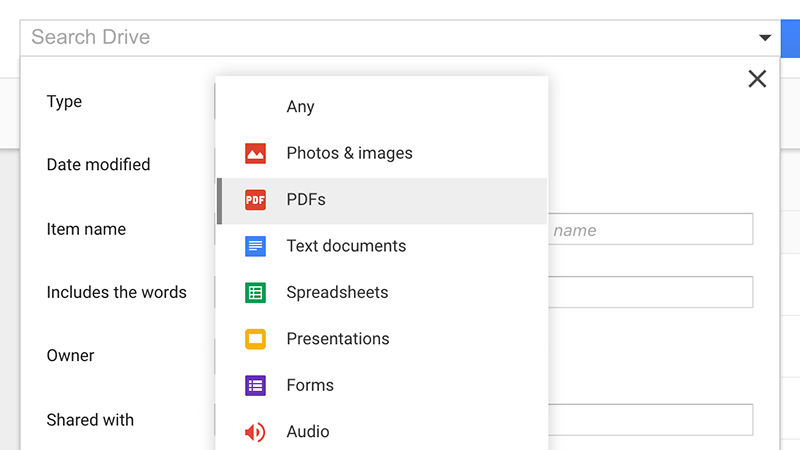
Googleは非常に優れた検索を行うため、Googleドライブには多くの高度な検索機能が備わっていることが期待できます。検索フィールドの横にあるドロップダウン矢印をクリックして、それらの一部を表示します。 「owner:person@gmail.com」を使用して誰かが共有しているドキュメントを検索するか、「before:yyyy-mm-dd」または「after:yyyy-mm-dd」を使用して日付を検索に限定します。 ドキュメントのタイトルを全文ではなく検索するために、「title:searchterms」を追加できます。
4.写真の画像をスキャンする
Android向けGoogleドライブアプリがインストールされている場合、携帯電話をポータブルスキャナーとして使用できます(残念ながら、この機能はiOSではまだ利用できません)。 アプリケーションのフロントウィンドウで、大きなプラスのアイコンをクリックし、ドロップダウンメニューから[
スキャン ]を選択します。 画像は手動で回転およびトリミングできますが(自動検出も効果的ですが)、複数ページのドキュメントを作成できます。スキャンはPDFファイルとしてGoogleドライブに常にアップロードされます。
5.時間とともにファイルに戻る機能
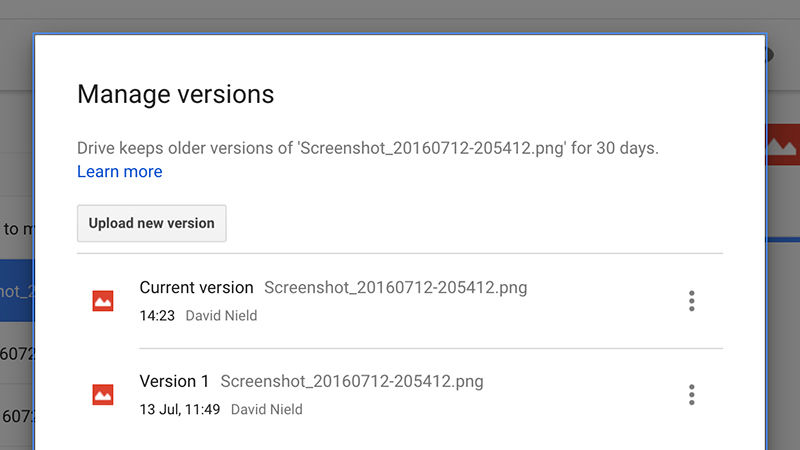
Google-Diskは、元のファイルに戻りたい場合に備えて、古いバージョンのファイルを保存します(他の人とドキュメントを共同作業するときに非常に便利です)。 元のGoogleドライブファイルについては、ファイルを開いて[
ファイル]を選択し、[
改訂履歴を見る]を選択し
ます 。 その他の種類のファイルについては、ドキュメントのリストでファイルを右クリックし、
[バージョンの管理]を選択
します 。 各バージョンの横にあるドロップダウンメニューを使用すると、ファイルをダウンロードして削除し、標準の30日間保存できます。
6.ドキュメントの音声入力
キーボードの入力は長い間存在していましたが、これがドキュメントを作成する唯一の方法ではありません-ドキュメントを口述することができ、これはあなたにとってより速いプロセスであることが判明するかもしれません。 ドキュメントから、[
ツール ]、[
音声入力 ]の順に選択し、マイクをクリックします-開始できます:下線の付いた単語を右クリックして、必要に応じて代替を表示します。 「イタリック」(「イタリック」)、「行末に移動」、「疑問符」など、さまざまな音声コマンドも機能します。
7. Google Now仮想アシスタントを使用してファイルを検索する

Googleドライブアカウントでファイルを見つけるためのもう1つのヒント:
Google Now仮想アシスタントを使用し
ます 。 Googleアプリケーションを起動します-音声検索(現在Androidでのみ機能します)。 次に「Drive Drive for」とクエリを言います。 これまでのところ、特別な検索語のみを検索でき、高度なものは検索できませんが、これは非常に便利なオプションです。 Googleドライブのホームページに戻るには、戻る矢印(左上)をクリックします。
8. Googleドライブアカウントで最大のファイルを表示する
制限を超えないように、Googleドライブの一部のスペースを解放しますか? これは簡単です。Webアプリケーションのフロントウィンドウで、左側のリンクをクリックすると、使用中のディスク領域が表示されます。 次に、[
ドライブ ]をクリックし
ます (または
このリンクに移動します )。 最大のファイルが上部に表示されます。
Quota usedヘッダーをクリックすると、一番上の最小ファイルが表示されます(元のGoogleドライブファイルは、割り当てられたメモリ容量(クォータ)に含まれないことに注意してください)。
9.ドキュメントへのリンクを挿入する
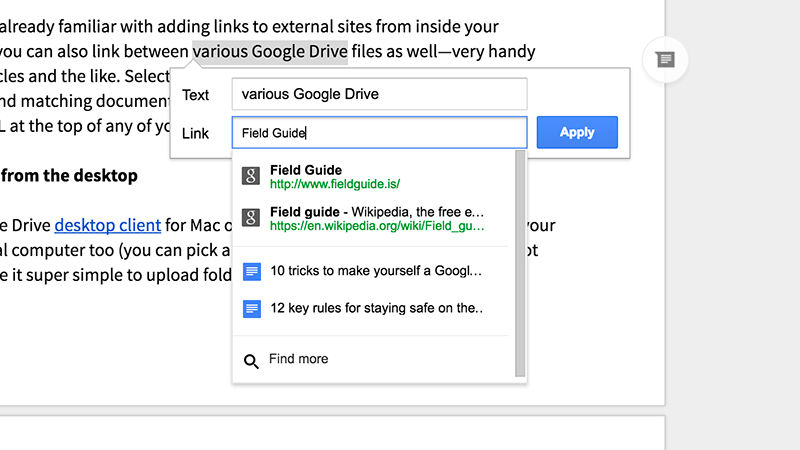
ドキュメントから外部サイトへのリンクを挿入することは既にご存知でしょうが、さまざまなGoogleドライブファイルをリンクすることもできます。これは、記事などの検索に非常に便利です。 [
挿入]を選択し、通常どおり[
リンク]を選択し、1つまたは2つの検索語を入力して、Googleドライブアカウントでそれらに一致するドキュメントを見つけます。 より便利な場合は、Googleドライブ上のファイルの上部からURLをコピーして、リンクフィールドに貼り付けることができます。
10.双方向のデスクトップコンピューターとの同期
MacまたはWindows用のGoogleドライブ
デスクトップクライアントをインストールすると、ローカルコンピューター上のすべてのファイルにもアクセスできます(同期するフォルダーを参照して選択できます)。 これにより、フォルダーとファイルを上にアップロードするプロセスが非常に単純になるだけでなく(Googleドライブフォルダーにコピーするだけ)、外出先で必要なファイルにオフラインでアクセスできるようになります。 この場合、ネットワークに入ると、変更が自動的にクラウドに転送されます。