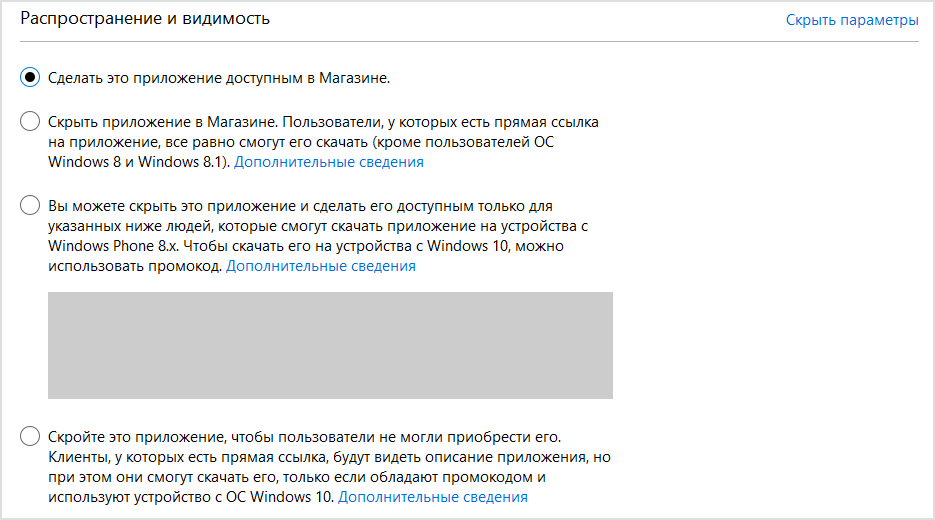以前は、Windowsストアアプリケーションをインストールするには、アプリケーションをストアで公開するか、開発者ライセンスによってデバイスのロックを解除する必要がありました。 Windows 10のリリースにより、ストアを経由せずにアプリケーションを配布できるようになりました。 さらに、ストアに公開されていないアプリケーションは、配布目的ではなく、テスト目的でデバイスにインストールできます。
テストするとき、特性の異なる複数のデバイスを使用することが望ましいことは明らかです。
エミュレーターと開発が行われるデバイスのみの機能では、必ずしも十分ではありません。
さまざまな種類のデバイスにWindowsストアアプリケーションをインストールする方法の詳細をお読みください。
デバイスにアプリケーションをインストールするには、デバイスの開発者モード/開発者モードまたは非公開アプリケーション/サイドロードアプリモードが有効になっている必要があります。 これらの設定は次の方法で変更できます。
オプション-更新とセキュリティ-開発者向け
設定-更新とセキュリティ-開発者向け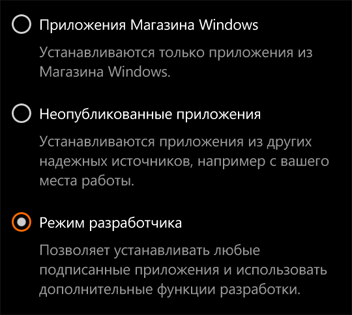
モードの違いは、最初のケースでは、デバッグモードでVisual Studioからアプリケーションを実行できることです。 さらに、未公開のアプリケーションのダウンロードモードでは、信頼できる証明書がないとデバイスにアプリケーションをインストールできません。
詳細については、リンク:
開発用のデバイスの準備を参照してください。
アプリケーションパッケージを作成した結果

各プラットフォーム用の
* .appxまたはすべてのプラットフォーム用のアプリケーションを含む
* .appxbundleファイルを
取得できます。 アプリケーションパッケージの作成中に、ストアでアプリケーションを公開することを指定した場合、
* .appxuploadファイルも作成され、ストアにアップロードされます。
デスクトップにアプリケーションをインストールする場合は、次の名前でPowerShellスクリプトを実行する必要があります。
Add-AppDevPackage.ps1これを行うには、ファイルのコンテキストメニューを呼び出し、「PowerShellで実行」コマンドを選択します。
または、PowerShellコンソール自体からAdd-AppxPackageコマンドを実行できます。
D:\Add-AppxPackage .\MyApp.appxbundle
開発者モードを有効にせずにサイドロードモードを有効にしている場合は、その前に証明書をインストールする必要があります。 さらに、インストール後に信頼されたルート証明機関フォルダーに追加する必要があります。

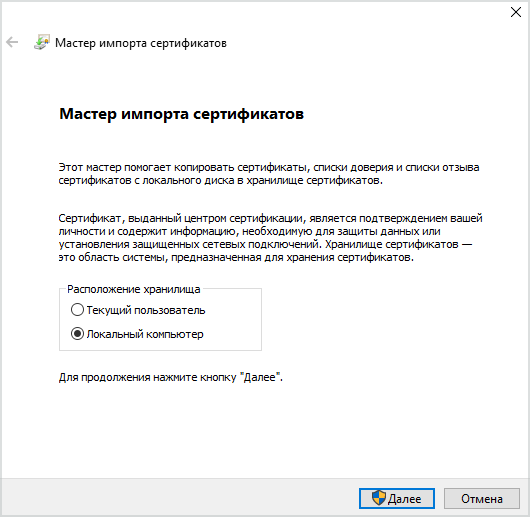
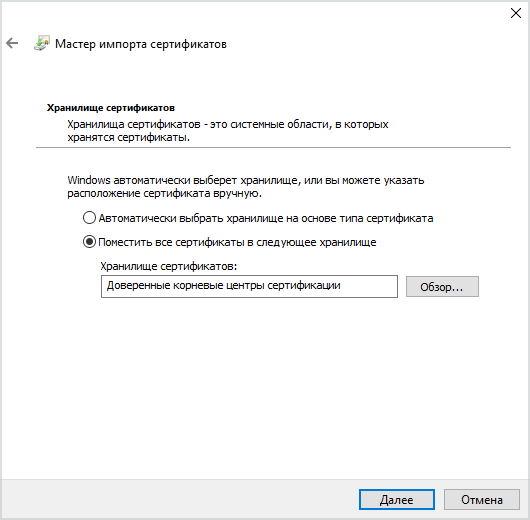
アプリケーションの署名に使用する証明書は、[パッケージング]タブのマニフェストにあります
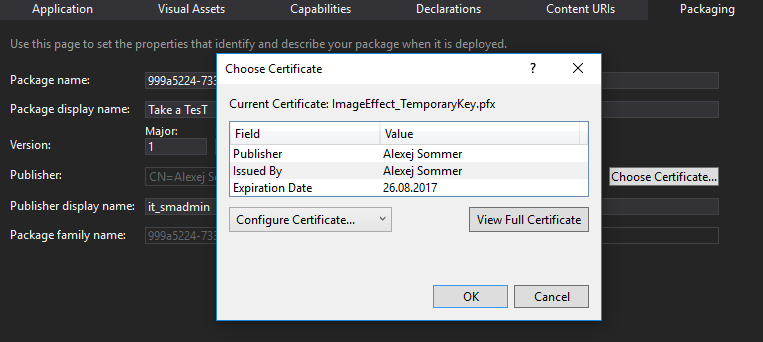
アプリケーションパッケージを作成すると、証明書がパッケージフォルダーにコピーされます。
モバイルデバイスまたはリモートコンピューターでのアプリケーションインストールオプション
1. Add-AppDevPackage.ps1スクリプトを使用した上記のデスクトップへのインストール
2. PowerShell
Add-AppxPackageコマンドレットの使用3. WinAppDeployCmdの使用
ユーティリティ自体は通常、
\ Windows Kits \ 10 \ bin \ x86 \の
Program Filesフォルダーにあります。
最も簡単なコマンドは次のとおりです。
WinAppDeployCmd devices 3
展開に使用可能なデバイスを表示します(3は秒単位の遅延値です)
WinAppDeployCmd install -file "Downloads\MyApp.appx" -ip 192.168.0.1
デバイスにアプリケーションをインストールします。 この場合、画面のロックを解除する必要がないようにPINを指定することもできます。
WinAppDeployCmd install -file "Downloads\MyApp.appx" -ip 192.168.0.1 -pin A1B2C3
リンクで詳細を読む:
WinAppDeployCmdを使用したユニバーサルWindowsアプリケーションのインストール4.バージョン1511以降のWindows 10を使用している場合、
Device Portalを利用できます
5.アプリケーションをモバイルデバイスにインストールする場合、エクスプローラーでappxまたはappxbundleファイルをクリックするだけで十分な場合があります。 ただし、その前に証明書をクリックしてインストールする必要があります(奇妙なことですが、電話が開発者モードであったとしても、これを行わなければなりませんでした)。
デバイスポータルの詳細をご覧ください。
デスクトップでは、「開発者向け」項目を入力すると、「更新とセキュリティ」カテゴリのオペレーティングシステム設定でオンになります
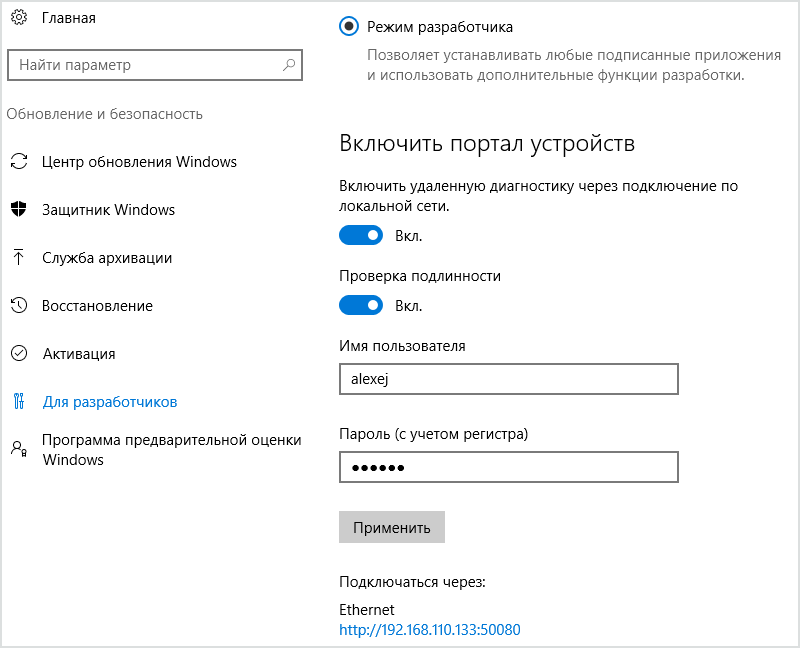
ポータルにアクセスするためのパスワードを設定できます。 ポータルに入るためのリンクがスクリーンショットの下部に表示されます。
ポータルの外観は次のとおりです。

ご覧のとおり、グラフィカルインターフェイスを使用して、アプリケーションに必要なアプリケーションパッケージ、証明書、およびパッケージをインストールできます。
他の機能について
は、Windows Device Portalの概要をご覧ください。
モバイルデバイスでは、デバイスポータルを有効にし、Edgeブラウザーを開いてその機能の一部を使用することもできます。 ただし、電話をデスクトップに接続する方がはるかに便利です。
ポータルを有効にするには、設定-更新とセキュリティに移動し、「開発者向け」を選択する必要があります

リンクhttp:// 127.0.0.1:10080で、USB経由で接続されたモバイルデバイスにアクセスできます。
Wi-Fiネットワークに接続している場合、アドレスが表示されます(スクリーンショットのように)。
認証が有効になっている場合、デバイスをリンクする必要があります(「デバイス検出」アイテムは少し上にあります)

「リンク」をクリックすると、コードが表示されます
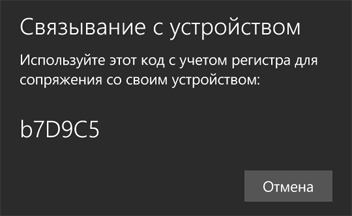
ブラウザのフィールドに入力する必要があります
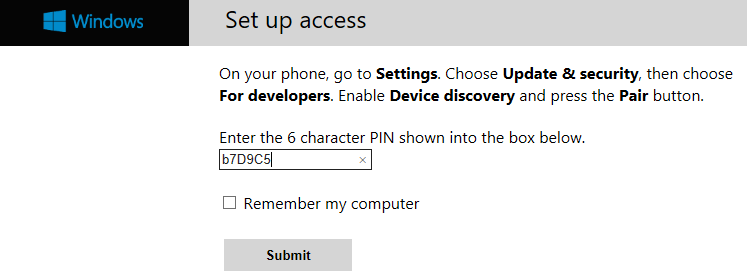
デバイスポータルの外観はわずかに異なります

ポータルの優れた機能は、インストールされているアプリケーションのファイルシステムにアクセスできることです。

詳細:
電話デバイスポータルデスクトップおよびモバイルデバイスに加えて、ポータルはIoTデバイスとXboxおよびHoloLensによってサポートされています。
Windowsデバイスポータル全体がREST API上に構築されています。 接続されたデバイスにアクセスするアプリケーションを突然作成したい場合
は、デバイスポータルの基本APIでヘルプを見つけることができます。
無視できない興味深い機会。
Windowsストアでアプリケーションを公開するときに、「価格と可用性」という見出しの下に、権限のない人からアプリケーションを非表示にして、テストサイクルを延長するオプションがあります。 「配布と可視性」アイテムのパラメーターを開くと、次のような選択肢が得られます。