パート1:コントロールパネルを理解する
パート2:Exchange Serverの展開パート3:ストレージスペース昨年の夏、Hyper-Vプラットフォームに基づい
た仮想インフラストラクチャ(IaaS)の
テスト立ち上げについて話しました。 運用年中、私たちは多くのコーンを満たし、サービスをデバッグし、
Cloud-Vクラウドをすばらしい水泳に投入しました。 今日は、コントロールパネルの基本機能を詳細に分析し、次の投稿では、Active Directory、Exchangeなどを展開および構成する方法について説明します。

クラウド
管理ポータルは 、プライベートサービスまたはパブリッククラウドでセルフサービスモードでリソースとサービスを実行するように設計された
Windows Azure Packに基づいて作成されました。 私たちのエンジニアはそれを完成させ、不足している機能をバニラバージョンに追加しました:オペレーティングシステムなしで仮想マシンを作成し、仮想マシンのクローンを作成し、仮想マシンを停止せずにディスクとISOイメージを追加し、独自のISOイメージと仮想マシンをロードします。
理論のビット
Cloud-Vのリソースにアクセスするには、サイトのアカウント情報を入力します。
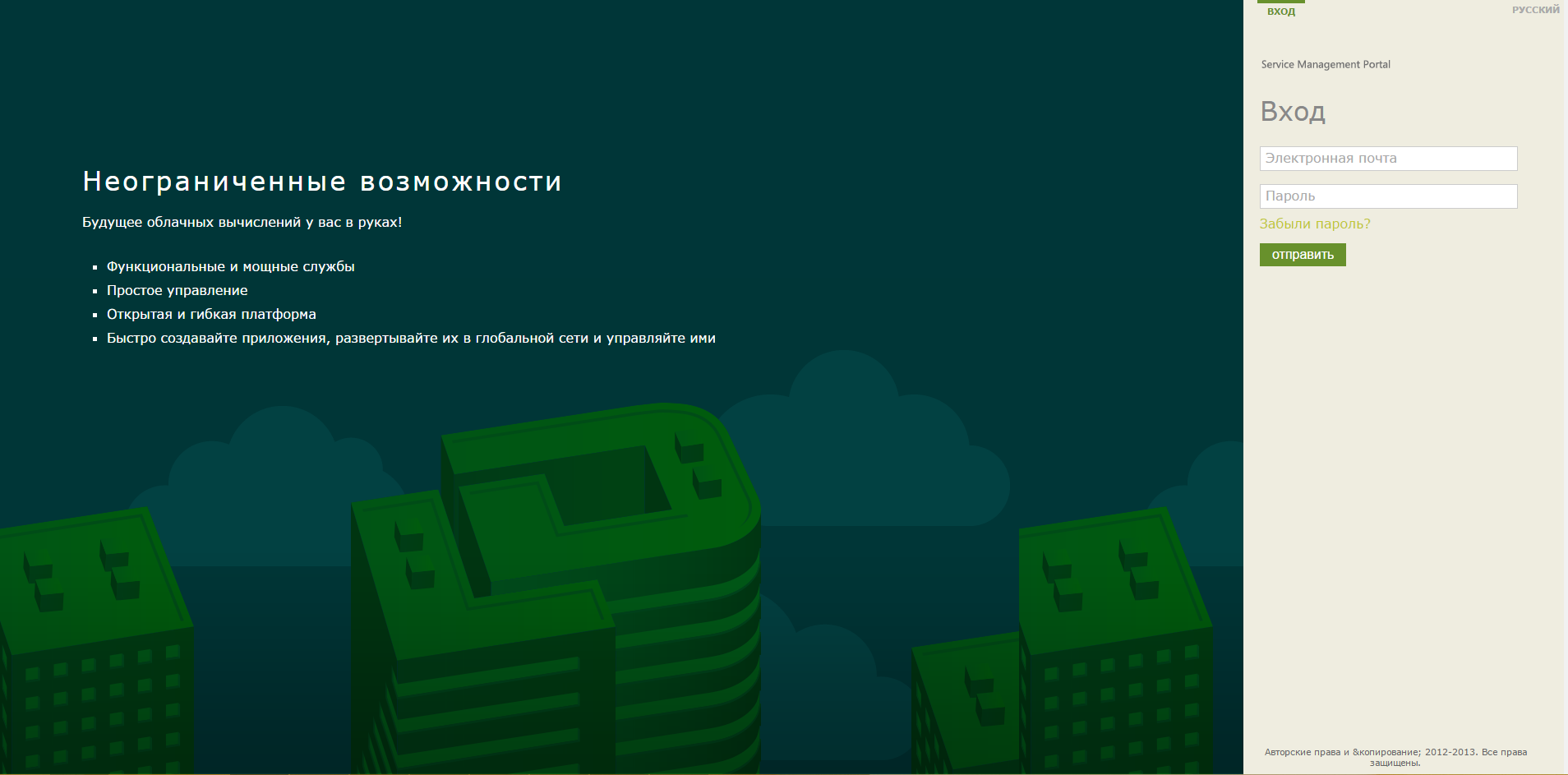
勇敢な新しい世界でナビゲートしやすくするために、My.Cloud-V管理ポータルの主要な要素を扱います。
サブスクリプション -取得した計画に従って割り当てられたリソースのプール:仮想プロセッサ、コア数、RAM、およびディスクサイズ。
アドオン -標準リソースプールに接続する追加リソースです。 以下は、基本サブスクリプションをアクティブ化した後に追加購入するリソースに関する情報です。
管理者 -サブスクリプションを管理する権限を持つアカウント。
管理証明書 -このタブでは、リモートサブスクリプション管理用の管理証明書を接続できます。 また、Windows PowerShellコマンドライン用のコマンドレットを備えた一連のモジュールであるAzure PowerShellを介してクラウドを操作します。 MicrosoftのブログにAzure PowerShellのセットアップ方法に関する記事があります。
これらのエンティティはすべて、[
アカウント ]タブで管理できます。
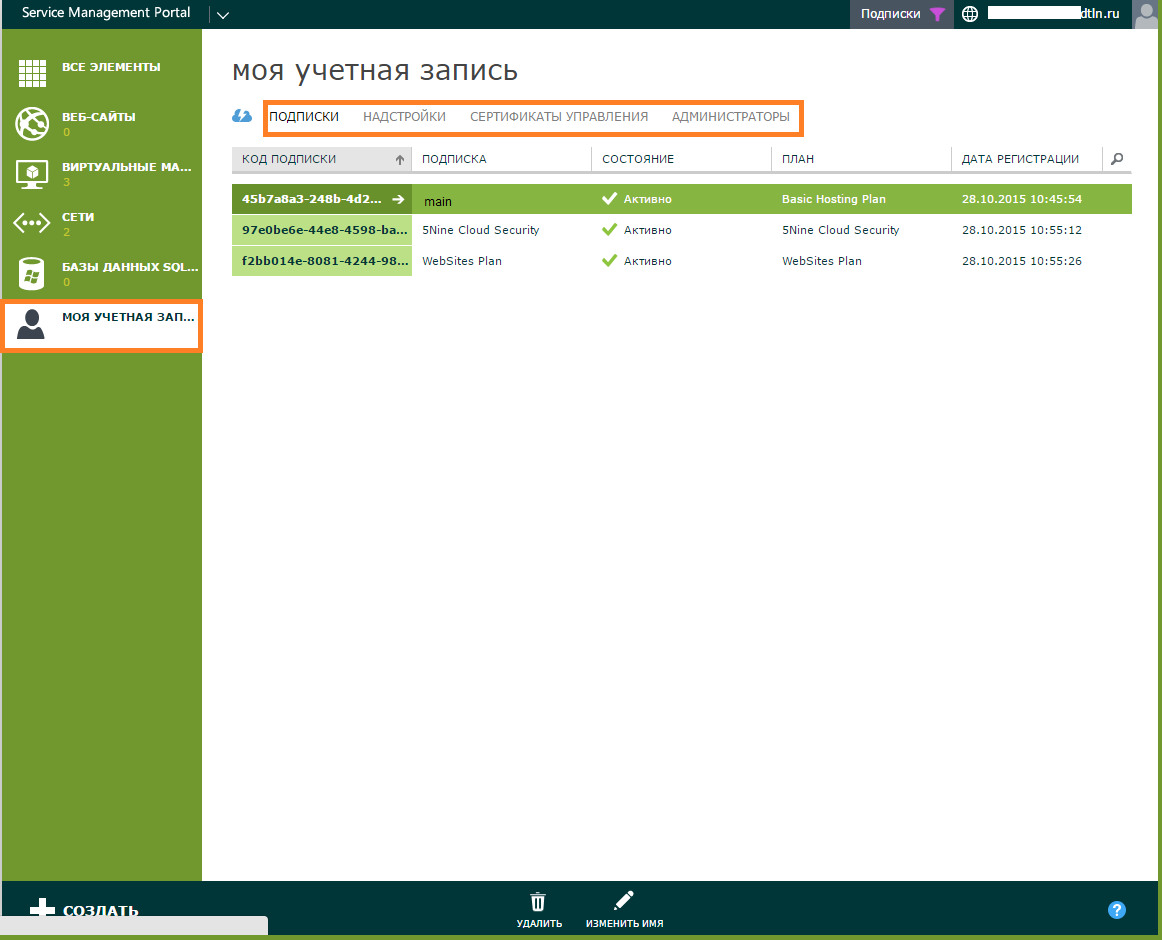
仮想マシンでは、My.Cloud-Vにも独自のニュアンスがあります。 「空の」仮想マシンと「ボディキット」の両方を作成できます。 これにはいくつかのエンティティがあります。
自律型仮想マシンとは、Windows Server、CentOs、Debian、RedHatなどのオペレーティングシステムがプリインストールされたコレクションの仮想マシン、または独自のOSをインストールするためのリソースを備えた「空の」仮想マシンです。
仮想マシンの役割は 、サービスを迅速に展開するための一連の機能を備えたテンプレートです。 ロールの一部としてデプロイされた仮想マシンは、インスタンスと呼ばれます。 Microsoft Exchange、SQL、またはMS Dynamics CRMで役割を選択し、ドメインコントローラーまたはSkype4Businessテンプレートから開始できます。
理論から実践に移り、ネットワークと仮想マシンを作成する方法を段階的に示しましょう。
ネットワークを作成する
仮想マシンを相互接続してインターネットにアクセスするには、仮想ネットワークを作成する必要があります。
- [ ネットワーク ]メニューに移動し、[ 仮想ネットワークの作成 ]をクリックします 。
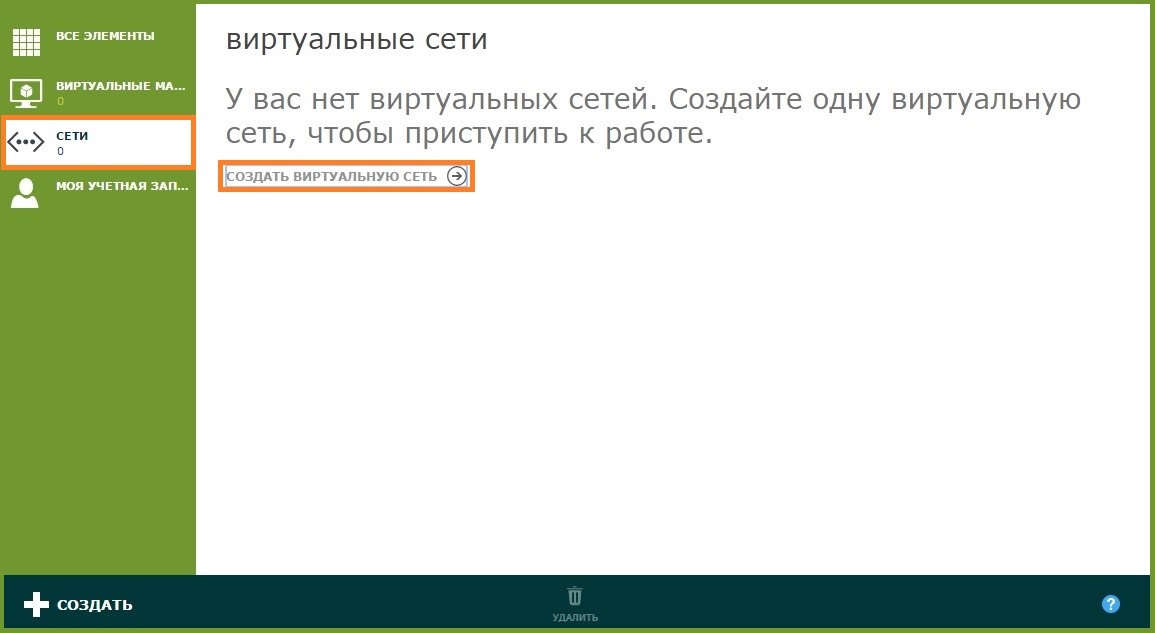
- [ 仮想ネットワーク ]タブを選択します。 クイック作成とカスタム作成の2つのオプションがあります。 カスタマイズ可能なネットワーク作成により、作成時にネットワーク設定を詳細に指定できます。 「クイック作成」では、名前、アドレススペース、およびIPアドレスの数のみを指定できます。
実験では、 カスタム作成を選択します。

- IPプロトコルのバージョンと仮想ネットワークの名前を指定します。

- DNSサーバーのIPアドレスを設定します。 このアクセスが必要な場合は、[インターネットへの直接アクセスを有効にする]チェックボックスをオンにします。 ネットワーク間VPN接続を作成するときは、ゲートウェイサブネットがこのネットワーク上にある仮想マシンのサブネットと交差しないようにしてください。
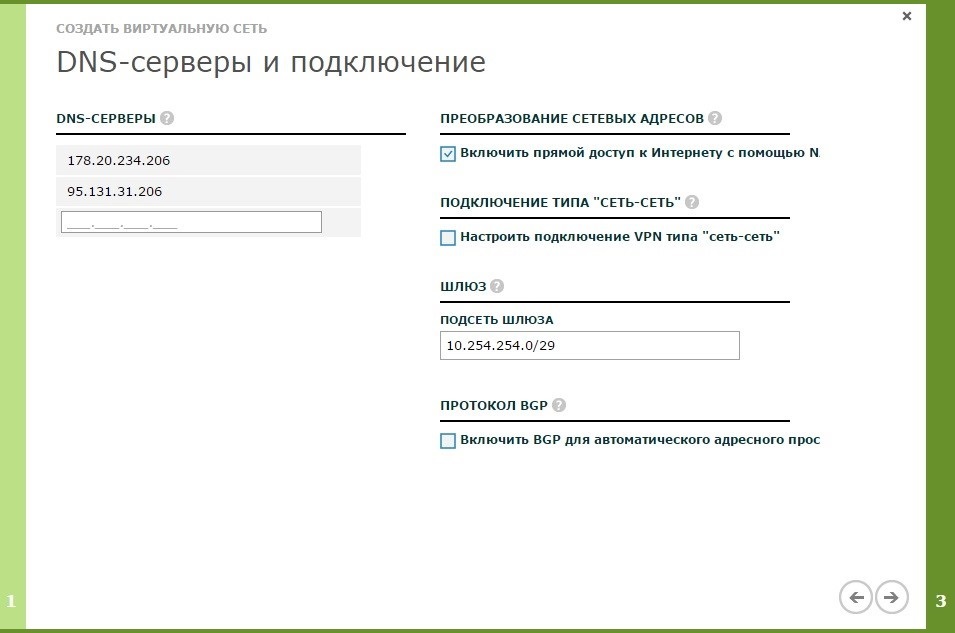
- アドレス空間のサイズを指定します。 私たちの場合、これは24ビットマスクを持つネットワークです-10.10.10.0/24。
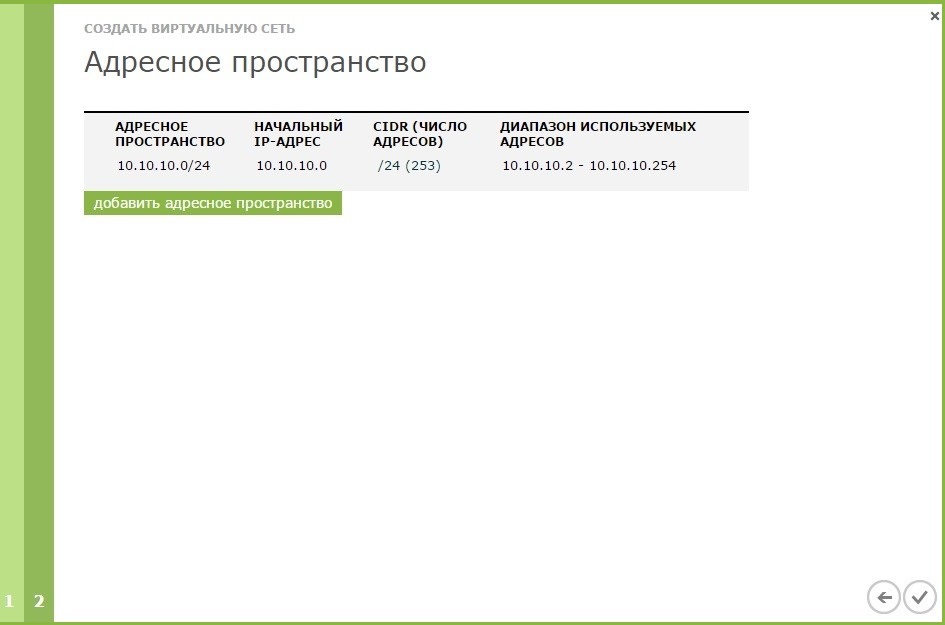
- 仮想ネットワークが作成されます。

スタンドアロン仮想マシンを作成する(クイックオプション)
- [ 仮想マシン ]メニューに移動し、[ 作成 ]をクリックします 。

- [ スタンドアロン仮想マシン]タブと[ クイック作成]タブを選択します。
「コレクションから」を作成すると、オペレーティングシステム(空のテンプレート)なしで、または提案されたオペレーティングシステムの1つで仮想リソースを展開できます。 空のオプションは「クイック作成」には提供されません。

- 仮想マシンに名前を付けます。 OSがプリインストールされているテンプレートを選択します。 パスワードを設定し、仮想マシンをネットワークに接続します。 [ VMインスタンスの作成]をクリックします 。

- できた 作成された仮想マシンは、対応するセクションに表示されます。
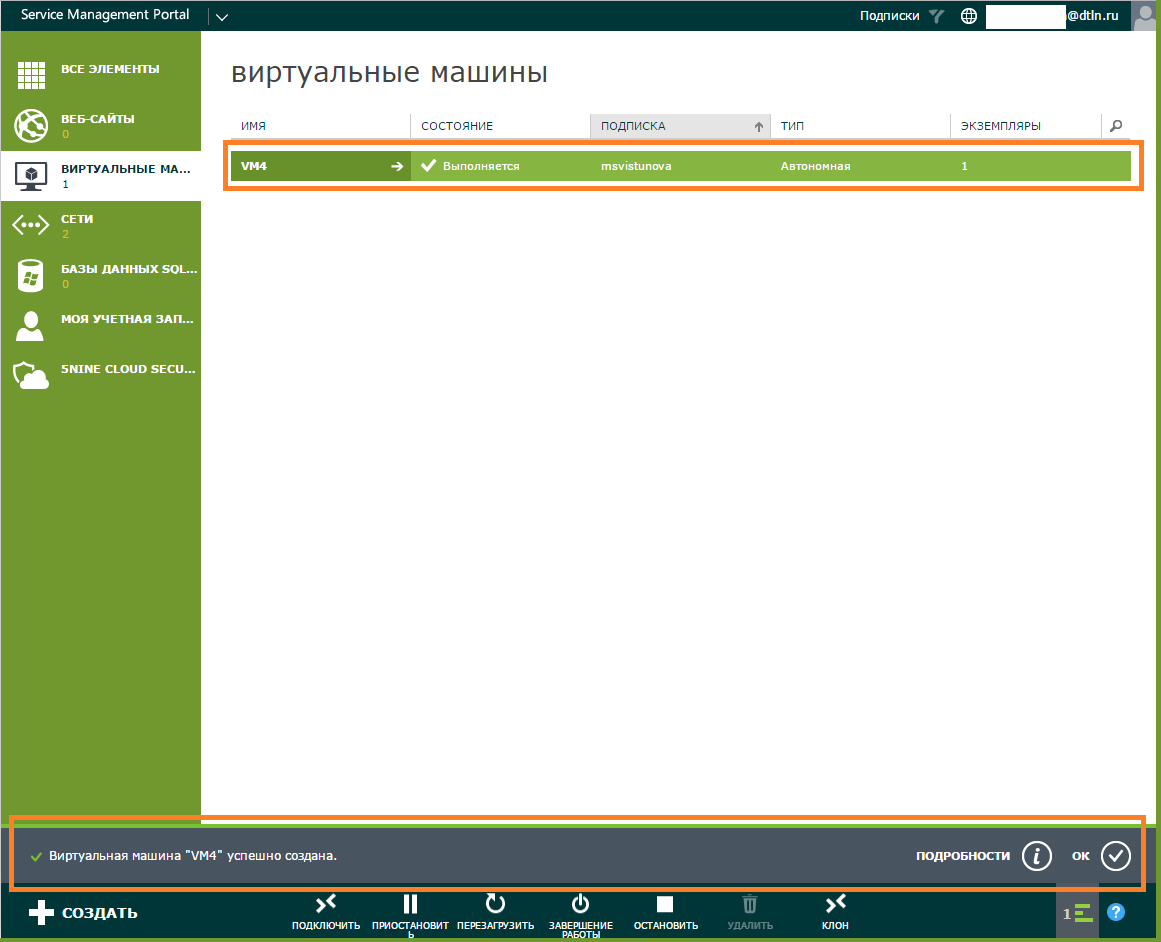
仮想マシンの役割もほぼ同様に作成されます。 次の記事では、Active DirectoryとExchange Serverを使用したVMの役割の作成について詳しく説明します。
仮想マシンを操作する
仮想マシン管理。 すべてのVM管理は、
コマンドバーを介して行われます。
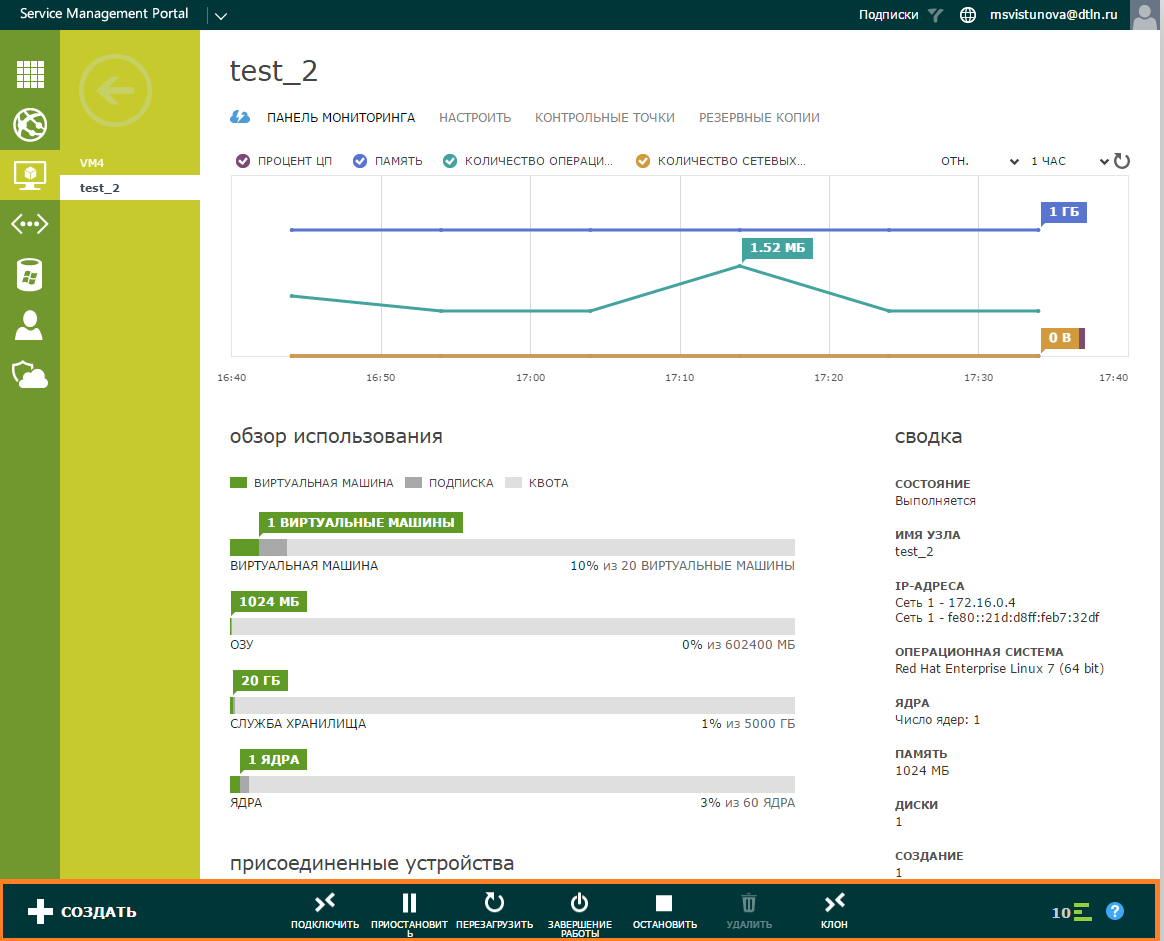
利用可能なすべてのアクションは次のとおりです。
- 接続 -管理コンソールを介して仮想マシンに接続します 。
- 一時停止 -スタンバイモード。 VMを一時停止して、この仮想マシンなしでインフラストラクチャをテストし、OSのロードサイクル全体を実行することなく1秒で再起動できます。
- シャットダウンは仮想マシンの「ソフト」シャットダウンであり、その本質はコンピューターの「シャットダウン」コマンドと同じです。 この状態では、ネットワークとディスクをVMに接続/切断し、VMのサイズを変更し、マシンを削除できます
- 停止 -VMの緊急シャットダウン。電源のボタンでコンピューターの電源を切るか、コンセントからコードを引っ張ることに相当します。 マシンのオペレーティングシステムが応答しない場合にのみ使用してください。
- クローン -VMクローニング。 最初に述べたように、この機能は専門家によって追加されたもので、従来のAzure Packにはありません。
- リロード、削除 -ここではすべてが明確です。
仮想マシンのスケーリング 。 VMのサイズを変更するには、[
仮想マシン]セクションに移動し、目的のVMを選択して作業を完了します。
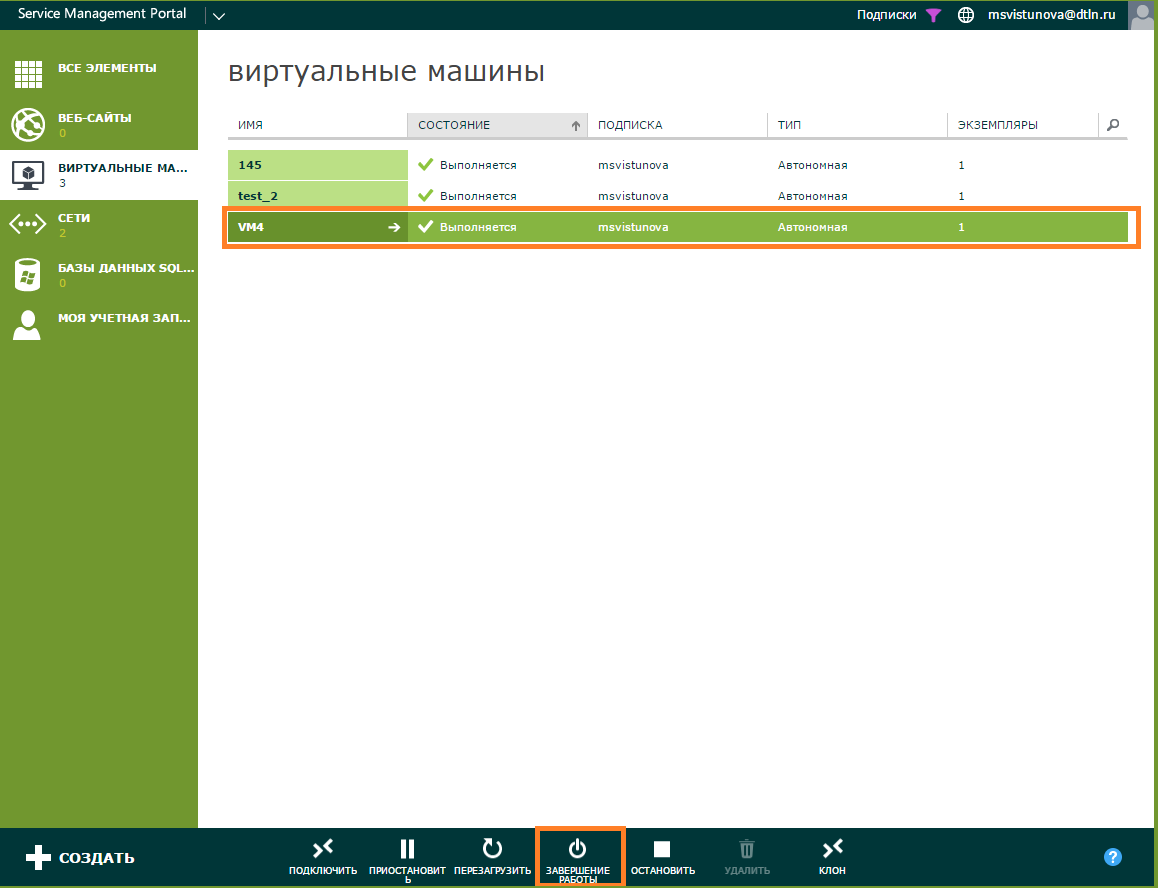
矢印をクリックします。

[
構成 ]タブを開き、リストから目的の仮想マシンサイズを選択します。
既製のVMサイズテンプレートは、ポータルを「大きな」AzureのUXと完全に一致させるように設計されています。 仮想マシンのサイズを小さくしてもデータの整合性に影響はありません。コアの数とRAMのサイズは変わりますが、ディスクのサイズは変わりません。
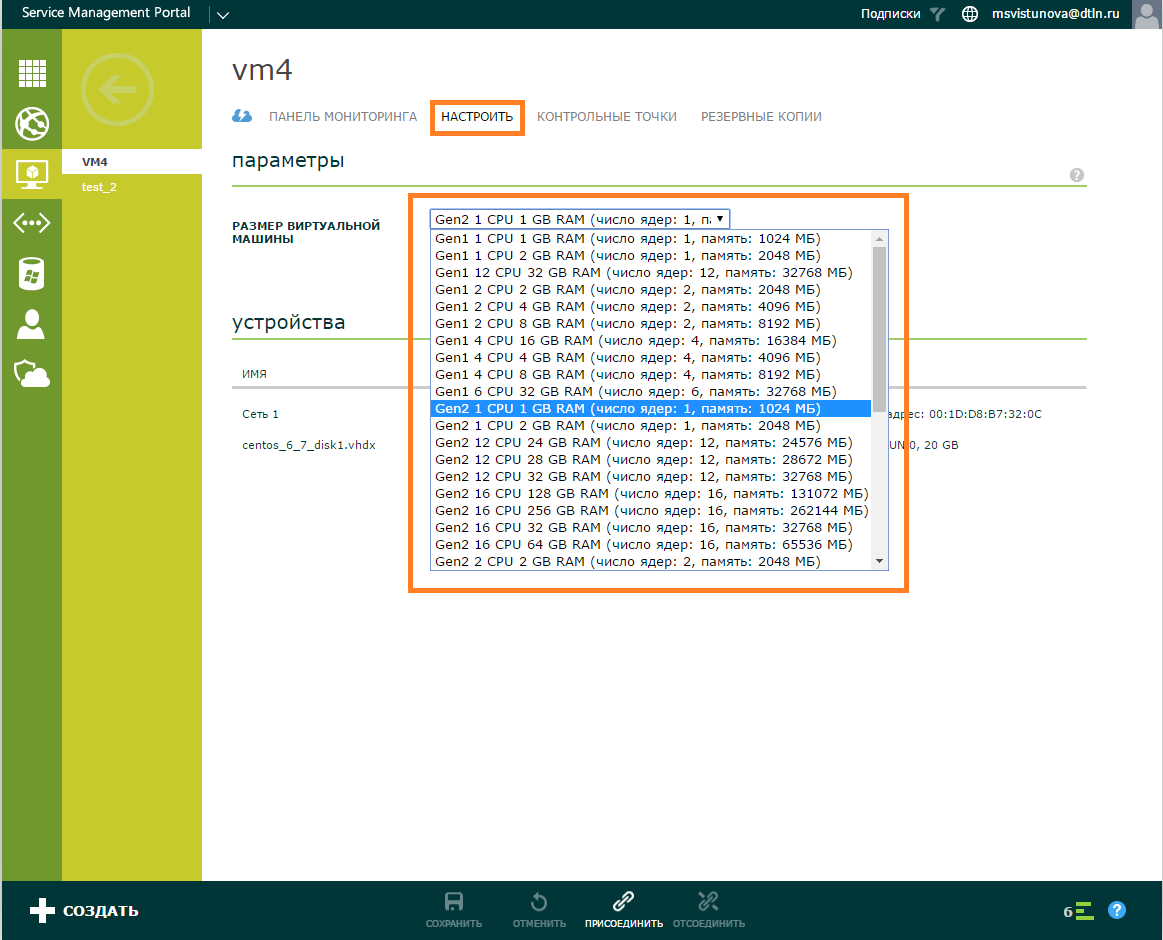 ネットワークを接続/切断します。
ネットワークを接続/切断します。 目的の仮想マシンをオフにします。
[
構成]セクションに移動し、コマンドバーで[
添付 ]を選択し、[
ネットワーク ]オプションを選択します。

リストから目的のネットワークを選択します。
ネットワークが追加されました。
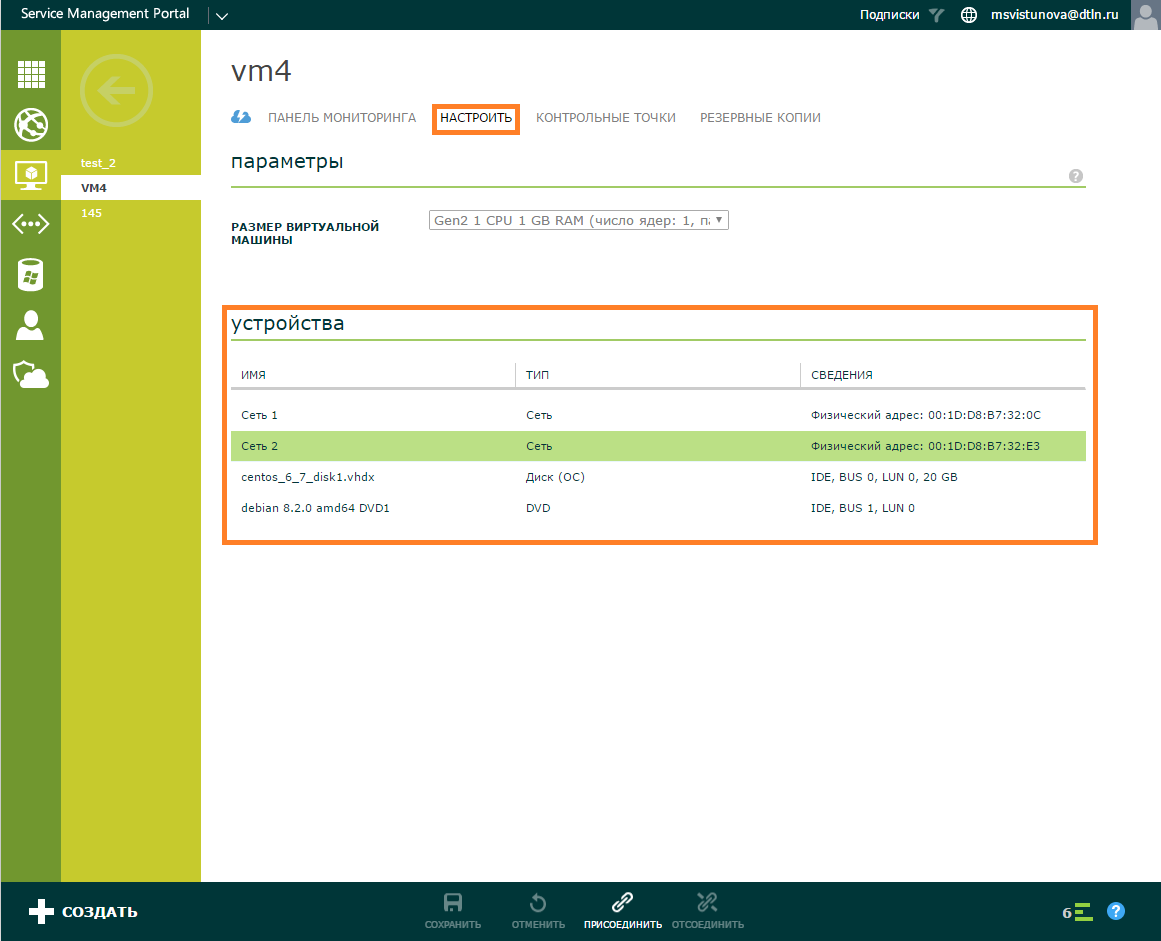 ISOイメージとディスクを接続します。
ISOイメージとディスクを接続します。 ISOイメージと仮想ハードドライブは「ホット」に接続できます。 VMを停止することなく。
[
仮想マシン]セクション
で 、[
構成 ]タブに移動し、コマンドバーの[
添付 ]をクリックします。 仮想ハードディスクを追加する場合は、ディスクオプションを選択します。 ISOイメージは、DVDオプションを介して追加されます。
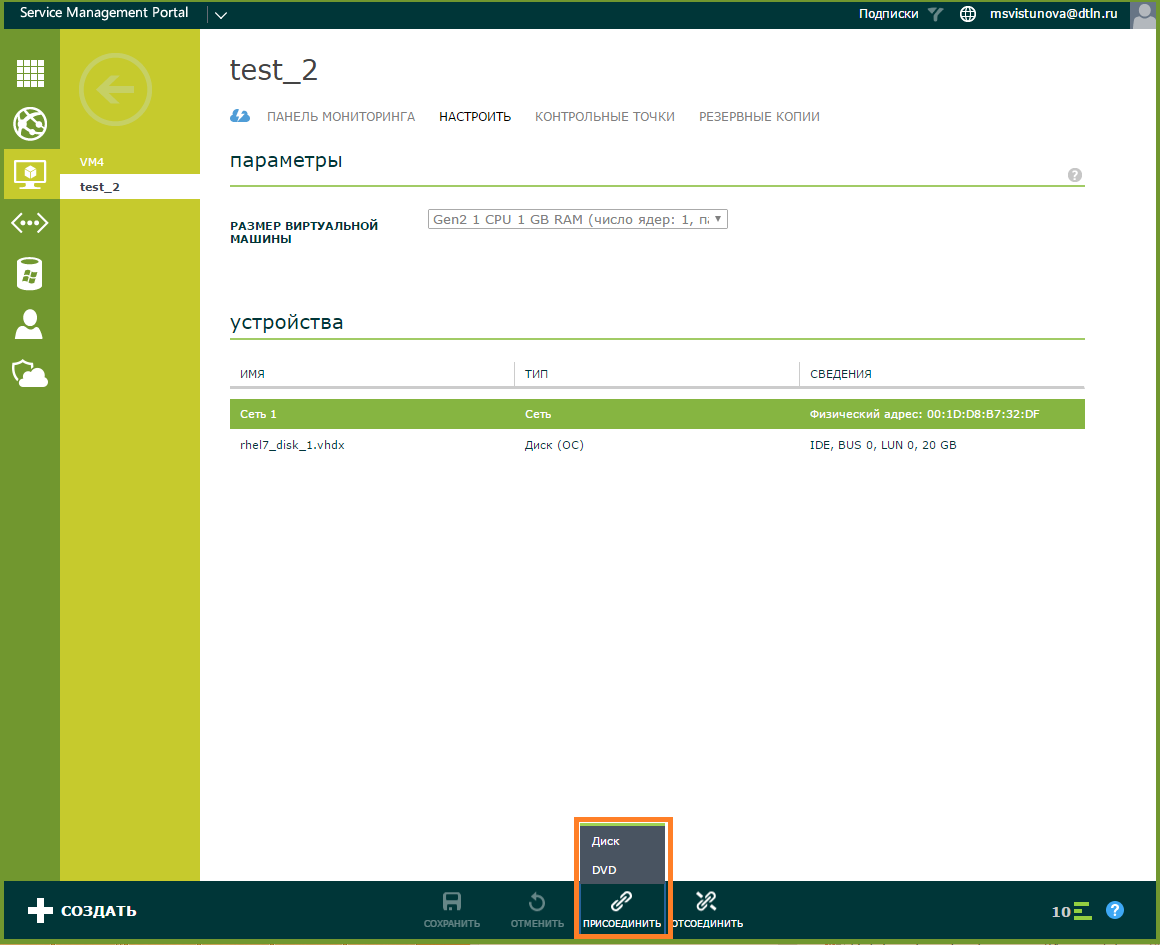
仮想ハードドライブを追加します。 リストからディスクとSCSIチャネル(バス)を選択します。 デフォルトでは、最初の空きチャンネルが割り当てられます。
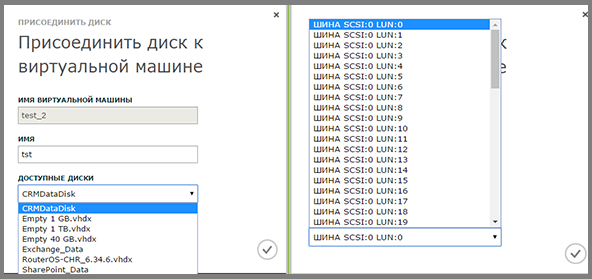
ドライブが追加されました。
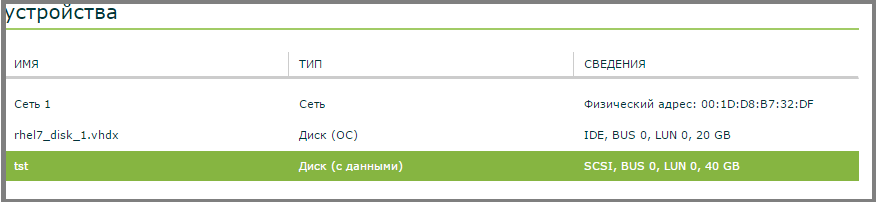 モニタリング
モニタリング 仮想マシンのメニューでは、その動作パラメーターとサイズを確認できます。
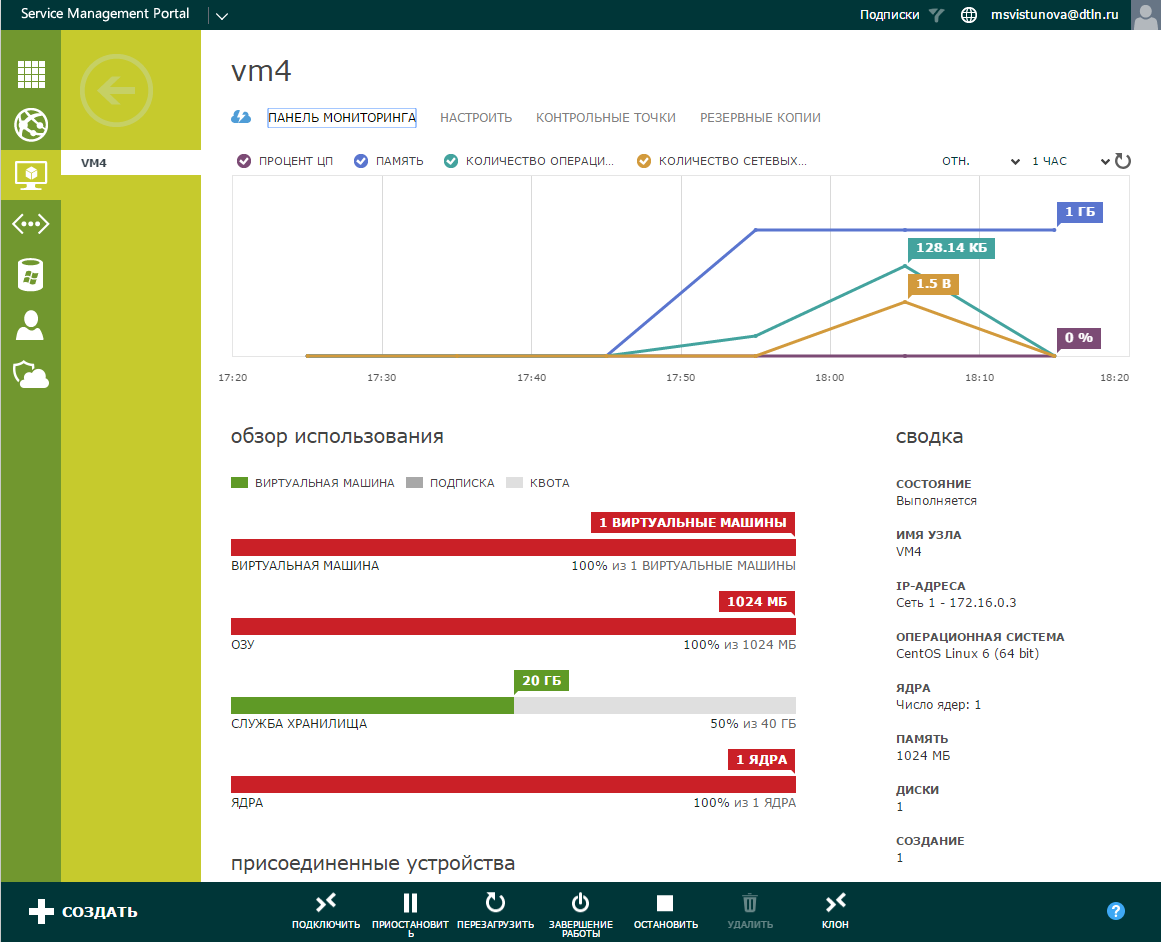
[
仮想マシン]セクション
で 、目的のVMを選択し、矢印をクリックします。

監視には次が表示されます。
- パフォーマンスグラフ-CPU使用率、メモリ、ストレージ、ネットワーク帯域幅。

- 仮想マシンが占有するリソースの量。
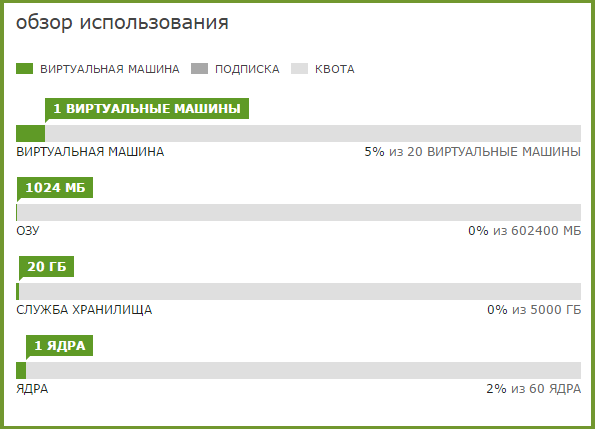
- 接続デバイス-仮想マシンに接続されているネットワークとデバイス。
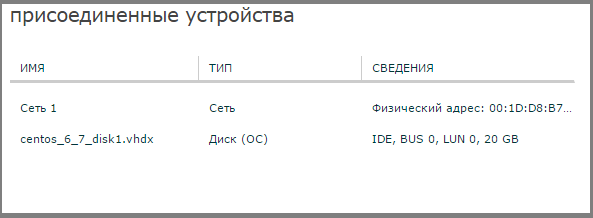
- 概要-ステータス、仮想マシンのサーバー名、関連付けられたIPアドレス、それにインストールされているOS、コアの数、それに接続されているディスクの数。
Hyper-Vベースのクラウド管理ポータルについて今日お伝えしたかったのはそれだけです。 次回は、Cloud-Vに
Exchange Serverを展開して構成する方法を示します。
投稿者:
Sergey Gruzdov