Wagtail CMSに関する第1部の執筆以来、バージョン1.6.3が既にリリースされています-シンプルなブログの作成に向けての旅を続ける時が来ました。
パート1パート3最初の部分では、最初のブログ投稿のみを作成しました。 これはサイトの本格的な作業には十分ではないため、本格的なサブセクションを作成し、最後の3つの投稿、ナビゲーション、ブレッドクラム、スライダーを表示するときが来ました。
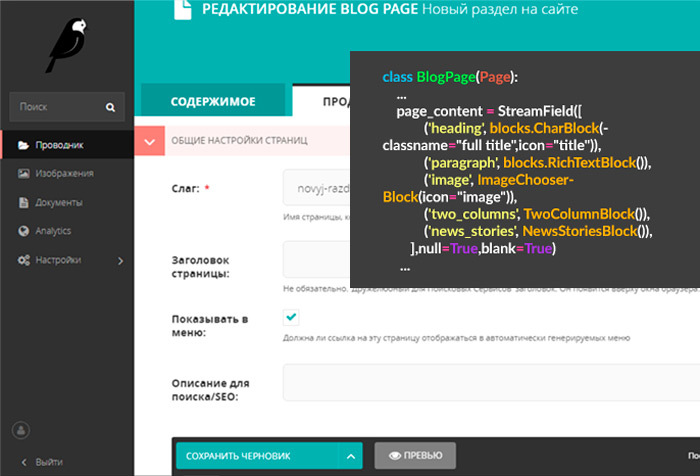
最後の部分では、ブログのメインページを作成しました。デフォルトでは、メインイメージ
'main_image'があります。
Wagtailでは、画像を操作するためのロジックは非常に単純です。 models.pyで画像を管理するには、次の行が担当します。
from wagtail.wagtailimages.edit_handlers import ImageChooserPanel
管理パネルでは、画像の追加は次のように表示されます。
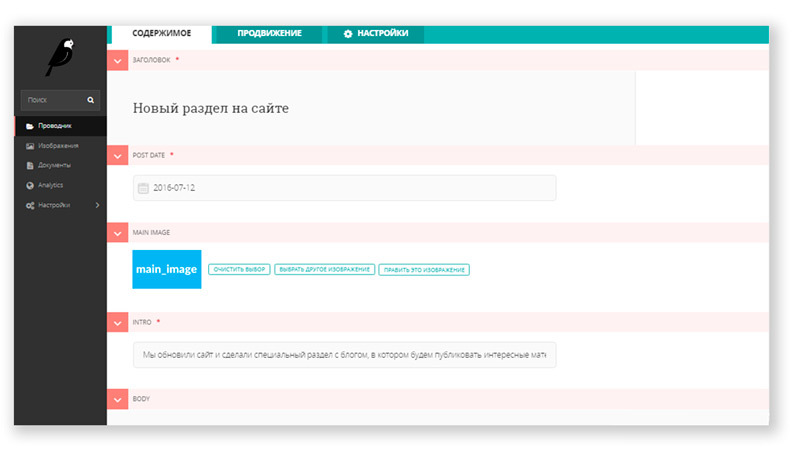
ページへの画像の追加は、次のブロックによって決定されます。
class BlogPage(Page): main_image = models.ForeignKey( 'wagtailimages.Image', null=True, blank=True, on_delete=models.SET_NULL, related_name='+' ) content_panels = Page.content_panels + [ FieldPanel('date'), ImageChooserPanel('main_image'),
blog / templates / blog / blog_page.htmlのコードのおかげで、画像がページに表示されます:
{% load wagtailcore_tags wagtailimages_tags %} {% if page.main_image %} {% image page.main_image width-500 %}
投稿に写真を追加した場合は、次のようなページを取得する必要があります。
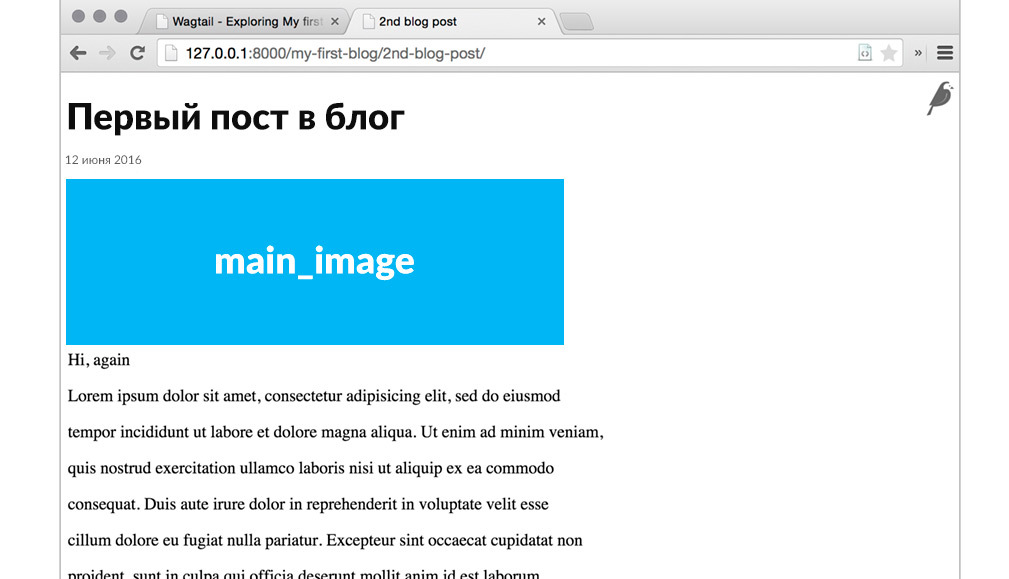 ドキュメント
ドキュメントでセキレイの画像の操作の詳細を読むことができ
ます 。
ここで、すべてのblogindexpage.html投稿が含まれるサブセクションを作成します。 次のコードを
blog / models.pyに追加します。
class BlogIndexPage(Page): intro = RichTextField(blank=True) content_panels = Page.content_panels + [ FieldPanel('intro', classname="full") ]
テンプレートフォルダーで、新しいものを作成します
-blog / templates / blog / blog_index_page.html次のコードを追加します:
{% extends "base.html" %} {% load wagtailcore_tags %} {% block body_class %}template-blogindexpage{% endblock %} {% block content %} <h1>{{ page.title }}</h1> <div class="intro">{{ page.intro|richtext }}</div> {% endblock %}
移行-python manage.py makemigrationsおよび
python manage.py migrate現在、blogindexpageページテンプレートが管理パネルに表示されています。このパネルには、イントロテキストブロックのみがあります。 このテンプレートを含むページをメインページの子として追加します。 最初の投稿で以前に作成したページは、
blogindexpageページの子セクションに移動する必要があります
サイト構造の例:
ホームページ→サブセクションブログ→投稿ページ「ブログ」サブセクションのページにすべての投稿を表示する必要がありますが、それらが多数ある場合、ページは非常に大きくなる可能性があります。 したがって、最後の9つの投稿のみを表示し、
django.core.paginatorモジュールの
djangoページネーションを使用して、残りの投稿を表示します。
models.pyを変更します:
from django.core.paginator import Paginator, EmptyPage, PageNotAnInteger class BlogIndexPage(Page): intro = RichTextField(blank=True) @property def blogs(self):
次に、はがき用のテンプレートを作成する必要があります。 blog / templates / blogフォルダーで、htmlテンプレートblog_list_item.htmlを作成するincludeフォルダーを作成します-パスの例:/blog/templates/blog/includes/blog_list_item.html
次のコンテンツ:
{% load static wagtailcore_tags wagtailimages_tags %}
blog / templates / blog / blog_index_page.htmlテンプレートで、コンテンツブロックに次のコードを追加する必要があります。
{% for blog in blogs %} {% include "blog/includes/blog_list_item.html" %} {% empty %} {% endfor %}
ページネーションを実装するには、同じページに次のブロックを追加します:
私たちはすべてを更新していますが、ブログセクションで最後の9つの投稿を表示できるようになり、ページネーションもできました。
ブログのページ間の移行を容易にするために、メニューを追加することは今でもすべてです。
Wagtailのメニューはそのまま使用できます。ページを編集するときは、[プロモーション]セクションのパラメーター[メニューに表示:]を使用します。
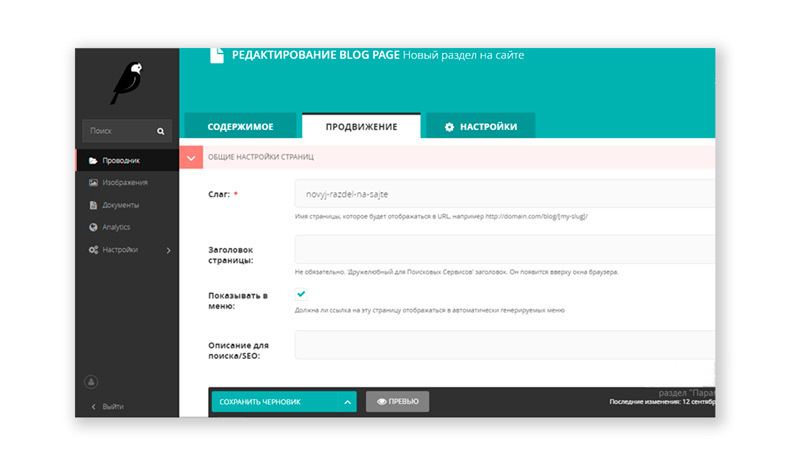
Wagtailでメニューを実装する方法に関する詳細な
記事があります。
サイトに管理パネルから制御できるメニューがあるように、どこに何を追加する必要があるかを簡単に説明します。
base.htmlに追加し
ます 。
{% load home_tags %}
プロジェクトフォルダー
/ home / folder
/ templatestag /に、ファイル
home_tags.pyを次の内容で作成します。
from django import template from home.models import * from blog.models import * register = template.Library() @register.assignment_tag(takes_context=True) def get_site_root(context): return context['request'].site.root_page def has_menu_children(page): return page.get_children().live().in_menu().exists() @register.inclusion_tag('home/tags/top_menu.html', takes_context=True) def top_menu(context, parent, calling_page=None): menuitems = parent.get_children().live().in_menu() for menuitem in menuitems: menuitem.show_dropdown = has_menu_children(menuitem) menuitem.active = (calling_page.url.startswith(menuitem.url) if calling_page else False) return { 'calling_page': calling_page, 'menuitems': menuitems, 'request': context['request'], } @register.inclusion_tag('home/tags/top_menu_children.html', takes_context=True) def top_menu_children(context, parent): menuitems_children = parent.get_children() menuitems_children = menuitems_children.live().in_menu() return { 'parent': parent, 'menuitems_children': menuitems_children, 'request': context['request'], }
メニューのスタイルを設定するために、フォルダ
/ home / templates / home / tags /に 2つのテンプレート
top_menu.htmlと
top_menu_children.htmlを作成します
top_menu.htmlに書き込みます。
{% load home_tags wagtailcore_tags %} {% get_site_root as site_root %} <li class="nav-item"><a href="{% pageurl site_root %}" class="menu_link_main" title="{{ site_root.title }}"></a></li> {% for menuitem in menuitems %} <li class="nav-item"> {% if menuitem.show_dropdown %} <a data-toggle="dropdown" class="menu_link_item" href="#">{{ menuitem.title }}</a> {% top_menu_children parent=menuitem %} {% else %} <a href="{% pageurl menuitem %}">{{ menuitem.title }}</a> {% endif %} </li> {% endfor %}
top_menu_children.htmlに書き込みます。
{% load home_tags wagtailcore_tags %} <ul class="dropdown-menu"> <li><a href="{% pageurl parent %}">{{ parent.title }}</a></li> {% for child in menuitems_children %} <li><a href="{% pageurl child %}">{{ child.title }}</a></li> {% endfor %} </ul>
{%load%}ブロックでは、
home_tagsを呼び出す必要があることに注意してください。そうしないと何も機能しません。 そしてもちろん、すべてのメニュースタイルをcssファイルに書き込むことを忘れないでください。
メインページをより楽しくするためにスライダーを作成し、ブログセクションの最後の3つの投稿の出力を追加する必要があります。 これを行うには、
以前に作成した
home_tagsが必要です。
次のコードは、スライダーの操作を担当します。
フォルダー
/ home / templates / home /フォルダーを作成
/ includes / 、その中にファイル
Slider.htmlを作成します:
{% load wagtailimages_tags wagtailembeds_tags %} {% if slider_items %} <div class="slider" id="homeSlider"> <ul class="slides"> {% for slider_item in slider_items %} <li> {% image slider_item.image width-1200 as imageslider %} <img src="{{ imageslider.url }}" class='home_slider' alt="{{ imageslider.alt }}" /> </li> {% endfor %} </ul> </div> {% endif %}
Nivo Slider、WOWなどのセキレイのスライダーを使用するか、独自のスライダーを作成できます。 このチュートリアルでは、
materializecss.com/ media.htmlにバンドルされているスライダーを使用し
ます 。 サイトのスライダーを選択することは、好みと習慣の問題です。 スライダーが機能したことは、すべての必要な依存関係(css、js)を追加することを忘れないでください。
次に、次のコードを追加してhome / models.pyを編集します。
from django.db import models from wagtail.wagtailcore.models import Page, Orderable from wagtail.wagtailcore.fields import RichTextField from wagtail.wagtailadmin.edit_handlers import (FieldPanel, InlinePanel, MultiFieldPanel, PageChooserPanel) from wagtail.wagtailimages.edit_handlers import ImageChooserPanel from wagtail.wagtailsearch import index from modelcluster.fields import ParentalKey from wagtail.wagtailsnippets.models import register_snippet class HomePage(Page): body = RichTextField(blank=True) disc_t = RichTextField(blank=True) search_fields = Page.search_fields + [ index.SearchField('body'), index.SearchField('disc_t'), ] content_panels = Page.content_panels + [ InlinePanel('slider_items', label=""),
更新、移行、サーバーの再起動、メインページの編集を開いて、スライダー付きの新しいブロックを表示します。
メインページに最後の3つの投稿を表示するには、次のコードを追加します。
/home/templatestag/home_tags.pyに以下を追加します:
@register.inclusion_tag( 'home/tags/blog_listing_homepage.html', takes_context=True ) def blog_listing_homepage(context, count=3): #count=3 3 blogs = BlogPage.objects.live().order_by('-date') # return { 'blogs': blogs[:count].select_related('main_image'), 'request': context['request'], }
フォルダー
/ home / templates / home / tagsに 、コンテンツを
含むテンプレート
blog_listing_homepage.htmlを追加します。
{% if blogs %} {% for blog in blogs %} {% include "blog/includes/blog_list_item.html" %} {% endfor %} {% endif %}
メインページに投稿を表示するには、home_page.htmlのスライダーの後に追加します。
{%blog_listing_homepage%}
すべてのコンテンツが1つのヒープにハングアップしないように、ホームページの通常のブロックを必ず行ってください。 移行、更新を行い、メインページにスライダーと最後の3つの投稿を表示します(もちろん、作成した場合)
簡単なブログの準備がほぼ整いました。メインページとブログセクションがあり、各投稿を個別に見ることができます。 新しいセクションの作成、投稿の管理、画像の変更ができます。 手始めに、これで十分です。
ブログのナビゲーションを改善するためにパン粉を追加すると、プロジェクトを開始する準備が整います。
これは、
blog_page.htmlおよび
blog_index_page.htmlテンプレートの次のコードによって実装されます。
{% if self.get_ancestors|length > 1 %} <div class="breadcrumb_page"> {% for page in self.get_ancestors %} {% if page.is_root == False %} <a class="breadcrumb" href='{% pageurl page %}'>{{ page.title }}</a> {% endif %} {% endfor %} <span class="breadcrumb_active">{{ self.title }}</span> </div> {% endif %}
ブロックをスタイルで装飾し、サイトメニューに加えて便利なナビゲーションを取得します。
残りの機能はすべて、類推によって追加でき、他のセクションを作成し、ページごとに異なるテンプレートを使用し、バナーを添付できます。
この基本的なチュートリアルがWagtail CMSを使い始めるのに役立つことを願っています。 次のパートでは、
StreamFieldの使用について説明し
ます 。