こんにちはHabr! 時間管理に関する記事を続けます。
以前の投稿で、ITソフトウェアのWunderlistで作業するためのアプローチについて説明しました。 私にとって、Wunderlistはタスクマネージャーとして機能します。 しかし、多くのIT専門家と同様に、受信した情報、個人メモ、マニュアルなどを保存する必要があります。 これには
Evernoteを使用します。
ほとんどの人が自分のブログまたはドキュメントだけを使用していることを知っています。 ここでは
、製品をだれにも
宣伝したり宣伝したりしません。 前回の記事と同様に、Evernote for ITをWunderlistと組み合わせて使用した例を紹介します。
情報は、構造化された方法で情報を保存し、検索に多くの時間を費やしたり、すべてを管理したり(個人の生活、趣味、仕事)したい人に役立ちます。
ネットワークには多くのマニュアルやレビューがあるので、プログラムのセットアップは検討しません。 私の意見では興味深い機能のみを説明します。 ここでは、私の例を使用して、さまざまな情報の保管方法を説明します。 興味のある方は誰でも猫を歓迎します!
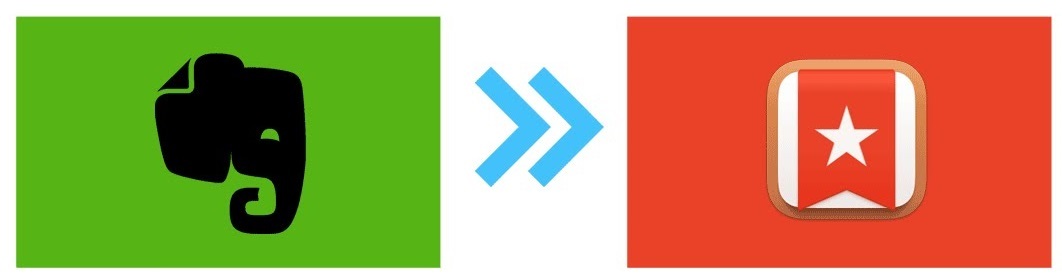
構造、ツリーラベル(タグ)、および外観のカスタマイズ
Evernoteの私の構造は、「データベース」と呼ばれる1つのメモ帳で構成されています。 メモ帳は、ほとんどのGUIインターフェイスのように、マウスの右ボタンで非常に簡単に作成されます。 デフォルトのノートブックを設定するには、「ツール」→「設定」→「コピー」に進み、「現在のノートブックまたはデフォルトのノートブックにコピー」チェックボックスを設定します。
ラベルは、情報が「ツリー」の形式で保存されるように設計されています。 私のタグの「ツリー」は、4つのルートタグで構成されており、ネストされています。 タグの例と説明:
- 01.個人 (目標、経済的買収、文書のスキャン(契約、指示)、見たい映画などを書き留めます)。
- 02. WORK (サプライヤーの連絡先、機器の改訂、企業ソフトウェアの指示などを書き留めます)。
- 03.MANUAL (トピックに関するさまざまな情報は、このカテゴリに保存されます:Windows、Linux、スクリプト、仮想化、プログラムとハードウェアのセットアップに関する情報。)
- 04.プロジェクト(現在のプロジェクトを書き留めます。プロジェクトが完了すると、「MANUAL」タグに転送します。通常、3つ以下のプロジェクトで作業します。)
最初の2つのカテゴリは
個人的なものであり 、説明しません。より興味深いカテゴリ「MANUAL」と「PROJECTS」について説明します。
「手動」と「プロジェクト」の2つのカテゴリのツリー構造の例:
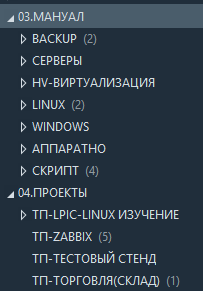
展開された構造化された「ツリー」の例:
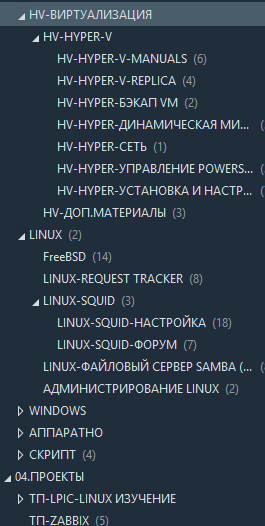 ラベルの名前を思い出さないために、ラベル「HV」が配置されています。 タグを追加するときに、「HV」とこのトピックのすべての資料をドロップダウンリストで開きます。 さらに類推によって
ラベルの名前を思い出さないために、ラベル「HV」が配置されています。 タグを追加するときに、「HV」とこのトピックのすべての資料をドロップダウンリストで開きます。 さらに類推によって情報はタグによって保存されるため、任意のデバイスから新しいメモを作成すると、メモは受信トレイ(受信トレイ)に保存されます。 Evernoteには、これに対する「保存されたリクエスト」があります。 そのようなリクエストを作成するには、「右クリックして」、「保存されたリクエストを作成する」、名前を付けて次の構文を記述する必要があります。
-tag:* (タグのないメモを除外することを意味します。つまり、ラベルが割り当てられていない新しいメモはすべて、受信トレイリクエストに追加する必要があります)。 利点は、電話や他のデバイスから作成されたすべてのメモが受信トレイにあり、毎週の計画で受信ボックスがソートされることです。
私にとってEvernoteは、多くのファイル、写真、ドキュメントが保存されている巨大なデータベースです。 したがって、この情報は明確に表示する必要があります。 2ペインのファイルマネージャーの原則に基づいて自分用の設定を選択しました。これにより、日付で並べ替えたり、リストでさらにメモを表示したりすることができました。
パネルの設定:「表示」→「サイドバー(F10)」→「メモのリスト(F11)」→「メモパネル(Ctrl + F11)」。 ビューを設定するためのアイコンで、「サイドリスト」を選択します。 Evernoteにはショートカットがあり、必要なタグにすばやくアクセスできます。 メニュー「表示」→「ショートカット」で設定可能。
メモの表示例:

パネルと保存された受信トレイリクエストを表示する例:

追加の機能
1つの重要な利点は、
ブラウザの拡張機能が利用できることです。 その助けを借りて、ウェブページを保存することが可能です。 主にマニュアルを保存するために使用します。 保存されたマニュアルの例:
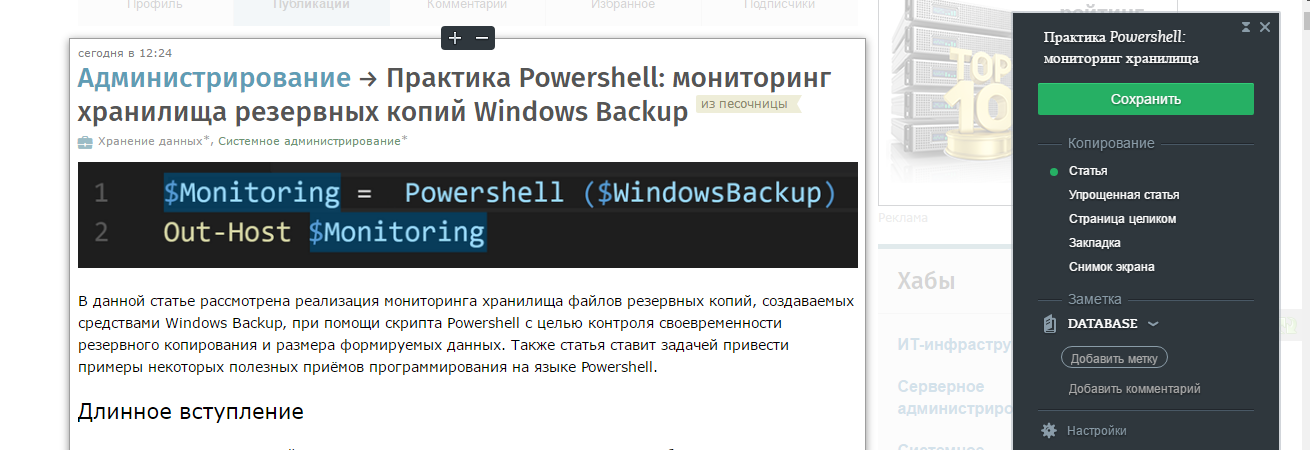
非常に便利な機能は、コードを保存することです。 コードを保存するか、スクリプトを記述する必要がある場合は、キーの組み合わせ「Ctrl + Shift + L」を使用して、必要なコードをフィールドに追加します
例:

また、テキストの断片の暗号化を無視することはできません。 クレジットカード、ライセンスキーに関するデータを書き留め、必要な「ピース」を暗号化するときに、この機能を使用します。
例:
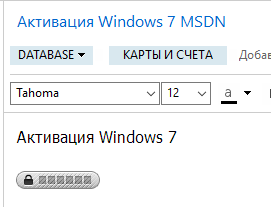
最後に、使用する必要がある機能は、EメールからEvernoteアカウントにEメールを送信することです。 電子メールも「受信トレイ」の「保存済みリクエスト」に分類されます。以前は、作成方法を検討していました。
計画(Wunderlistのバンドル)
すでにWunderlistで書いたように、タスクにマークを付け、Evernoteで計画を立て、目標を設定し、将来的に失われないように必要なメモを作成します。 一例として、オフィス機器の廃止または改訂があります。
タスクはWunderlistで設定され、リンクをメモにコピーし、その統計はEvernoteに入力されます。 この原則により、長期間保管する必要があるほとんどのメモを整理します。
Evernoteへのリンクがある定期的なタスクの例:

このようなルールによれば、私の例では、これら2つのプログラムは機能します。 無料版ではプロジェクトを便利に整理できると同時に、情報を保存するためのタスクスケジューラと「ハーベスタ」が手元にあるため、彼らは選択を止めました。 さらに、いずれかのツール
(無料版では2デバイスポリシー)が気に入らない場合は、それをアナログに置き換えることができます。
PS 3台以上のデバイスを使用する場合は、電子メールで友人を招待することができます(アカウント設定を参照)。 1人の友人-1か月のEvernoteプレミアム。 合計で、最大12人を招待できます。
このような豊富な機能が不要な場合でも、Google Keepで同じものを整理し、ノートに色を適用してネストをバイパスできます。