長い間、Microsoft Azureで
Let's EncryptからSSL証明書を安全に構成する方法を探していました。 これには問題がありましたが、広大なインターネット上で、このシャイタニズムを構成できる非常に適切な
記事がありました。 外国語に問題がある初心者は(それは起こりますが、私たちは皆学びます)、記事の翻訳が役立つと思います。
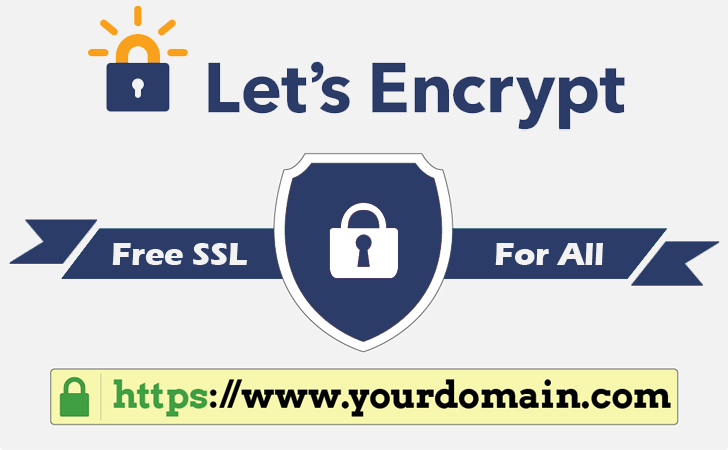
それでは始めましょう。
1. Azure Webアプリケーションをサービスするためのサービスプランは、「標準」(つまり、基本-基本を除くすべて)よりも低くする必要があります。

2.自分のドメイン。 SSL証明書を構成するには、カスタムドメインが必要です。カスタムドメインは、アプリケーションの設定パネルの[ユーザードメイン]メニューにねじ込むことができます。 .azurewebsites.netなどのドメインのSSL証明書を構成することはできません。

魔法次の2つの点を理解できませんが、それらがなければうまく機能します。 しかし、私はそれがあなたにどのように機能するのか分かりません-したがって、誰がそれが何であり、何で食べられるかを知っているなら、私はそれを記事に追加してうれしいです。
3.データウェアハウスアカウントを作成します。
この記事では詳しく説明していますが、英語で書かれています。 言語。 簡単な方法で:
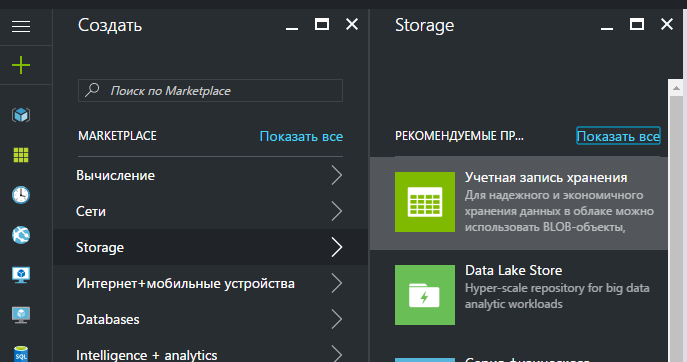
。 作成します。
4.カスタマイズ
5.サービスへのアクセスを構成する
PowerShellを管理者としてインストールして実行します。
AzurePowerShellModuleをインストールする# Install the Azure Resource Manager modules from the PowerShell Gallery Install-Module AzureRM # Install the Azure Service Management module from the PowerShell Gallery Install-Module Azure # To make sure the Azure PowerShell module is available after you install Get-Module -ListAvailable Azure* Import-Module "C:\Program Files\WindowsPowerShell\Modules\Azure\XXXX\azure.psd1" Import-Module "C:\Program Files\WindowsPowerShell\Modules\Azure\XXXX\expressroute\expressroute.psd1"
Azureにログインする
Login-AzureRmAccount
Let's Encryptアプリケーションをさらに認証するためのログインパスワードを設定します。
$uri = 'http://{some random name}' $password = '{some strong password}'
いくつかの魔法のコマンドを実行します)))
$app = New-AzureRmADApplication -DisplayName {some display name} -HomePage $uri -IdentifierUris $uri -Password $password New-AzureRmADServicePrincipal -ApplicationId $app.ApplicationId New-AzureRmRoleAssignment -RoleDefinitionName Contributor -ServicePrincipalName $app.ApplicationId $app.ApplicationId
今、私たちは持っています
ClientSecret = $パスワード
ClientID = ApplicationID
それらを覚えています。
Let's Encryptをインストールする
SCMコンソール(https:// {サイト名} .scm.azurewebsites.net)に移動し、[サイト拡張]セクションに移動して、[ギャラリー]アイテムを選択し、Azureモジュールの暗号化を探します。 インストール!
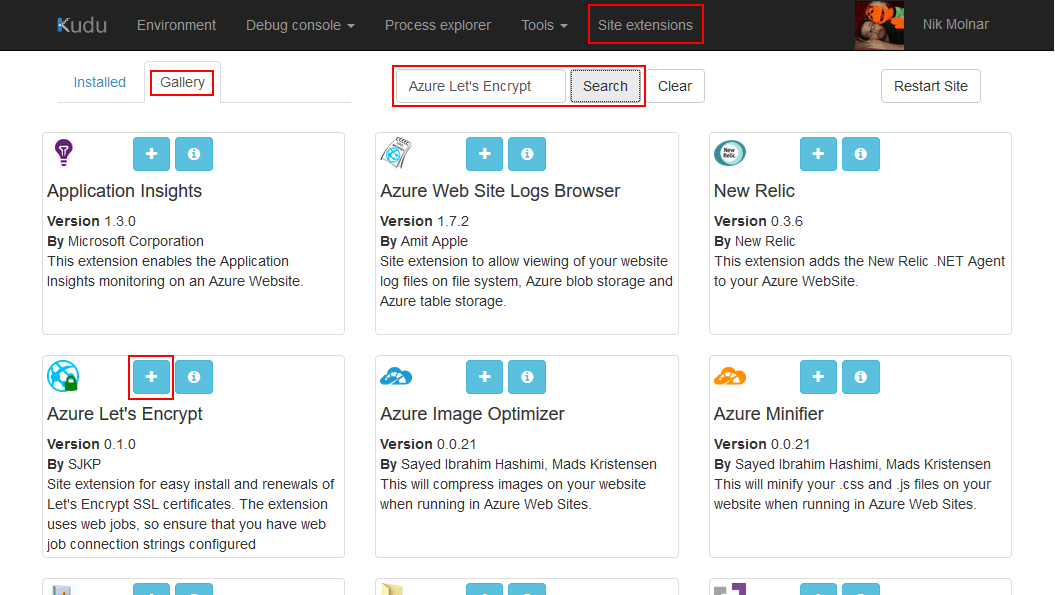
モジュールをインストールした後、サイトを再起動し([サイトの再起動]ボタン)、モジュールを起動します。 次に、設定するだけです。

フィールドに入力します。
letsencrypt:テナント
letsencrypt:SubscriptionId
letsencrypt:ClientId
letsencrypt:ClientSecret
letsencrypt:ResourceGroupName
次のように:
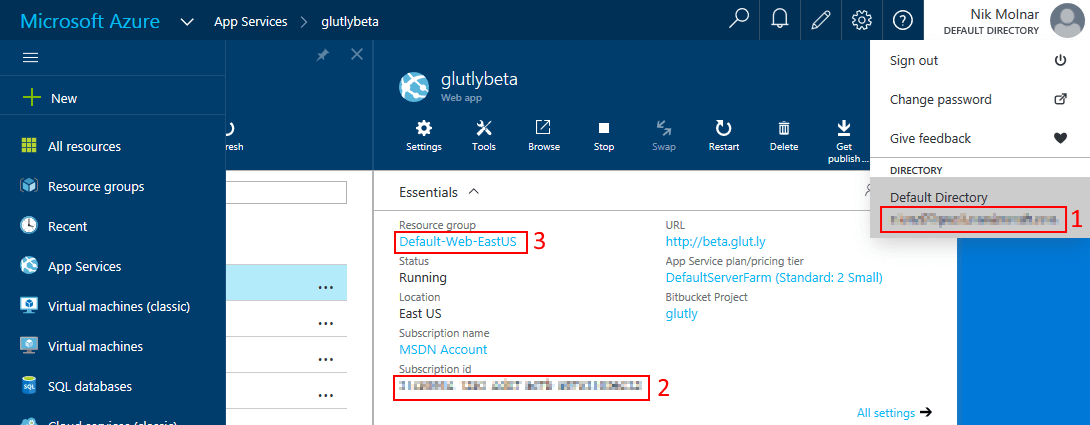
letsencrypt:タグ#1のテナント。
letsencrypt:タグ#2からのSubscriptionId
letsencrypt:タグ#3のResourceGroupName
letsencrypt:ClientId =覚えているClientID
letsencrypt:ClientSecret = ClientSecret、これは覚えており、誰にも教えない
これで、Azureポータルのアプリケーション設定で、拡張機能の設定が表示されるはずです。

SCMコンソールで大胆に「次へ」をクリックし、証明書の発行に進みます。
ここではすべてが簡単です。ドロップダウンメニューから、証明書を発行するドメインを選択し、必要なメールを指定します。
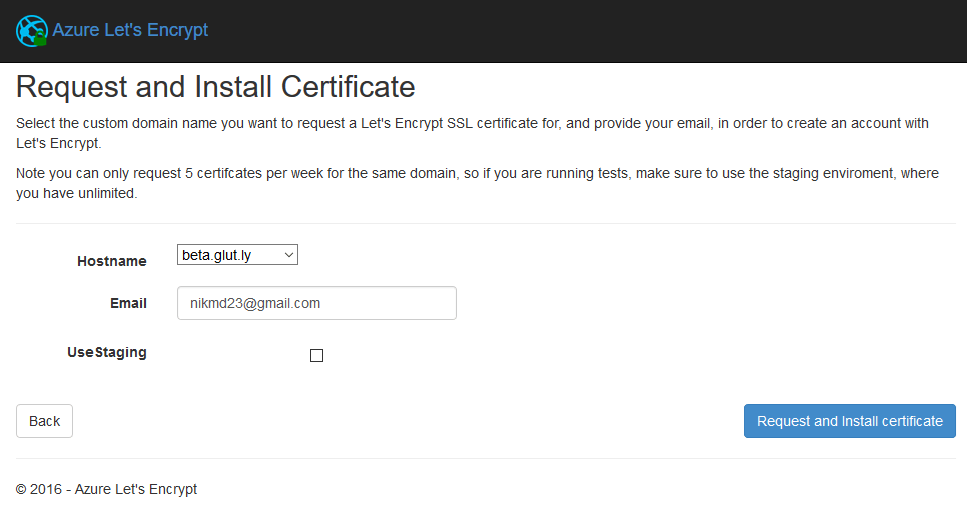
サイトを再起動する場合に備えて、セットアップを完了します(Microsoftの場合、再インストールはフリーズ、バグ、副鼻腔炎、単純なくしゃみの助けになります)。
すべてがうまくいけば-おめでとうございます。これで、ほぼすべてのブラウザで引用されている無料のSSL証明書が手に入りました。

それだけではありません!
残念ながら、これを確認することはできませんでした(先日すべてを構成し、ドメインの有効期限が切れていないため)が、有効期限が切れると証明書が自動的に再発行されると想定されています。 いずれの場合も、ボタンをクリックするだけでログインして証明書を再発行できますが、証明書が既に構成されていると再発行されると想定されます(そうすることを心から願っています)。

PS記事をより完全にするために、不足している情報を共有してください。