実験に引き付けられた春。 まあ、私の言葉の理解で。 仮想マシンをWindows 7とこのマシンにインストールすることにしました-Ubuntu 16.04 Server(私のサイトのホスティングが機能します)。 OpenServerがどういうわけか私に合わないわけではありません。ホームWAMPとしてはかなり良いのですが、それでもLAMPをローカルに手に入れたいと思うことがあります。 仮想マシンとして、[期待] VirtualBoxを選択しました。
一般に、VirtualBoxにUbuntu 16.04サーバーをインストールしても特別な問題は発生しませんでしたが、Windowsから見えるようにUbuntuでネットワークを設定すると、デッドロックに陥ります。 この問題の経験については0で、トピックに関するマニュアルは、多くの場合グーグルで検索されますが、何らかの理由で、何らかの理由でトピックが部分的にしか開示されておらず、Linuxとネットワークインターフェイスの原則に関する一定レベルの知識が必要です。
最終的に、私はこの質問を決定し、今度はそれも関連のある人々と共有します。 始めましょう。
1. VirtualBox for Windowsをダウンロード
www.virtualbox.org/wiki/Downloads2. Ubuntu Server 16.04
www.ubuntu.com/download/serverをダウンロードします
3.システムにVirtualBoxをインストールします(簡単に提示できますが、ここではこの質問を開きません。最悪の場合、ネットワーク内にはネットワーク上にチートシートが多数あります)。
4. Ubuntu Server 16.04をVirtualBoxに配置します。 ここでも、たとえば、Windowsをインストールするよりもすべてが複雑ではない(さらに簡単ではない)し、写真付きのあらゆる種類の優れたマニュアルがあります(一般的には必要ありません。 しかし、いくつかのニュアンスがあります。
4.1ネットワークをセットアップするとき、自動セットアップを選択します。
4.2パッケージをインストールするとき、すぐにOpenSSHサーバーとLAMPにドーズを置きます(残りはオプションです)-より簡単です。
5.すべてがうまくいき、Ubuntuが起動し、インターネットがそこにあると思います(たとえば、ping yandex.ruコマンドで確認できます)。 ただし、たとえば、SSHを介してWindowsからUbuntuに接続する方法などの疑問が残ります。 または、ブラウザでUbunt Apacheで実行されているWebサイトを開くだけです。
6.したがって、Ubuntuを停止し、ターミナルでウィンドウを閉じ、
VirtualBoxのメインウィンドウで [ファイル]→[設定]→[ネットワーク]→[仮想ホストネットワーク ]に移動します。右側の3つの小さなアイコン
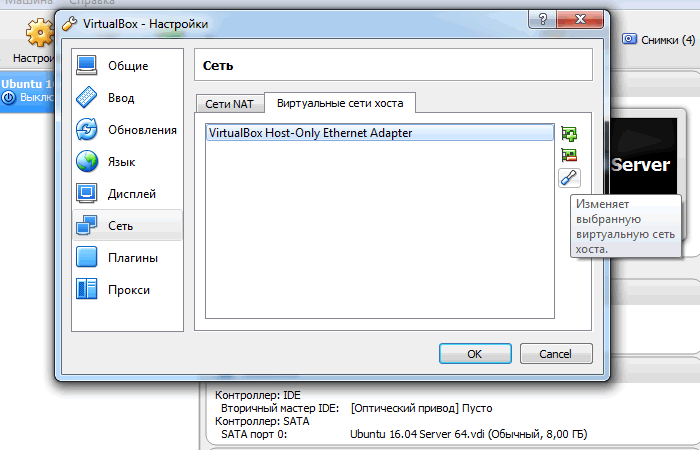 7.
7. IPアドレス192.168.56.1が表示されます-これは、WindowsがVirtualBoxにアクセスするアドレスです。
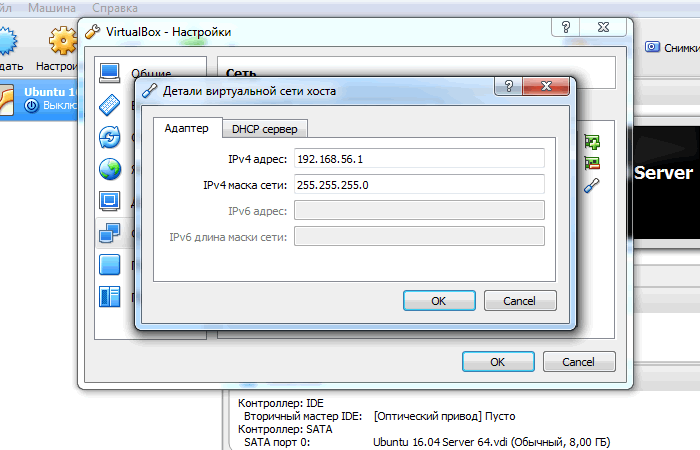 8.
8.この場合、「DHCPサーバー」タブの横にある空のボックス(チェックボックスは選択されていません)。 そして、それを残しておきましょう。
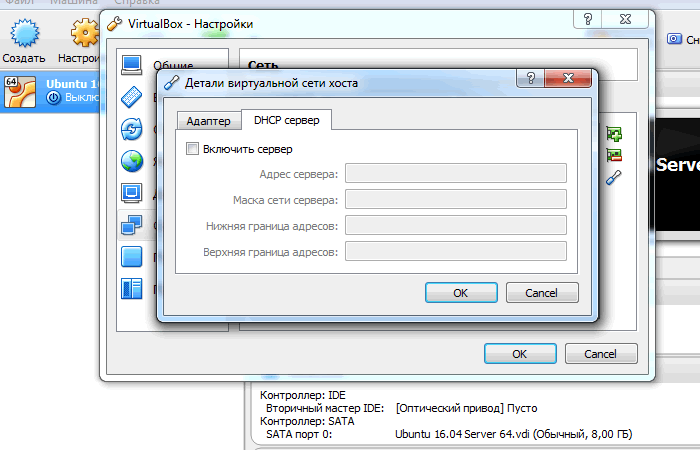 9.
9.次に、ゲストシステム(この場合はUbuntu 16.04.2 Server)の設定に移動し、システムのタブを右クリックして、最上位項目[構成...]を選択します。
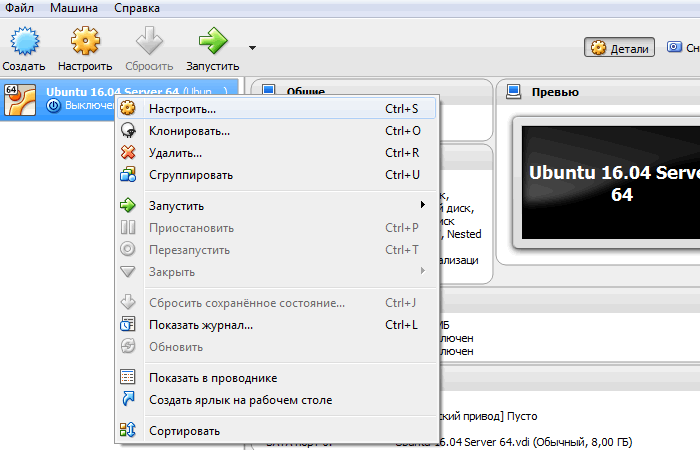 10.
10.ここで、再び「ネットワーク」に移動します(同じ名前の2つの「ネットワーク」アイテムを取得しますが、最初のケースではWindowsネットワークとVirtualBoxをセットアップし、今度はゲストネットワークをセットアップします。 ここで、最初のアダプタに対してNATがマークされていることがわかります。 変更しないでください。
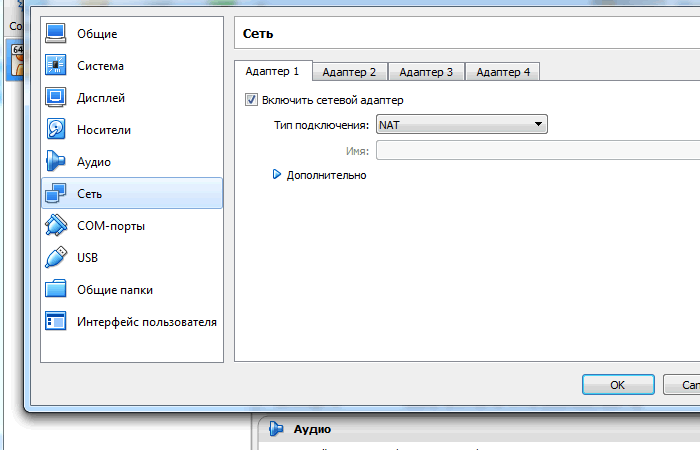 11.
11. 「アダプター2」タブを開き、「ネットワークアダプターを有効にする」を選択し、リストで接続の種類を選択します:「仮想ホストアダプター」。 OKをクリックします。 このアクションにより、Ubuntuにネットワークアダプターが追加されます。このアダプターを使用して、外界にウィンドウを切り込み、Windowsから、たとえばブラウザーまたはSSHクライアントを介してUbuntuを確認できます。
 12.
12.次に、Ubuntuターミナルウィンドウに移動してログインし(まだない場合)、すぐにmcを設定します
sudo apt-get install mc
将来の生活をどれだけ促進するか(ここで古代の哲学者の声明を思い出す:-これはviを作るために人々を愛さないことが必要だった方法である)
13.利用可能なネットワークインターフェイスを確認します。
ifconfig -a
これは、ステップ11で作成したUbuntuの名前と同じ「仮想ホストアダプター」を理解するために必要です。
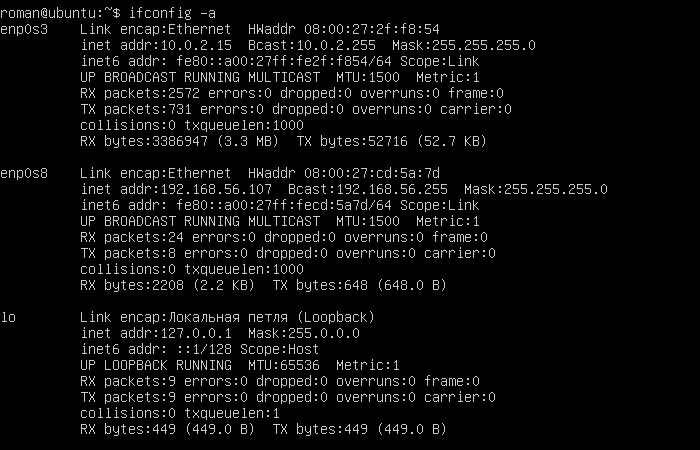
画面には、すでに構成されているインターフェースが表示されますが、ほぼ同じものが表示されます。 この状況では、Windowsからubuntuにアクセスするために使用するネットワークインターフェイスの名前にのみ関心があります。
ここで、3つのインターフェイスがあることがわかります。lo-ローカルループ、enp0s3-これはNATとして設定した「Adapter 1」(Ubuntuでインターネットトラフィックを通過させる)、最後にenp0s8-これは前述の「Adapter 2」 "("仮想ホストアダプター ")。 これで、設定することができます。
14. mcをルートとして実行します。
sudo mc
15.そして、編集のためにファイルを開きます
/ etc /ネットワーク/インターフェイス
(カーソルを置いてF4を押す)、または単にコマンド
mcedit / etc / network / interfaces
しかし、個人的には、私はmcを介して好む-私はより少ない文字を入力する必要があります:)
16.そして、テキストの最後に次の行を追加します。
自動enp0s8
iface enp0s8 inet static
アドレス192.168.56.107
ネットマスク255.255.255.0
スクリーンショットに示されているような結果になります。
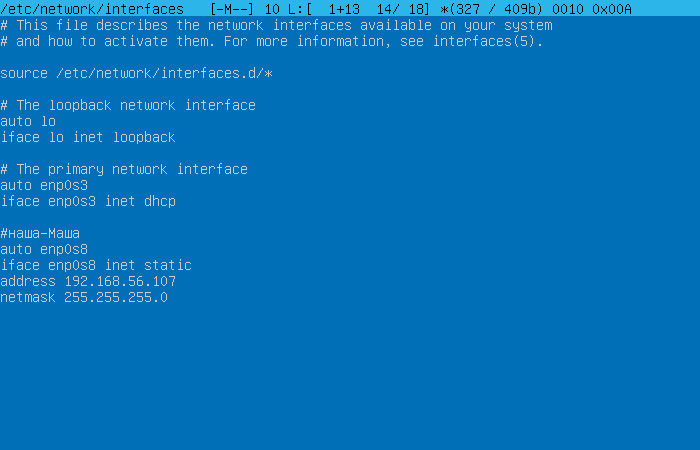
つまり、「アダプター2」に静的IPアドレス192.168.56.107(たとえば、192.168.56.101に変更することも、192.168.56.110に変更することもできます)を与えました。 そして今、このアドレスを通して、UbuntuはWindowsから見えるようになります。
17.変更を保存します-F2およびエディターを終了します-F10。
18.次に、次のようにインターフェースを再起動します。
sudoサービスネットワーキングの再起動
または、Ubuntuサーバーを再起動することもできます。
19.ここで、空の星が正しく配置されている場合は、ブラウザーを開いてアドレスバーに入力します。
http://192.168.56.107LAMPにインストールされたウェルカムページが表示されます(上記のセクション4.2を参照)Apache2。
または、同じIPアドレス192.168.56.107でポート22を介してSSH経由で接続できます