 nanoCAD Plus
nanoCAD Plusプラットフォームの8番目のバージョンのリリースは、私の意見では、その存在の歴史の中で最大かつ最大のアップデートでした。 多くの
新機能が登場し 、すでに実装されている機能が完成し、再考され、アクティブなユーザーの希望とコメントが考慮されました。 8番目のバージョンの重要な変更の1つは、再設計されたユーザーインターフェイス(NPI)設定です。 この記事では、nanoCADでボタンを作成し、LISPアプリケーションをアタッチする方法について説明します。 nanoCAD Plus 8.1でボタンを作成しますが、この方法は8番目のバージョンに基づいた他のアプリケーションでも機能します。
すべてのLISPファイルを別のディレクトリに保存することをお勧めします(この例では、パス
D:\ Lisp \にあります )。 最初に、コマンドがLISPファイル内に登録されていることを確認する必要があります。 テキストエディタを使用してLISPを開きます(図1)。 関数ファイルでは、名前は
C:summlineです。 LISPファイルをnanoCADにアップロードすることにより、コマンドの動作を確認できます(
ツール→アプリケーション→アプリケーションのダウンロード )。 コマンドラインで
summlineコマンドを入力すると、LISP機能が実行されます。 ボタンを作成するときに使用するのはこのチーム名です。
 図 1. LISPにチームを登録します
図 1. LISPにチームを登録しますまず、nanoCADに、プログラムが起動するたびにLISPを自動的にダウンロードするように教えます。 これを行うには、[
ツール ]
→[アプリケーション ]
→[アプリケーションのダウンロード ]メニューに移動します。[
アプリケーションの
ダウンロード/アンロード ]ウィンドウで、[
アプリケーション ]ボタン
をクリックします。
 図 2. LISPアプリケーションの起動
図 2. LISPアプリケーションの起動すばらしい、アプリケーションをオートロードに追加しました! ツールバーにボタンを作成し始めます。 メニュー
ツール→インターフェース→ユーザーインターフェース設定>ツールバータブに移動します 。 開いたウィンドウの右側に、nanoCADコマンドのリストがあります。 コンテキストメニューから、[
コマンドの
作成 ]オプションを選択し
ます (図3)。
 図 3.ユーザーインターフェイス設定(NPI)
図 3.ユーザーインターフェイス設定(NPI)表示されるウィンドウで、新しいコマンドを登録します。 内部コマンド名は、LISPからのコマンド名と一致する必要があります。 「名前」
セクションで、キリル文字:
要約でチームの名前を指定します。 また、
表示名、ツールチップテキスト、 説明テキストの各フィールドにも入力します。
製品フォルダーの
newbtns.dllをリソースDLLとして
指定します(インターフェースアイコンはそこに保存されます)。 図 図4は、コマンドとそのボタンがコマンドラインとツールバーにどのように表示されるかを示しています。
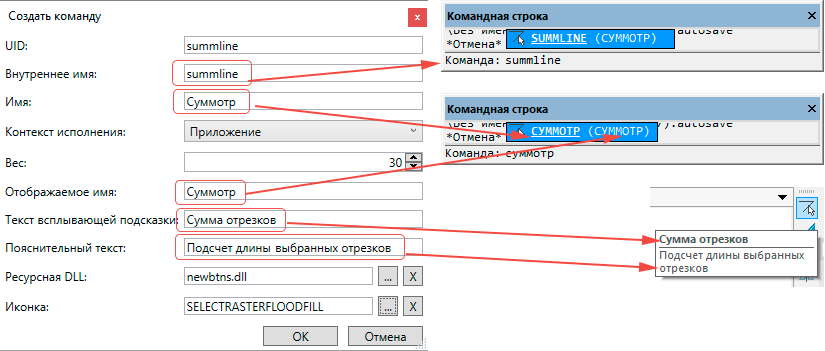 図 4. LISPアプリケーションのボタンを作成する
図 4. LISPアプリケーションのボタンを作成するフィールドに入力したら、[
OK ]をクリックします。 私たちのチームは、nanoCADチームの一般的なリストに登場しています。 マウスの左ボタンを使用して、コマンドをNPIウィンドウの左側にドラッグし、目的のツールバーに配置します(図5)。 この例では、これは
編集ツールバーです。
 図 5.ツールバーにボタンを追加する
図 5.ツールバーにボタンを追加する[
OK]をクリックして、nanoCADを再起動します。 再起動後、新しいボタンがツールバーに表示されます(図6)。
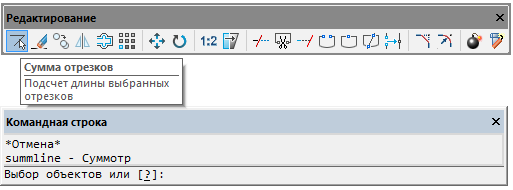 図 6.編集パネル
図 6.編集パネルこの方法で、nanoCADに新しいコマンドを追加できます。 コマンドは1つのLISPファイルまたは複数のLISPファイルの両方に保存できます。最も重要なことは、コマンドをスタートアップに追加することを忘れないでください。
良いデザインを!
セルゲイ・スピリン、
マフバクNanosoft CJSC