
ターミナルファンである私は、長い間このトピックについて書きたいと思っていました。 さらに、端末の使用方法を知っていると、作業が大幅にスピードアップします。
この記事での私の目標は、Android用に開発するときに端末をどのように使用するかを共有することです。
iTerm2
コマンドラインに多くの時間を費やすので、標準のターミナルよりも良いターミナルをインストールしましょう。 iTerm2に注目します。
ITerm2は、長い間待ち望んでいた機能を備えた最新のターミナルです。 たとえば、パネル分割、カスタムカラースキーム、履歴、ホットキーの制御、その他便利な設定が多数あります。
ああ、私のzsh
ターミナルを起動すると、 Bashと呼ばれるシェルが起動します。 Bashは 、最も人気のあるシェルであり、ほぼすべてのUNIXベースのオペレーティングシステムに付属しています。 ただし、開発者が端末をより速く、より便利に使用できるようにするBashの代替手段があります。
デフォルトでは、 oh-my-zshには多くの便利な機能を提供するプラグインが付属しています。
オートフィル
Zsh-autosuggestionsは、 zshに挿入するための迅速で控えめな提案です。 コマンドの履歴に基づいて、入力時にコマンドを提供します。
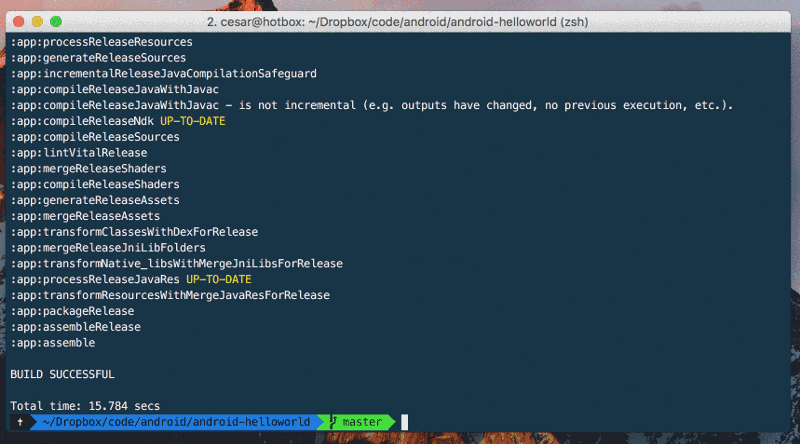
逆スマート検索
Ctrl + Rを押して、コマンド履歴で逆スマート検索を実行できます。 コマンドの入力を開始すると、以前に入力したコマンドでシェルがオートコンプリートされます。
次に、 Enterを押して提案されたコマンドを実行するか、左/右矢印を使用してコマンドを編集するか、 Ctrl + Rを押し続けて他の可能なコマンドを切り替えます。
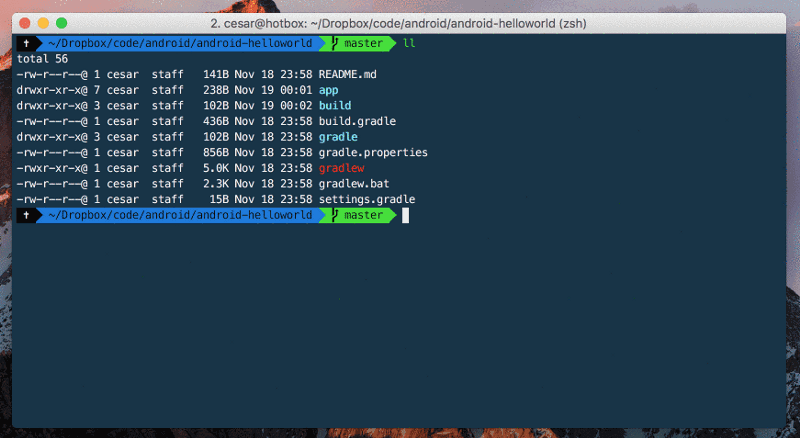
ドライラン
クールなgithubライブラリを見つけましたが、携帯電話でテストするには何をする必要がありますか?
- [ zipのダウンロード]をクリックします。
- zipファイルを抽出する
- Android Studioを開きます
- ダウンロードしたプロジェクトをインポートする
- 同期グラドル
- プロジェクトを実行
- デバイスを選択
- 試してみる
- 不要になったらプロジェクトフォルダーとzipファイルを削除します 。
または...
dryrunを使用できます:
dryrun REMOTE_GIT_URL

プロジェクトをより速く構築する/ネットワークなし
--offlineフラグは、チェックする必要があるかどうかに関係なく、キャッシュの依存関係モジュールを常に使用するように gradleに指示します。 オフラインで作業する場合、 gradleは依存関係の解決を実行するためにネットワークにアクセスしようとしません。 必要なモジュールが依存関係キャッシュにない場合、ビルドは失敗します。
フルスピードアセンブリ:
./gradlew assembleDevelopDebug
ユニットテストをフルスピードで実行する:
./gradlew test
または、Android Studioでは、このオプションを有効にすることで、gradleビルドを完全にオフラインにすることができます:
設定->ビルド、実行、展開->ビルドツール-> Gradle
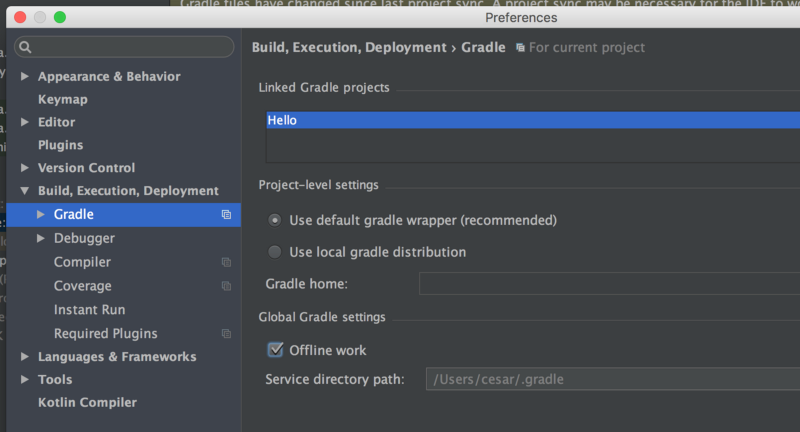
アルフィ
Android開発者として、おそらくAndroid StudioとGradleを使用しているでしょう。 大きな利点の1つは、リポジトリからアーティファクトを自動的にダウンロードし、アプリケーションで使用できるようにする依存関係管理です。 基本的に、 build.gradleファイルに1行追加するだけで、ライブラリが含まれます。 とても簡単ですよね?
しかし、あなたは確かにこの行を知っていますか?
これにはALFIがあります。
- 入力: alfi NAME_OF_THE_LIBRARY
- 目的のライブラリをコピーします
- build.gradleに貼り付けます
ユーザーインターフェイスとの対話は不要で、一度に最大20件の結果が得られます。
alfi picasso

Gradleタスクを理解する
./gradlewタスクを実行すると、使用可能なgradle関数のリストが表示されます。 リストされていないのはコマンドの短いバージョンなので、ここにあなたができる仮定の短いリストがあります
- iDD == installDevelopmentDebug
- aDD == assembleDevelopmentDebug
- cC == connectedCheck
- など
これを行うことで開始できます。
./gradlew :App:iDD
はるかにコンパクト。
Android Rocket Launcher
これは、すべてのオプションをインストールして実行するタスクをAndroidモジュールに追加するgradleプラグインです。したがって、。 / gradlew installDebugを実行して電話に行く必要はありません。

あなたがしなければならないのは、 build.gradleに 2行を追加することです
ヒント:端末からアプリケーションを起動する場合でも、アプリケーションを再起動せずにいつでもデバッグプロセスをアクティブにできることを忘れないでください。
コンソールへの単体テストの結論
Androidデバイスのテスト結果を確認できる小さなトリック。
android { ... testOptions.unitTests.all { testLogging { events 'passed', 'skipped', 'failed', 'standardOut', 'standardError' outputs.upToDateWhen { false } showStandardStreams = true } } }
これで、テストを実行すると、次のように出力されます。

便利なlogcat
アプリケーションの開発中、アプリケーションからのログメッセージのみを表示することがよくあります。 残念ながら、電話にアプリケーションを展開するたびにプロセスIDが変わるため、メッセージの並べ替えが問題になります。
この小さなツールは、アプリケーションパッケージでフィルタリングすることでこの問題を解決します。 目的のパッケージを唯一の引数として入力し、目的の結果を取得します。
pidcat github.cesarferreira.helloworld
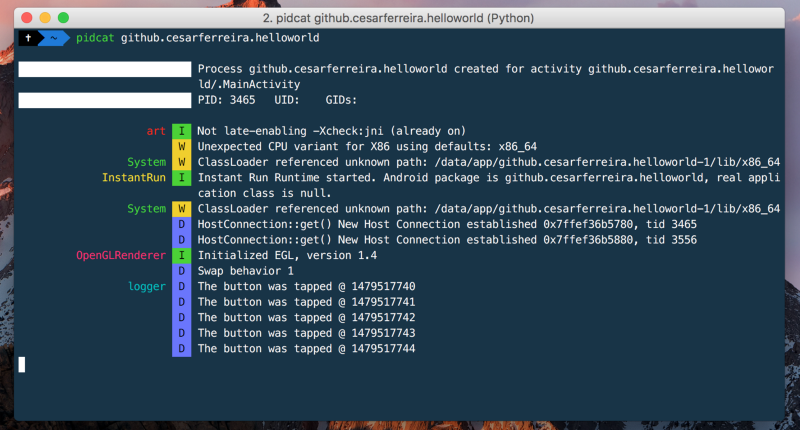
まとめ
- 標準よりも機能的な端末であるiterm2をインストールする
- oh-my-zshシェルを使用してオートコンプリートします
- コンパクトなコマンド./gradlew iDDを忘れないでください
- --offlineフラグを使用してコマンドをより速く実行する
- インストール後に電話でアプリケーションを手動で開かないでください。 このプラグインを使用してプロセスを自動化します
- アプリケーションを再起動せずにデバッグプロセスに参加する
- pidcatを使用して、より便利なlogcat出力をお楽しみください。