
以前に彼らはリリースの準備段階について書いた 。 それでは、AppStoreでのアプリケーションの公開について話しましょう。 ステップバイステップガイドは、以前クパチーノの税関警察に遭遇したことがない初心者に役立ちます。
アプリケーションをApp Storeに配置するには、有料の開発者アカウント、Xcode開発環境、およびアプリケーションのソースコードが必要です。 プロセスを4つの段階に分けます。
- アカウント設定
- ストアのアプリ設計
- プロジェクトのセットアップ、アセンブリ、アンロード
- レビューへの提出
アカウント設定
すべてのアプリケーションは、App Storeにアップロードする前に開発者証明書で署名する必要があります。 これは、App Storeユーザーが特定の開発者から特定のアプリケーションをダウンロードしていることを確認するために必要であり、他人に代わって偽物を作成することはありません。 アプリケーションコード署名手順により、オペレーティングシステムは開発者が誰であるかを確認できます。 また、ビルド後にアプリケーションが変更されていないことを確認してください。 より正確には、開発者が署名した瞬間から。 この手順には、開発者証明書、AppID、およびプロビジョニングプロファイルの3つのオブジェクトが関係しています。
証明書
証明書は、プライベートおよびパブリックの非対称暗号化キーのペアです。 ビルドプロセス中に、Xcodeはプライベートキーデータに基づいてビルドのデジタル署名を生成します。 公開鍵を使用して署名を検証できます。公開鍵は、この証明書を発行したAppleでも利用可能です。
1つの証明書で、無制限の数のアプリケーションをレイアウトできます。
証明書を作成するには、次のものが必要です。
- developer.apple.comに移動し、「証明書」セクションに移動して、プラス記号をクリックします
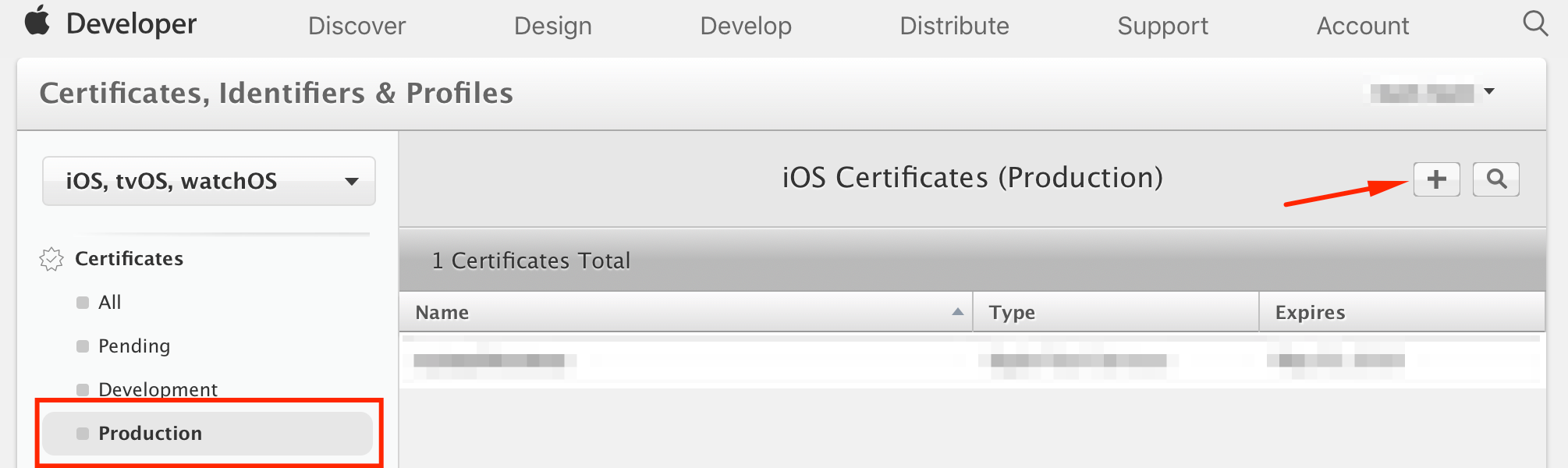
- 証明書の種類の選択-App StoreおよびAd Hoc
- 指示に従って証明書リクエストを生成し、ポータルにアップロードします
生成された証明書をコンピューターに保存し、それを開きます(ダブルクリックして)。 証明書はシステムストレージに配置され、Xcodeで利用可能になります。
Appid
これは、すべてのアプリケーションの中でアプリケーションの一意の文字列識別子です。 iTunes Connect、App Storeなど、すべてのシステムで明確に識別するために必要です。TeamIDとBundleIDの2つの部分で構成されています。 TeamIDは、開発者アカウントの登録段階でAppleが発行する開発者識別子であり、変更されません。 BundleIDは、アカウントにアプリケーションを登録するときに開発者によって設定されます。
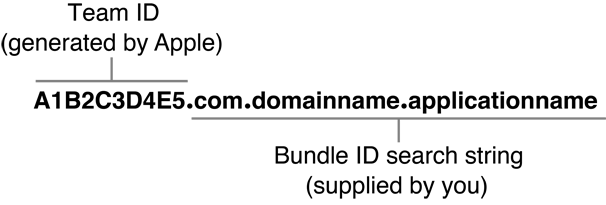
作成する:
- AppIDセクション( リンク )に移動し、右上のプラス記号をクリックします
- App IDの説明フィールドに入力します-開発者向けのアプリケーションの条件付きの名前。AppStoreには表示されません。TestApplication
- Explicit App IDフィールドに入力します-同じBundleID、たとえばru.myStartup.testApplication
- [App Services]セクションで、アプリケーション開発プロセス中に必要なサービスを接続します。 内容がわからない場合は、そのままにしておきます。
プロビジョニングプロファイル
これは、AppIDと開発者証明書(証明書の公開鍵)を一意にバインドするプロファイルです。 開発プロビジョニングプロファイルの場合、アプリケーションを起動できるすべてのデバイスのUDIDも含まれます。
作成する:
- iOSプロビジョニングプロファイルセクション( リンク )に移動し、右上のプラス記号をクリックします
- プロファイルタイプ-App Store
- 次に、プロファイルが作成されるAppIDを指定する必要があります-以前に作成されたAppIDを示します
- 次のステップは、証明書を選択することです。 前に作成した証明書にチェックマークを付けます
- 最後の手順は、プロファイルに名前を付けることです(たとえば、 TestApplicationStoreProfile)
生成されたプロファイルをコンピューターに保存し、ダブルクリックして開きます。 これで、証明書がXcodeで利用可能になりました。
次に、アプリケーションをiTunes Connectに追加する必要があります。
に行く https://itunesconnect.apple.comからMyAppsセクションへ。 アプリケーションを追加するには、左上のプラス記号をクリックします。
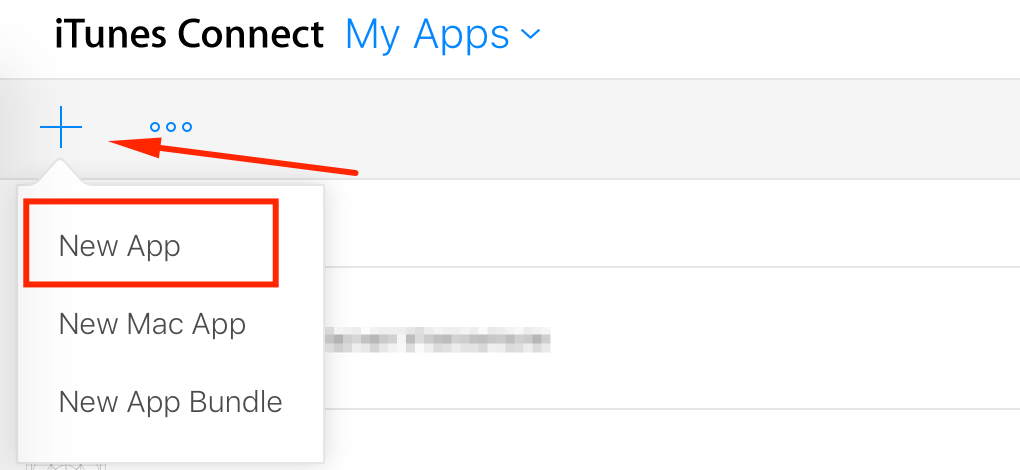
開いたフォームに入力します:
- プラットフォームを示します-iOS
- アプリケーションの名前がApp Storeに表示されます。 最大30文字。
- 主なアプリケーション言語
- ドロップダウンリストからアプリケーションのAppIDを選択します
* SKU-財務レポートと分析の一意の識別子。 上記のBundleIDと同じにすることができます
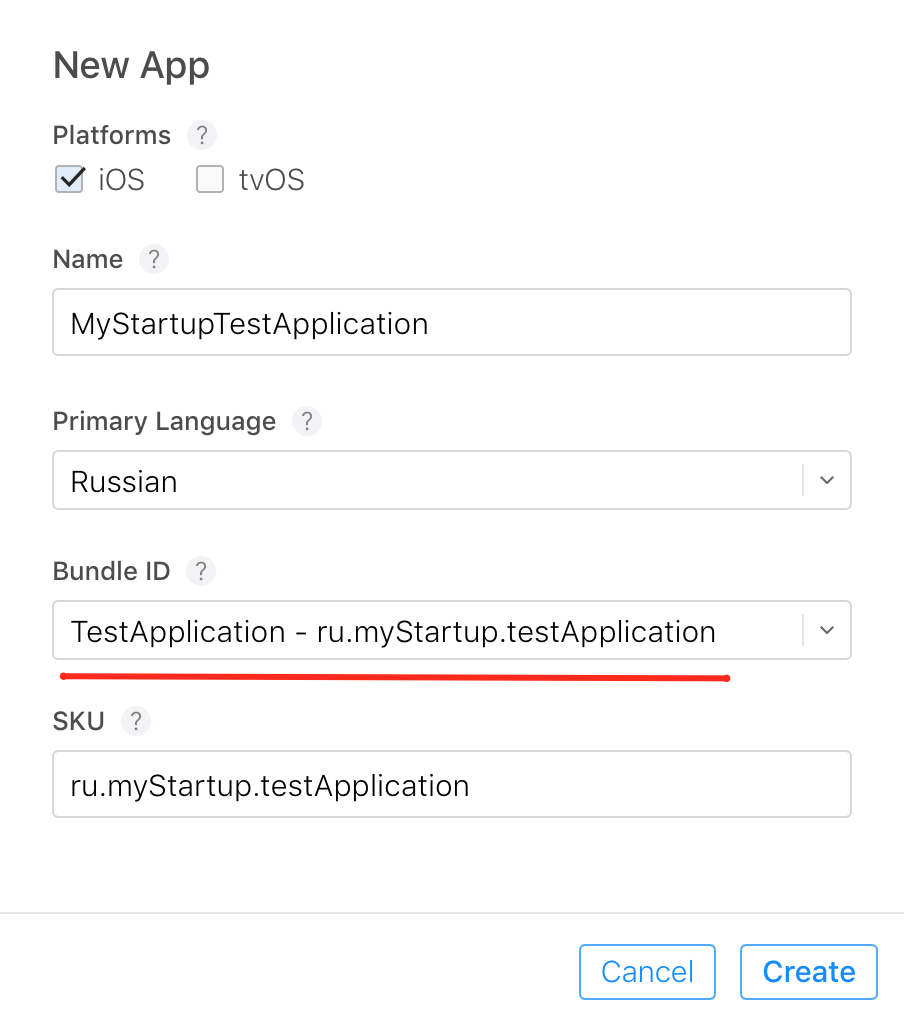
すべてが正しく記入されていれば、申請ページに行きます。
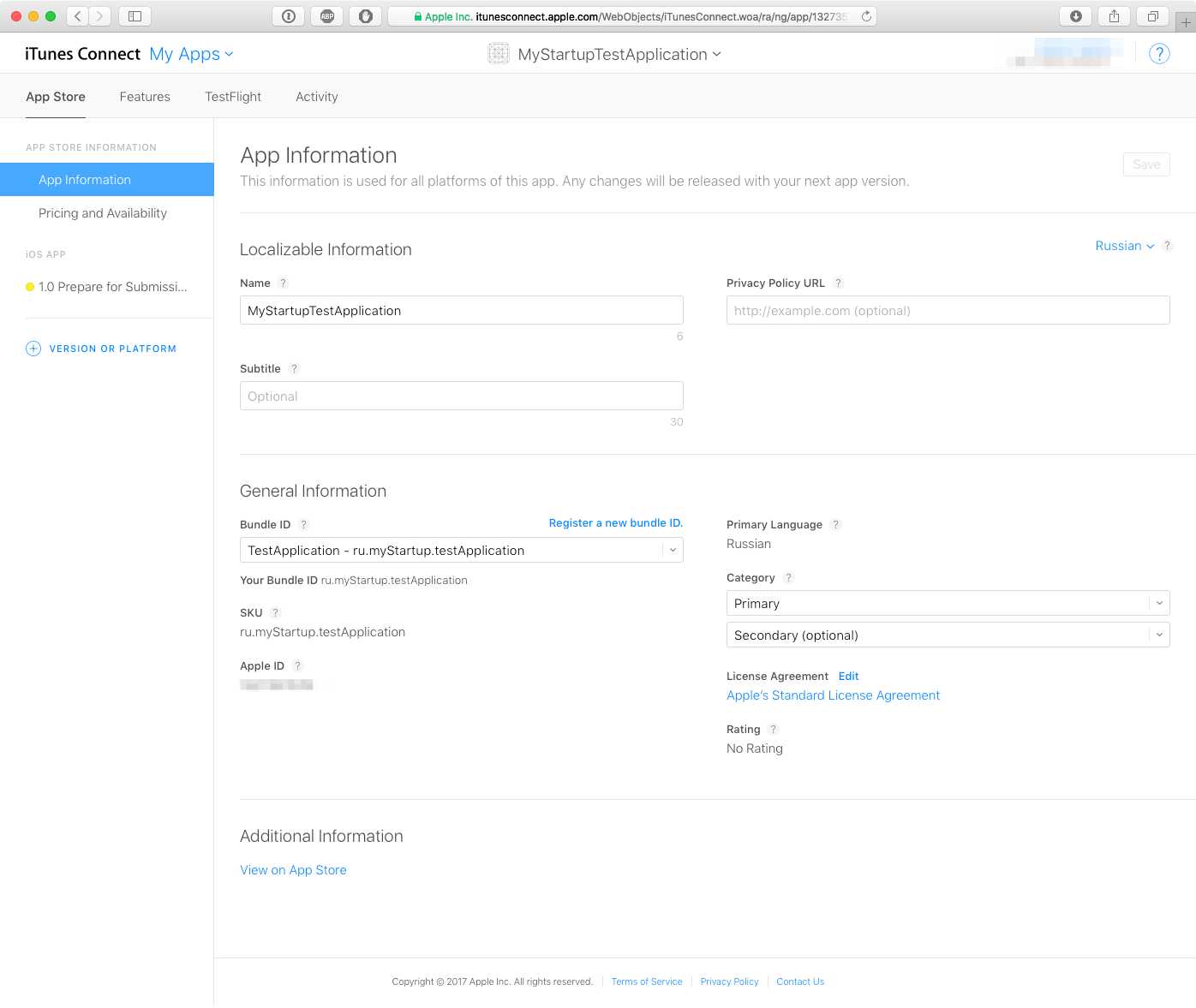
左側のタブ「価格と可用性」で、ストア内のアプリケーションのコストに関する情報を入力します。 バージョン番号の左側のタブで、マーケティング情報を入力します。
- さまざまなデバイスのビデオプレビューとスクリーンショット
- ストア検索キーワード
- 説明
- 年齢の評価
- 著作権者の名前
- レビュアーに質問がある場合の連絡先情報。
前の記事でマーケティング情報を準備する方法について話しました 。
また、特定のアセンブリを指定できるセクションがあり、レビューに送信されてから、パーティに送信されます。 iTunes Connectにアプリケーションビルドをダウンロードするまで、選択は利用できません。 後でこのセクションに戻ります。

変更を保存するには、上部の[保存]ボタンを使用します。

プロジェクトのセットアップ、アセンブリ、アンロード
Xcodeでアプリケーションのプロジェクトを開き、プロジェクト設定に移動します。 バンドル識別子は、AppIDの作成時に指定したBundleIDと一致する必要があります。 また、Xcodeの自動署名制御機能を無効にする必要があります。 [プロビジョニングプロファイル]ドロップダウンリストで、最近作成したプロファイルを選択します。
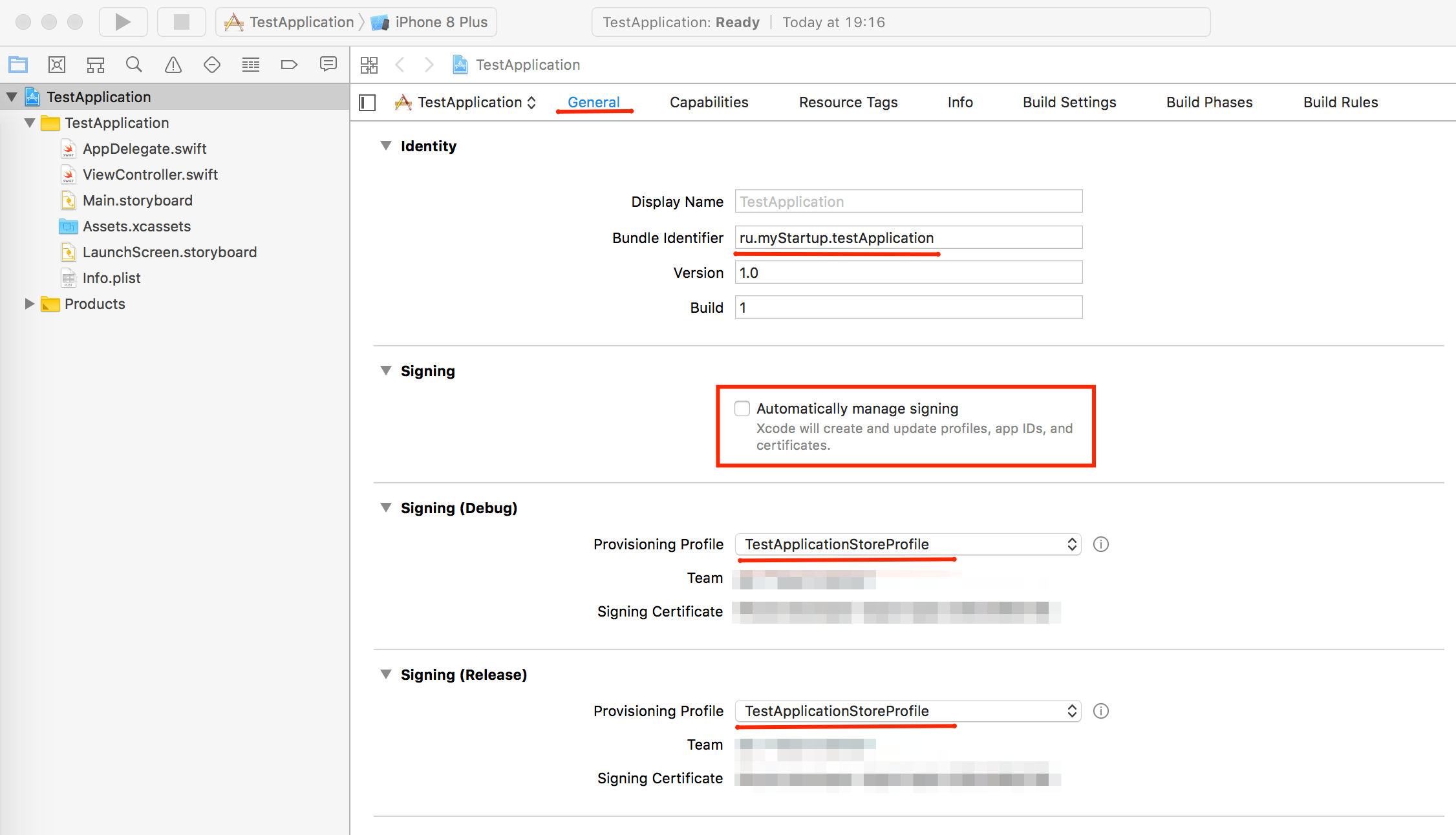
注:必要なすべてのアイコン(1024ポイントの店舗のアイコンを含む)がないと、アプリケーションアセンブリはiTunes Connectの自動チェックに合格しません。
これで、プロジェクトを組み立ててiTunes Connectに送信できます。 これを行うには、[製品-アーカイブ]メニューをクリックします。 アセンブリの結果として、Xcodeオーガナイザーウィンドウが表示されます。そこで、[App Storeにアップロード]ボタンをクリックします。

App Storeのアップロード設定ウィンドウが開きます。 ビットコード 、 シンボルの除去についての詳細をお読みください。 設定は変更しないでください。
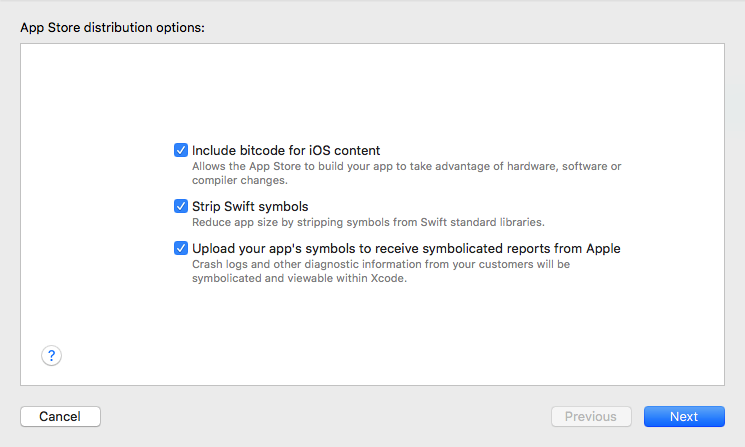
次のステップでは、適切なプロファイルのドロップダウンリストからプロビジョニングプロファイルを選択する必要があります。

Xcodeは、iTunes Connectにアップロードするためにアーカイブを準備します。 この画面で、設定したパラメーターに注意してください。 アップロードをクリックします。
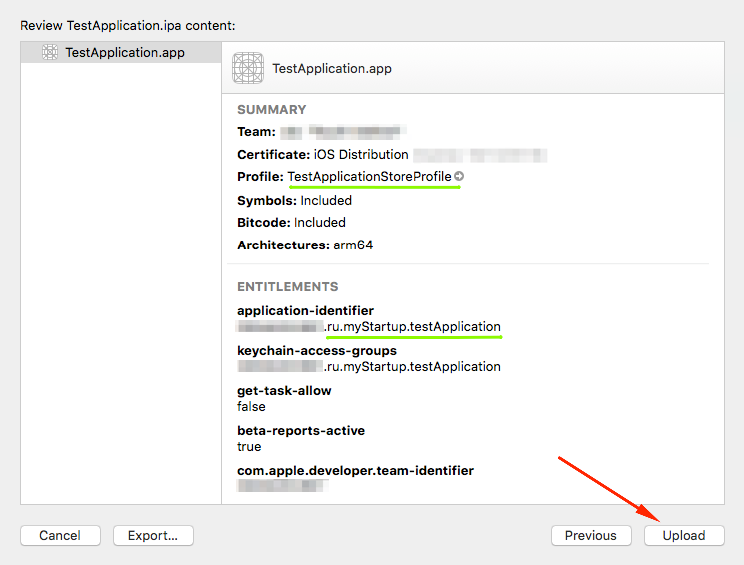
接続速度に応じて、しばらく待つ必要があります。 すべてが正常な場合、XcodeはiTunes Connectへのアップロードが成功したことを通知します。 最後のステップに進むことができます。
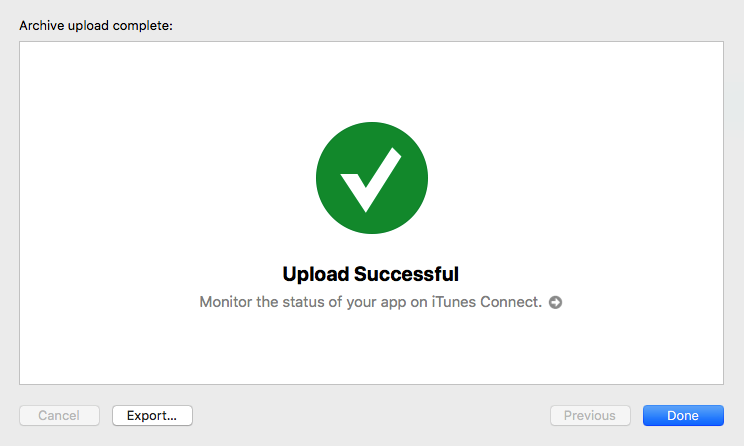
レビューへの提出
iTunes Connectの[アクティビティ]タブで、送信されたアセンブリを確認できます。 Swiftプロジェクトの場合、自動ビルド検証には約30分かかります。 それまで、アセンブリのステータスは処理中になります。
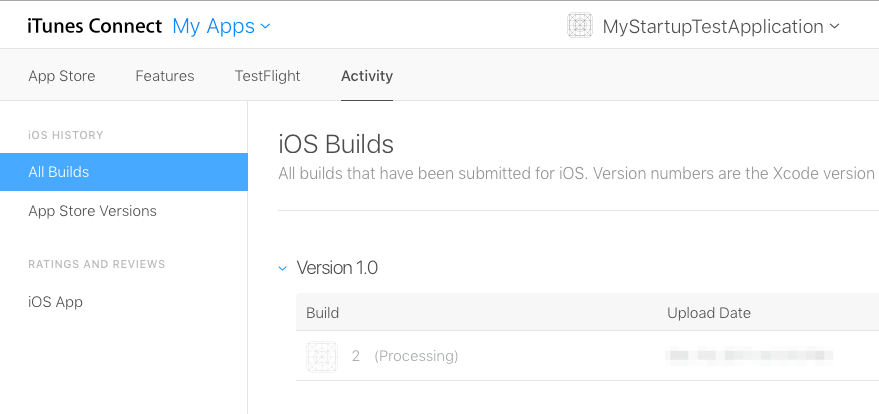
確認後、アプリケーションバージョン情報ページでアセンブリを選択できます。
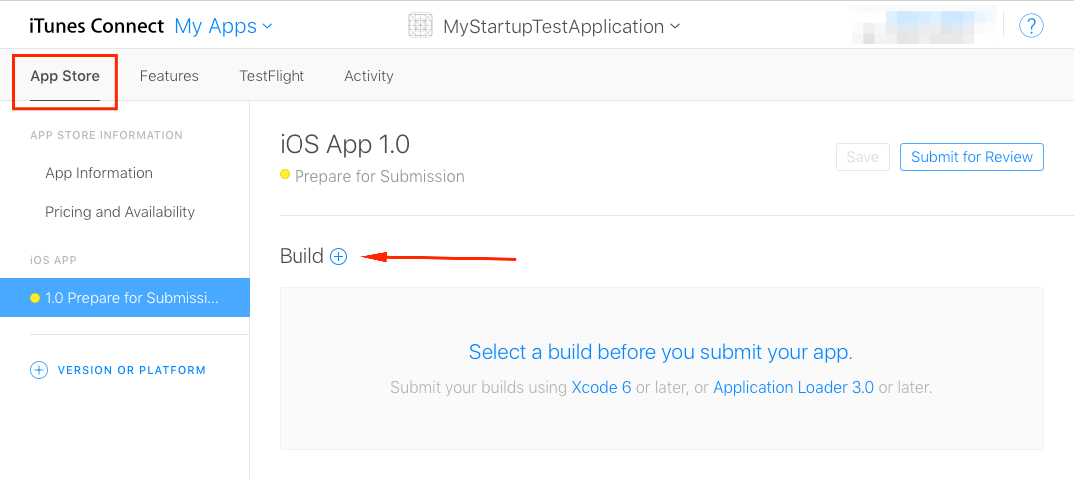
アセンブリを選択:
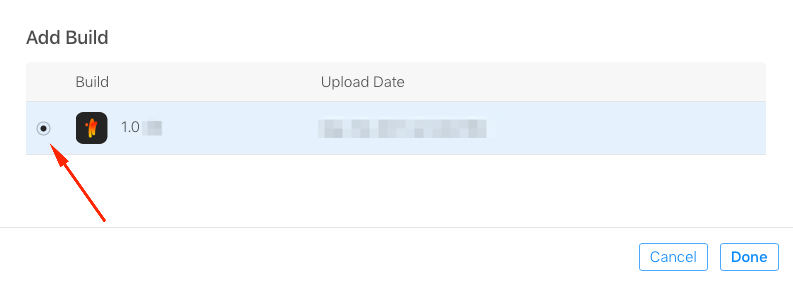
その後、アイコンがiTunes Connectのアプリケーションに表示されます。 変更を保存します。 これで、アセンブリをレビューに送信できます。

できた! できる限りのことをしました。 数日以内に応答を待ちます。 12月23日から12月27日までiTunes Connectが休暇であることを忘れないでください。 開発者は、App Storeで新しいアプリケーションを更新および追加したり、価格タグを変更したりすることはできません。 他のすべてのiTunes Connect機能が利用可能になります。