
オブジェクトコードを操作します。 スクリプトウィザード
最初の部分では、ベースオブジェクトを作成し、それにジオメトリを接続するプロセスについて説明しました。 作成されたオブジェクトには基本的な機能を備えた基本的なスクリプトがありますが、これまでのところ変数は含まれていません。
スクリプトは、オブジェクトの必要な機能に応じて変更する必要があります。 このタスクを簡素化するために、同様のデータベースオブジェクトのコードを使用します。
前のパートで述べたように、提案された資料は、パラメトリックオブジェクトを作成および管理するための指示として使用できます。 nanoCAD Mechanicsバージョン8.0以降を使用することをお勧めします。 プログラムの評価版は
こちらから入手でき
ます 。
リンク
https://goo.gl/6KhvzHを使用して、この例のベースとして使用されるオブジェクトをダウンロードできます。
このオブジェクトはデータベースに接続する必要があります。 そのためには、要素ベースで、
カスタムフォルダーを右クリックして、コンテキストメニューを呼び出し、[
ファイルからインポート ]
コマンドを選択
します (図1)。 エクスプローラーが開き、それを介して目的のファイルが見つかり、[開く]をクリックします。 新しいオブジェクトが接続されます。
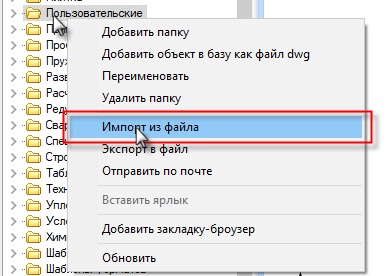 図 1
図 1[
スクリプト ]メニューの[
別のオブジェクトから スクリプトを取得 ]を選択し、表示される[パーツの選択]ウィンドウで[
カスタム ]フォルダーを開き、[洗濯機]オブジェクトをクリックします(図2)。
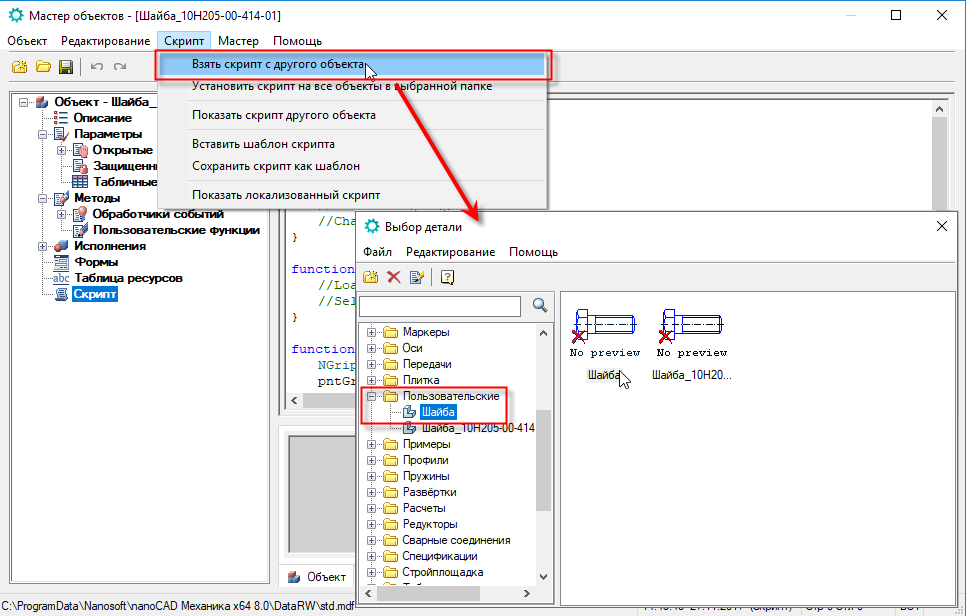 図 2
図 2新しいオブジェクトのスクリプトが更新されます(図3)。
 図 3
図 3スクリプトのコピー元のオブジェクトのジオメトリは単純です。 このスクリプトをオブジェクトに合わせてみましょう。 パラメーターを追加し、新しい値を設定します。
これを行うには、
ウィザードメニューで
スクリプトウィザードを選択し、表示されるダイアログで[
はい ]をクリックします(図4)。
 図 4
図 4メインプロパティウィンドウが開きます。 図に示すように、情報を追加および修正します。 5.プッシュ
フォワード 。
「
仕様」フィールドに、仕様で表示されるフォームにオブジェクトの名前を入力します。
[
シーケンス]フィールドの値は、アセンブリ図面内のオブジェクトの相対的な重なりを制御します。
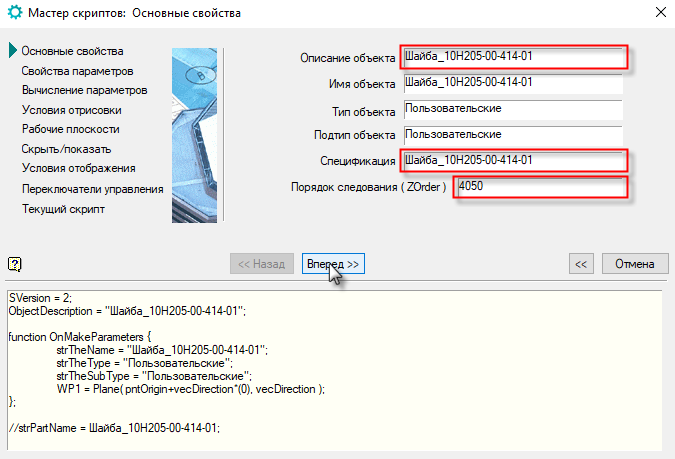 図 5
図 5[パラメーター
プロパティ]ウィンドウで、不足しているパラメーターを追加し、それらの値を設定します。 すでに既存のパラメーターを調整しています。
この例では、次の値を設定します。
bは4です。 B = 6; D = 71.5; D1 = 0.75 * D; d = 30; fは1です。 l = 0
すべてのパラメーターを編集可能にします。パラメーターを選択し、[
編集可能 ]をクリックします(図6)。
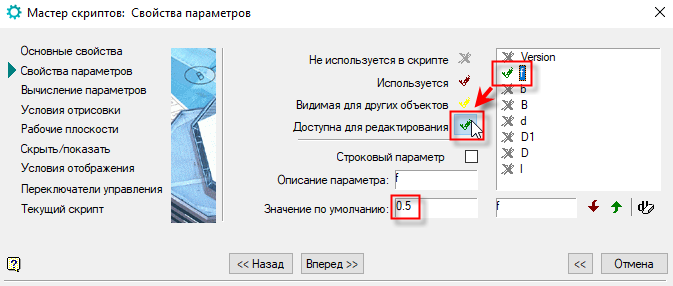 図 6
図 6パラメーターを追加するには、既存のパラメーターの名前フィールドに新しい指定を入力し、[
パラメーターの
追加 ]ボタンをクリックして、デフォルトで割り当てられる作成済みパラメーターに値を
追加します(図7)。
 図 7
図 7次のステップでは、パラメーターのシーケンスを確認します。 スクリプトが正しく実行されるためには、パラメータ
Dが
D1よりも高くなければなりません。後者は、最初の式によって式によって指定されるためです。 必要に応じて、パラメーターの順序ボタンで位置を変更します(図8)。
 図 8
図 8次のステップで、何も変更せずに、
進むをクリックします(図9)。
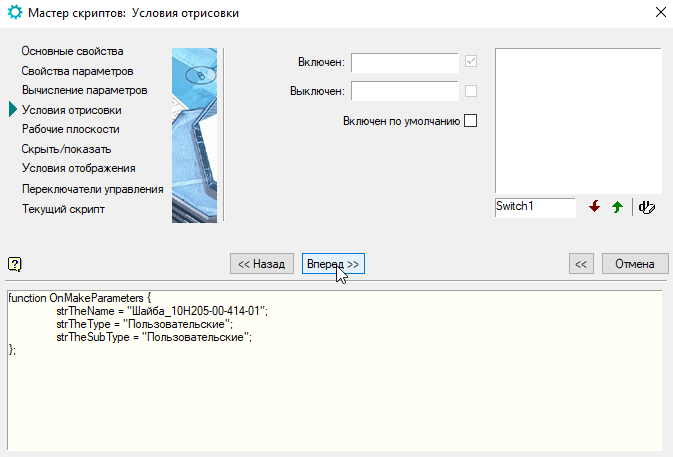 図 9
図 9次に、作業平面の説明を追加しましょう-これは、他のコンポーネント間の依存関係を作成するために必要になります。 [
平面の
追加 ]ボタンをクリックし、OYZの向きを設定して、[
他のユーザーが編集可能 ]オプション
を有効にします(図10)。 プッシュ
フォワード 。
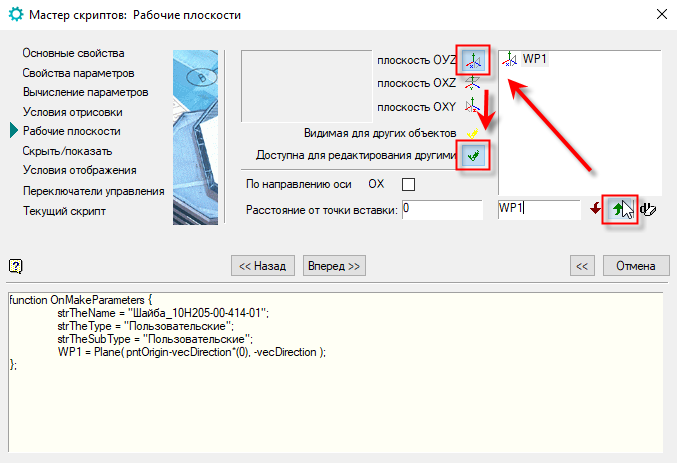 図 10
図 10次の2つのステップは、変更せずに実行されます(図11)。
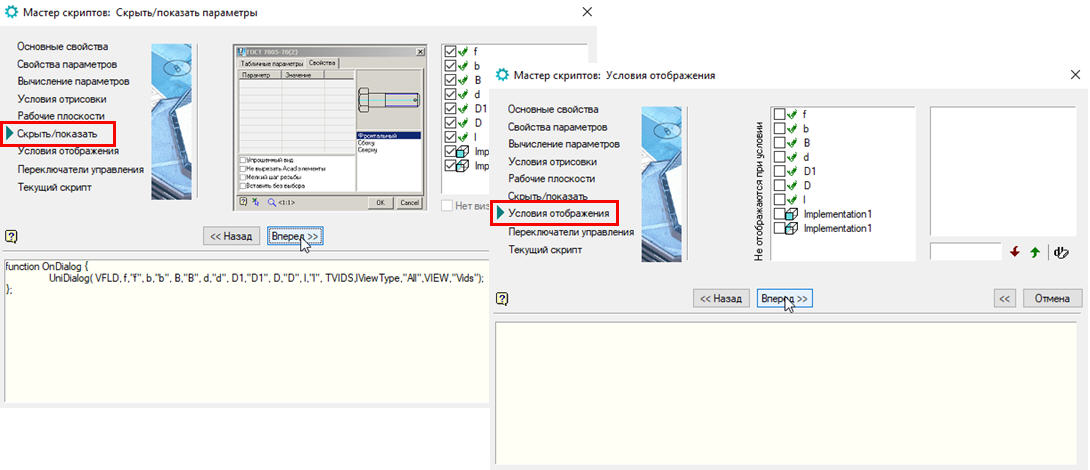 図 11
図 11[
コントロールスイッチ]ウィンドウで、
挿入時に変数
Drawオブジェクトを制御します。このオプションを有効にする必要があります(図12)。
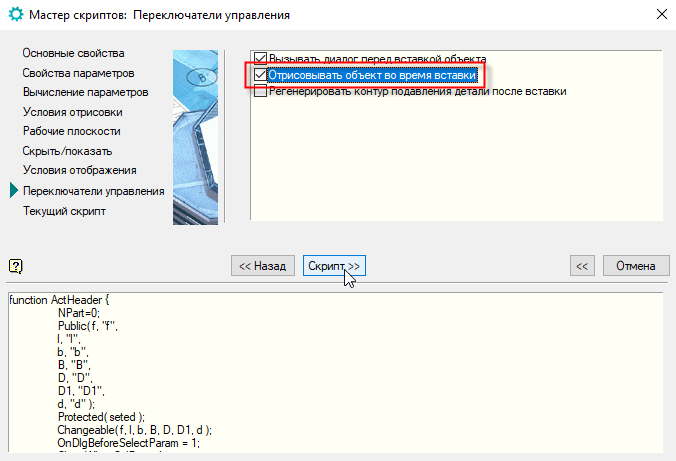 図 12スクリプトウィザード
図 12スクリプトウィザードの最後のステップで、生成されたプログラムコードを確認し、必要に応じて、変更を加えるために行ったステップのいずれかに戻ることができます。
[
OK]をクリックして、スクリプトを保存します(図13)。
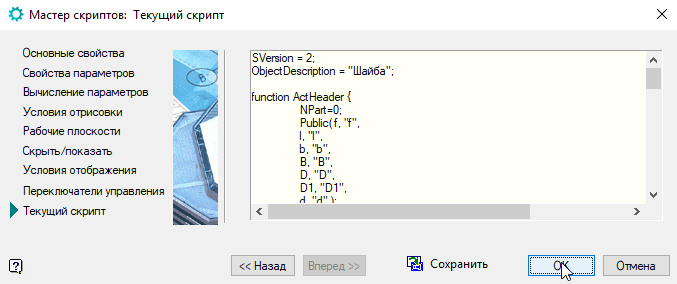 図 13
図 13これで、新しいオブジェクトの動作を確認できます。 オブジェクトに加えた変更を保存し、
オブジェクトウィザードを閉じます。
要素ベースで、作成されたオブジェクト(カスタムフォルダー)を見つけます。 表示されない場合は、ツールバーの[
更新 ]ボタンをクリックします

。 オブジェクトをクリックして、マウスポインターをモデル空間に移動します。 挿入ポイントと方向を選択します。 オプションのあるウィンドウが表示されます。 [
値]フィールドで、任意のパラメーターの値を変更できます。 ウィンドウの左側では、ビューの選択が可能です。 特定のビューを選択すると、プレビューウィンドウでその画像を確認できます。これは、オブジェクトに多くのビューがある場合に非常に便利です。
Bの値を4に、
bを2に変更して、[
OK ]をクリックします。 それに応じて、パックのジオメトリが変更されます(図14)。
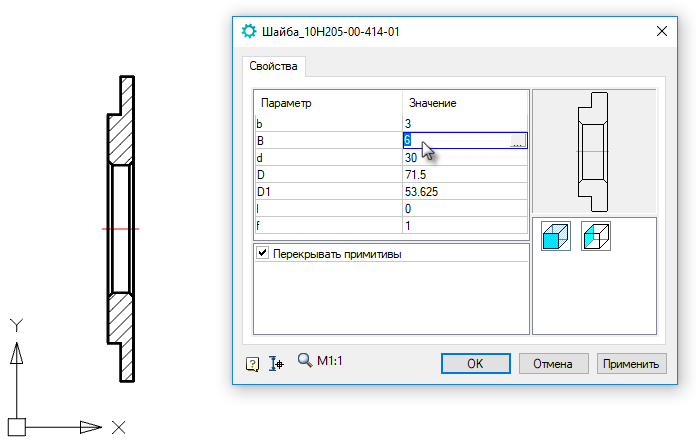 図 14
図 14オブジェクトをダブルクリックすると、パック編集モードに戻り、パラメーターを再度変更できますが、これはそのような変更がほとんど行われない場合にのみ便利です。 ワッシャーは、エンジニアリング設計で常に使用されている製品の1つであり、12を超える設計を持つことができるため、このオプションは完全に受け入れられるわけではありません。 新しい値を使用して追加の実行を作成する方がより適切です。これにより、将来は不要なアクションを回避できます。
これと、アセンブリの依存関係を作成して管理する方法について
は、次のパートで説明
します。