3月中旬に、次の
Power BI Desktop更新プログラムがリリースされました。 マイクロソフトは、ユーザーがツールチップを自分で作成できる機能など、いくつかの興味深い機能を追加しました。
この記事では、この機能を使用した簡単な例を示します。
Power BI Desktopのツールチップ機能を有効にする
ツールチップ機能はプレビュー段階にあり、手動で接続/切断する必要があります。
つまり、この機能はまだPower BIプラットフォームに完全には統合されておらず、モバイルアプリケーションでレポートを表示するとき、インターネットで公開するとき、ツールチップは機能しません。また、カスタムの視覚要素ではツールチップはサポートされません。
有効にするには、メニューに移動します:
「ファイル」-「オプションと設定」-「オプション」
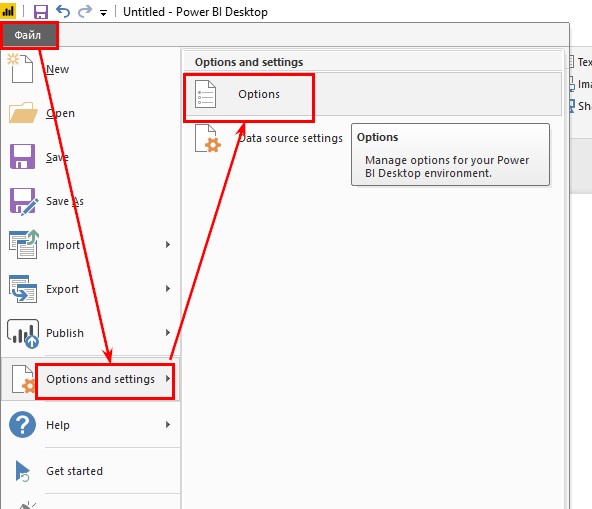
オプションウィンドウで、[プレビュー機能]タブに移動し、[レポートページのツールチップ]を確認します。 その後、Power BI Desktopを再起動します。
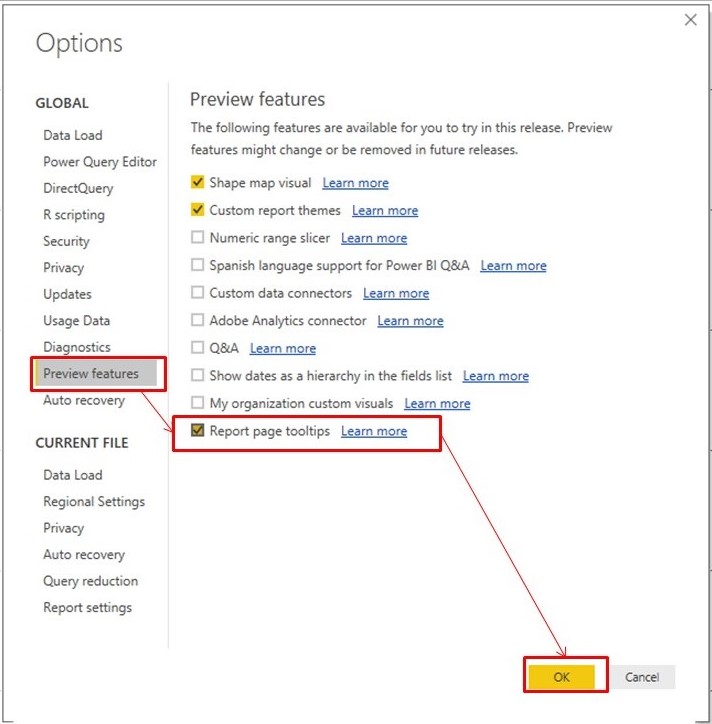
ツールチップを作成および構成する
この機能の意味は、ビジュアルの上にマウスを移動したときに表示されるミニチュアページに必要な情報を表示できるようになることです。 機能を使用すると、マップなど、このタスクに標準の視覚化を使用できます。
例として、
「Financial Sample」データセットを使用して、いくつかの視覚要素を作成しました。
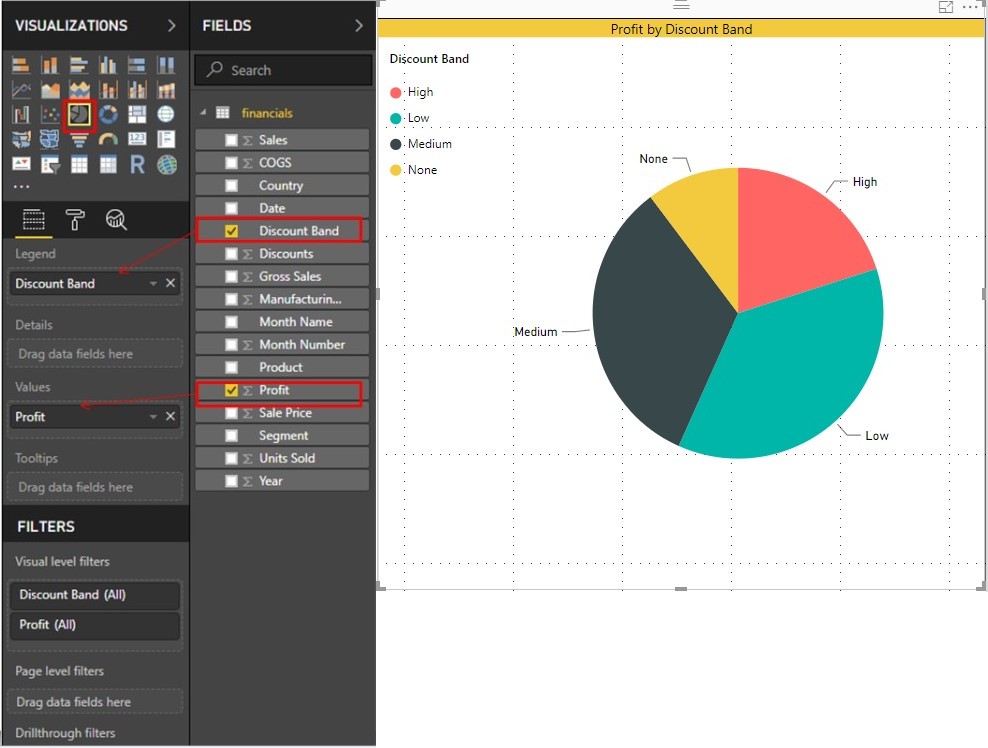
- ドーナツチャート:セグメント別の販売単位。 (セグメント別販売単位)
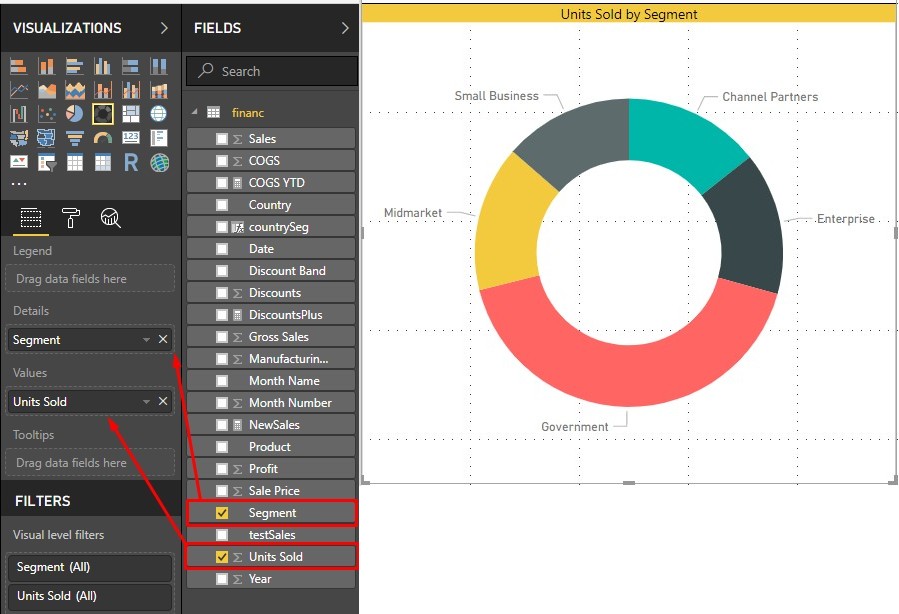
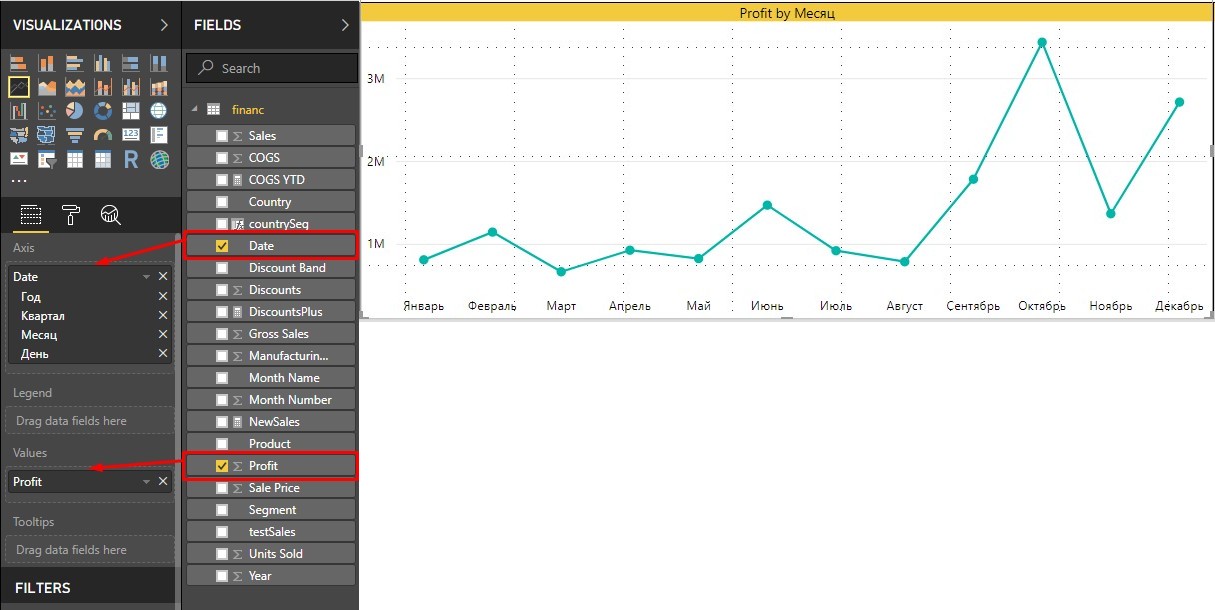
次に、新しいレポートページを作成します。 [書式]タブの[視覚化]タブの右側のサイドバーで、ページ情報タブを選択し、ツールチップをオンにします。
また、ここですぐにページ名(名前)を設定できます。 その上で、視覚設定のヒントを見つけます。
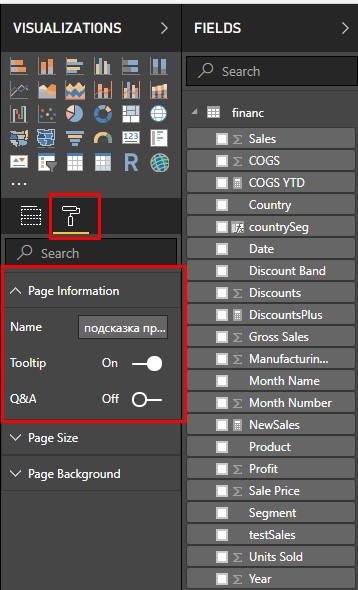
[ページサイズ]タブで、サイズタイプを[ツールチップ]に変更します。 キャンバスは非常に小さくなり、視覚要素はページ全体に収まります。
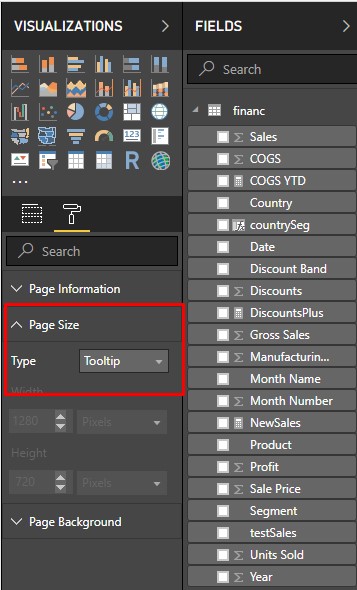
次に、ビジュアルを作成します。 ツールチップとなる視覚要素の作成方法については説明しません。 写真ではすべてがはっきりしています。 ビジュアルは好きなように組み立てることができます。
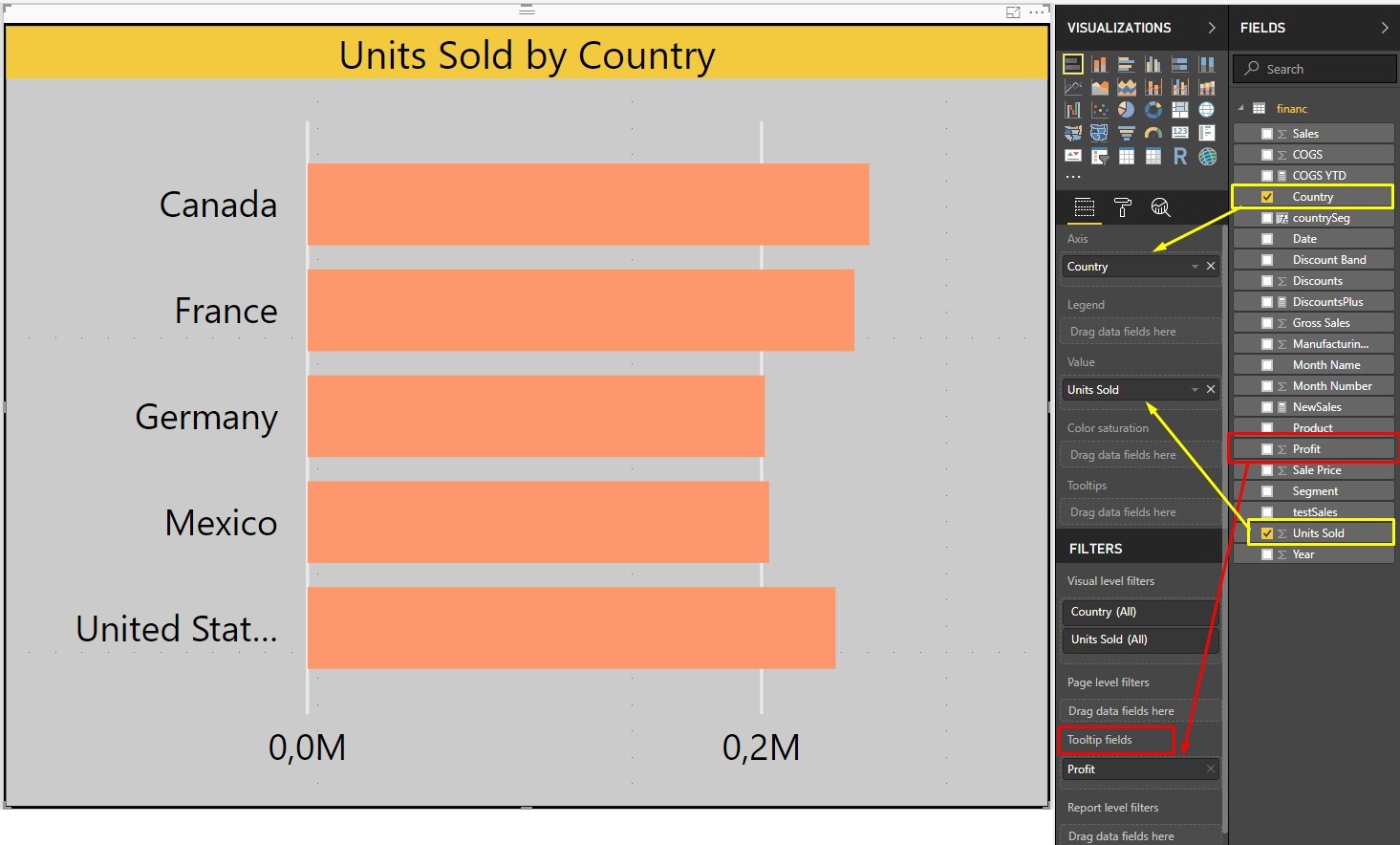
次に、ツールチップをテーブルリストの列にバインドする必要があります。 ツールチップは、固定されたフィールドまたはメジャーを通じて機能します。 つまり、レポートのグラフでこのフィールドを使用すると、ツールチップが表示されます。 生成されたツールチップは、デフォルトのPower BIツールチップの代わりに使用されます。
これを行うには、「Profit」列を「Filters」パネルの「Tooltip fields」フィールドにドラッグしました。
レポートのメインページに移動し、円グラフにカーソルを合わせます。
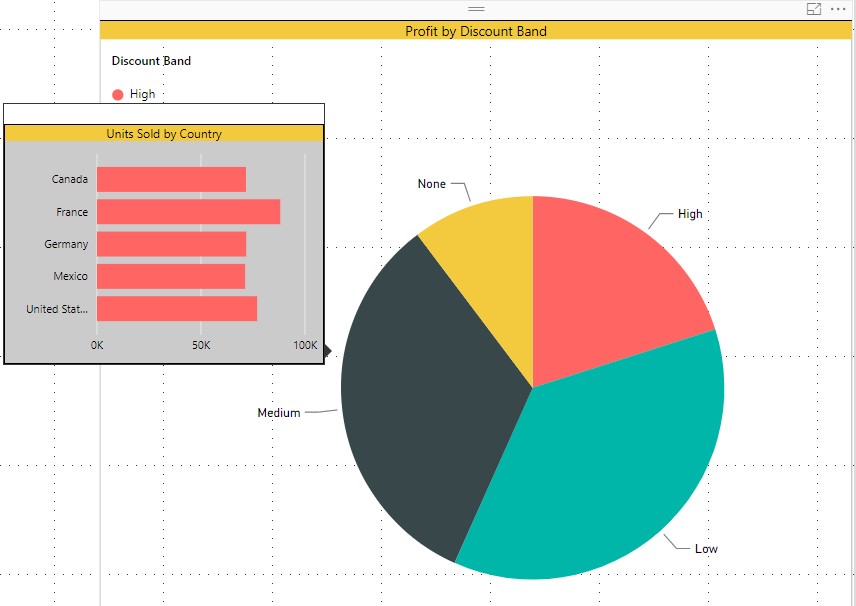
このツールチップには、ツールチップページの視覚要素が表示され、割引バンド-中によってフィルターされています。
チャートの他の領域にカーソルを合わせると、視覚的なヘルプは領域への分割に基づいてフィルターされます。
この場合、以前のように、セグメントチャートで販売されたユニットチャートで標準ツールチップが使用されます。これは、Profitフィールドがこのビジュアルオブジェクトの構築に使用されなかったためです。
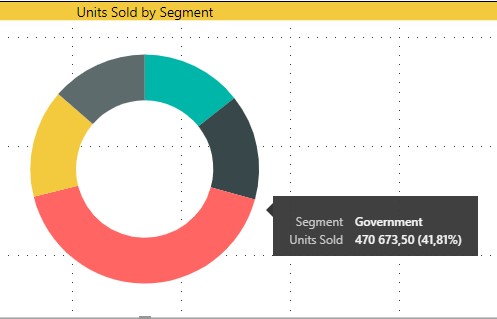
折れ線グラフでは、ツールチップの動作がわずかに異なります。
X軸で、表示レベルが「月」(月)になるように凹部があるカテゴリの日付を作成しました
Y軸では、Profitフィールドを使用しました。
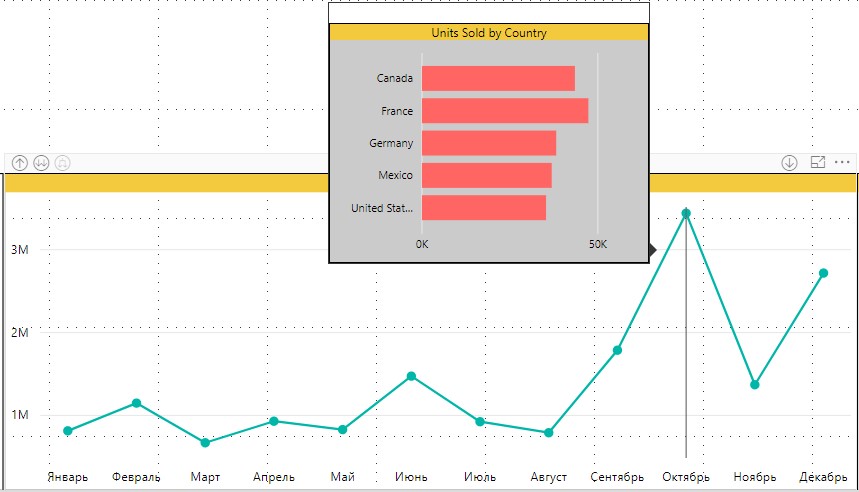
チャート領域にカーソルを合わせると、前のチャートと同様にツールチップも表示されます。
ただし、「国」などのフィールドを凡例に追加する場合
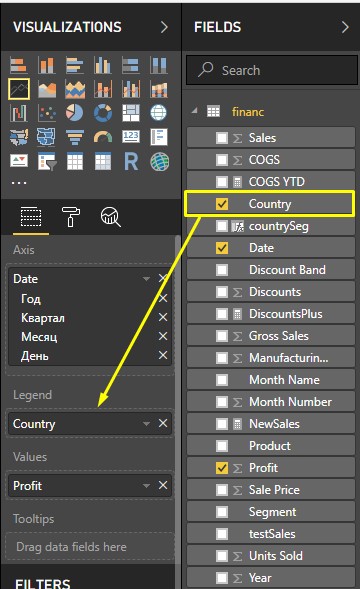
カーソルをチャート領域上に移動すると、まったく同じツールチップが表示されます。
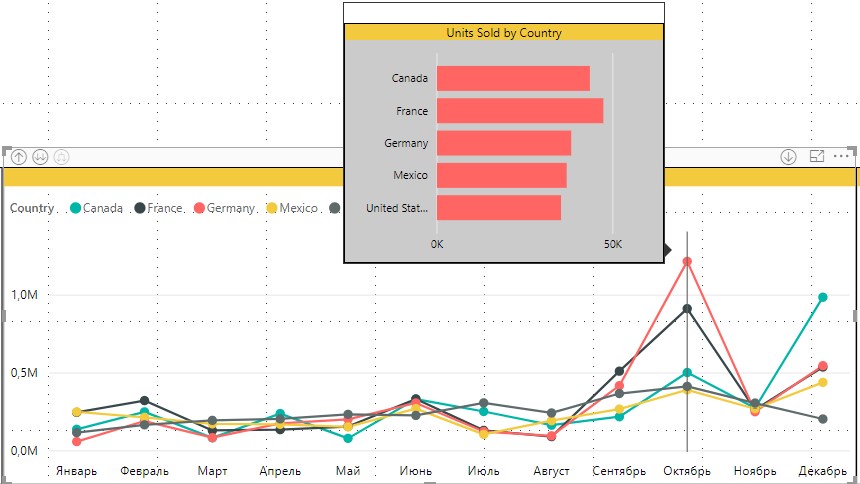
その理由は、凡例のフィールドがツールチップのフィルターを通過しないためです。
折れ線グラフでカスタムポップアップツールチップを使用する場合、グラフ内のすべての線のツールチップが表示されます。 ヒントは、日付のある軸に沿って移動する場合にのみ変更されます。
ツールチップをビジュアルオブジェクトに関連付ける別の方法があります。
もう一度、ヘルプページに移動し、視覚要素を選択して、[ツールチップフィールド]フィルターから[利益]フィールドを削除します。
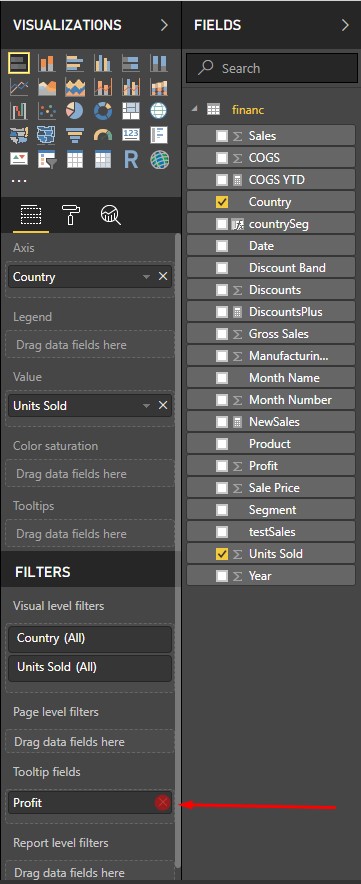
これで、すべてのチャートでツールチップが通常の状態に戻ります。
たとえば、円グラフ:
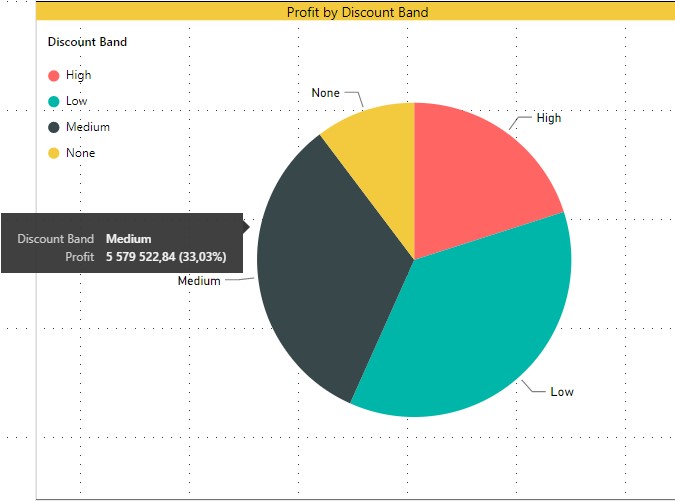
ただし、以前に作成したものからツールチップを手動で選択する方法があります。
円グラフを選択します。 [ツールチップ]タブでは、円グラフに表示するヒントのあるページをリストから選択できます。 私の場合、利益のヒントページしかありません。
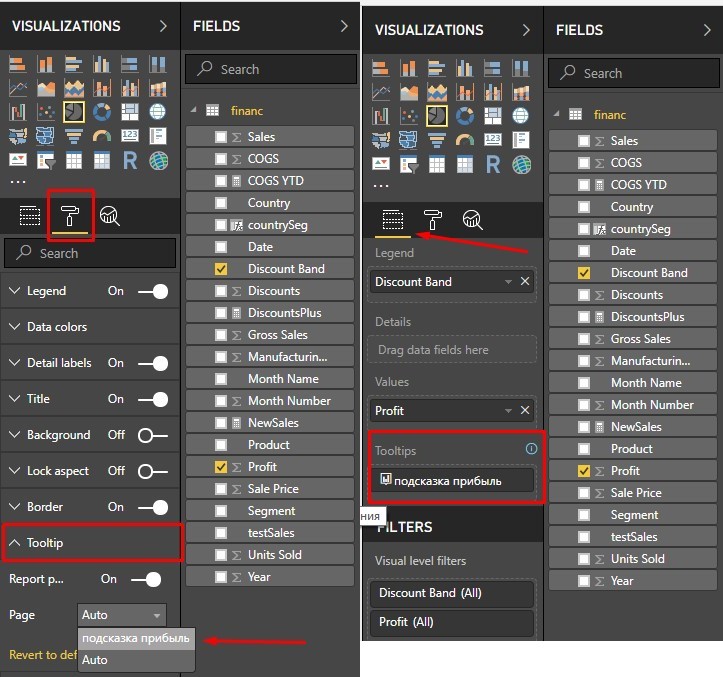
円グラフにカーソルを合わせると、作成されたツールチップが再び表示されます。
同様に、このヒントをセグメント別販売図に割り当てて、同じヒントを取得できます。
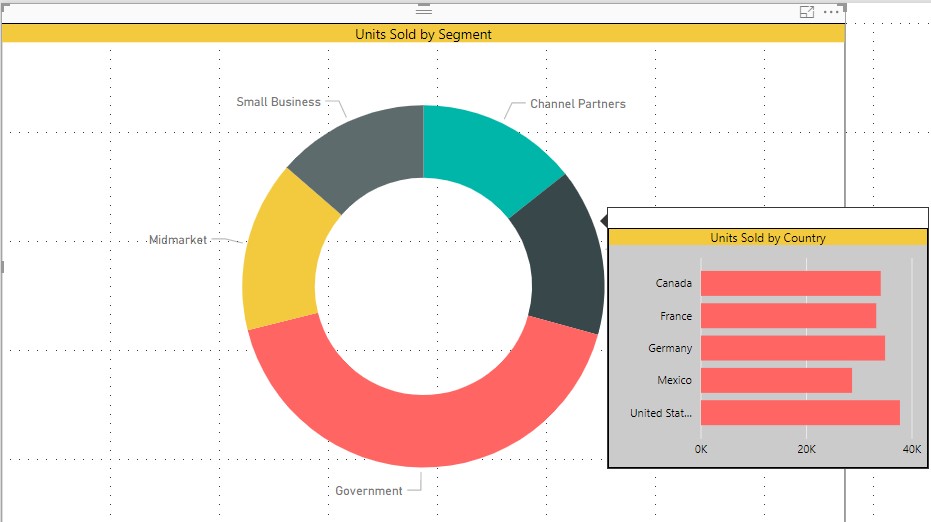
つまり、レポートの視覚要素(ツールヒントフィルターで指定されたフィールド)に含める必要はありません。レポートを作成するページを示すだけで十分です。
作成したツールチップがまったく必要ない場合は、ツールチップフィールドのスイッチを使用して、チャート設定で完全に無効にすることができます。 これにより、レポートに一致するツールチップが含まれている場合でも、チャートはデフォルトのPower BIツールチップを使用するようになります。
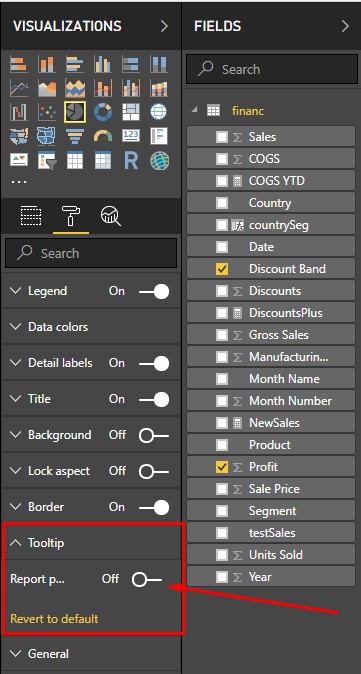
このようなヒントは、データをさまざまな形式で、表や棒グラフの形式で、またはKPIカードの形式で表示する必要がある場合に便利です。 不要なビジュアルでレポートキャンバスをオーバーロードすることはできませんが、レポートの特定の要素にカーソルを合わせたときにそれらを表示するヒントの形式でいくつかの追加のビジュアルを作成するだけです。