今日は、エリヤ・カリンからのゲスト投稿を紹介します。こんにちは、Habr! 私の名前はイリヤ・カリン( Iliya_karin )です。 私は、7年以上にわたって大企業のシステム管理分野のすべての問題に取り組んできました。 ここでの私の経験について少し話す機会を与えてくれたVeeamの同僚に感謝します。
最近、Veeamは、PureStorageとともに、Veeam Backup&Replication 9.5とPureStorageアレイの統合プラグインをリリースしました。 また、Veeam Backup&Replication Enterprise Plusライセンスの幸せな所有者であれば、数百ものスナックからインフラストラクチャをバックアップしない理由はありません。
ただし、このソリューションは新しいため、ロシアとCIS諸国では、ロシアでは何百ものスナップショットからのバックアップを処理するためのインフラストラクチャのセットアップ方法に関する情報はありません。
私の記事では、このギャップを埋めようとします。
ビジネスに取り掛かろう。

次のインフラストラクチャがあります。
- Vmware vSphere ESXi 6.5ハイパーバイザーを備えた4つのホスト
- 1 vCenter
- Veeam Backup&Replicationを備えた1台の仮想マシン、Veeamプロキシサーバーでもあります
- 2つの個別の10Gスイッチで構成されるiSCSIトラフィック用の個別のサブネット
- PureStorage m20アレイ
アレイ自体はすでにiSCSIネットワークに接続されており、ネットワークインフラストラクチャが必要であり、必要なvLANが既に構成されていること、vSwitch、vKernelがホストに登録されていること、すべてが機能し繁栄していることを理解していますが、何か他のものが必要です。
プラグインのインストール
まず、目的のプラグインをダウンロードしてインストールする必要があります。 これは、
my.veeam.comのアカウントの[
ダウンロード]→[製品のダウンロード]セクションで実行
できます 。
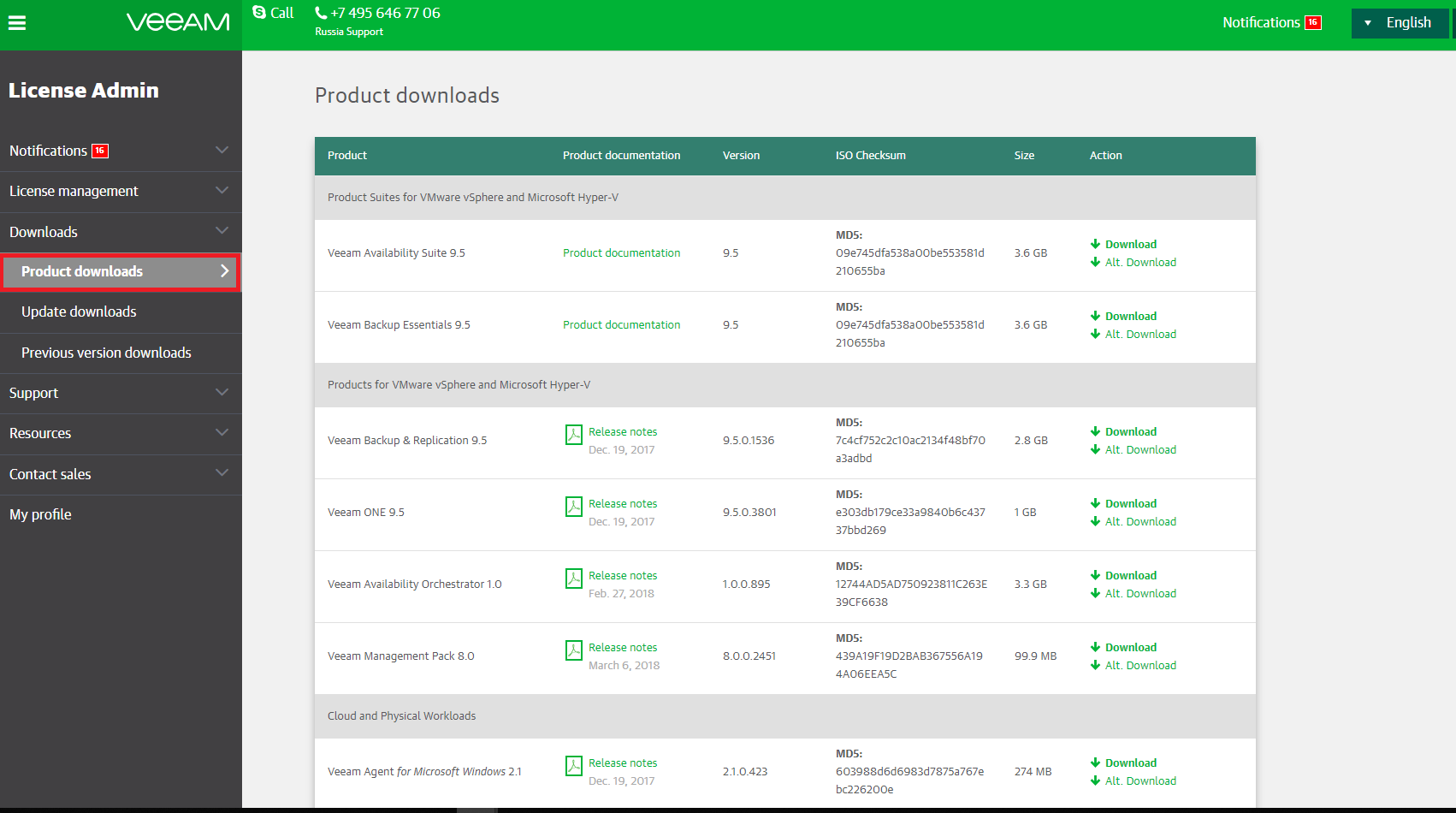 Veeam Backup&Replication
Veeam Backup&Replicationの
Pure Storageプラグインがあるページの下部に移動し
ます 。

インストールを開始する前に、Veeamコンソールのすべてのウィンドウを閉じるか、サーバーを再起動します。 プラグインのインストールには興味深いことは何もありません。実際、「次へ、さらに、さらに」をクリックします。 インストールの最後に、再起動が必要です。
VMwareホストと仮想マシン
この例では、ホストがiSCSIネットワークと通信するために使用する各ホスト上にvmk1とvmk2が作成されます。

次に、vSwitch1で使用されます。

iSCSIネットワークでVeeam Backup&Replicationを使用して仮想マシンにアクセスするには、VMネットワークiSCSI(上のスクリーンショットに表示)を作成する必要があります。
これを行うには、
仮想スイッチツールバーで次の
操作を行い
ます 。
- [ ホストネットワークの追加 ]アイコンをクリックします。
- 開いたウィンドウで、標準スイッチの仮想ポートグループを選択します 。
- 次へをクリックします。
- iSCSI vSwitchを選択します。この例ではvSwitch1です。
- 次へをクリックします。
- VMネットワークiSCSI仮想ネットワークの名前を設定します。
- 完了をクリックします。

次に、2つのネットワークアダプターを仮想マシンに追加し、新しく作成したネットワークに割り当てる必要があります。
- VMを右クリックして、[ 編集]コマンドを選択します。
- 次に、 新規デバイス→ネットワーク→追加を選択します
- VMネットワークiSCSIの選択
- [ アダプターの種類]で [VMXNET3]を選択しますが、まだ10Gがあります。
- もう一度手順2〜4を繰り返します。
- OKをクリックします。

これでESXiのセットアップが完了しました。
OC設定を設定する
次に、Veeamがインストールされているマシンでオペレーティングシステムを構成する必要があります。
1.
コントロールパネル\ネットワークとインターネット\ネットワーク接続に移動します2.追加した2つのネットワークカードのiSCSIネットワークからIPアドレスを設定します。
設定でジャンボフレーム9000ネットワークアダプターも設定しましたが、これは他のネットワークコンポーネントを構成する必要がある別の話です(vLANなどにも同じことが言えます)。
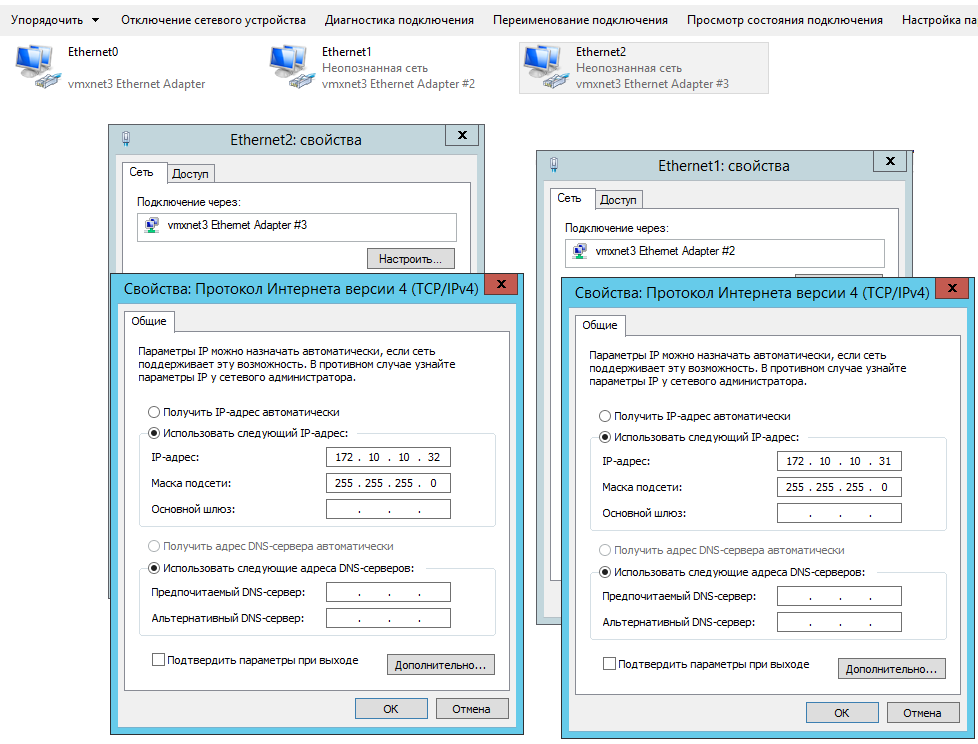
3.サーバーマネージャーを使用して、MPIOとiSCSIイニシエーターの2つのコンポーネントをインストールします。
- 1つ目は、 [サーバーの役割]→[ファイルとiSCSIサービス]→[サーバー]→[iSCSIターゲットサーバー]
- 2番目は[ コンポーネント ]タブ→ [ マルチパスI / O ]にあります。
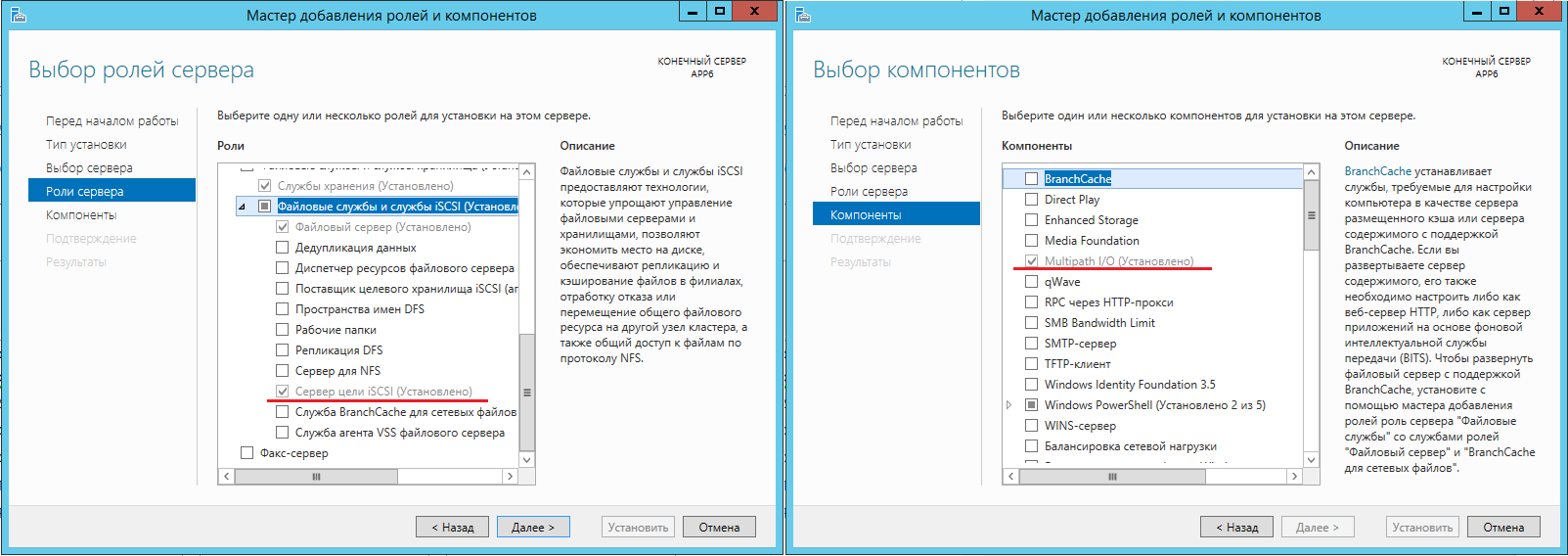
4. MPIOのサポートを追加するには、
サーバーマネージャー→ツール→MPIOを開き
ます5.表示されるダイアログボックスで、[
マルチパスデバイスの
検出 ]タブに移動し、[
iSCSIデバイスのサポートを追加 ]チェックボックス
をオンにします。その後、再起動が必要になります。
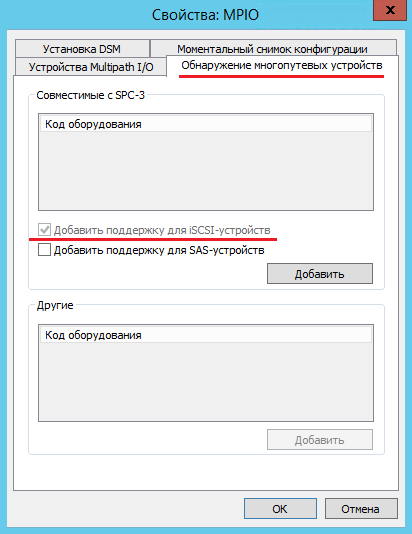
6.次に、iSCSIイニシエーターを構成する必要があります。 これを行うには、
サーバーマネージャー→ツール→iSCSIイニシエーターを開き
ます 。
7.開いたウィンドウで、[
検出 ]タブに移動し、[ポータルの検出...]ボタンをクリックします
8. [
IPアドレスまたはDNS名]フィールドで、ストレージ上に作成されたターゲットのIPアドレスを指定します。
9. [
詳細設定 ]ボタンをクリックします。
10.開いたウィンドウで、2つの値を構成する必要があります。
- ローカルアダプター-ここにはあまり選択肢がありません。MicrosoftiSCSIイニシエーターを選択します
- イニシエーターIP-ここで間違いを犯す可能性があります。 相互接続されていないiSCSI用の2つ(またはそれ以上)の異なるスイッチがある場合は、どのiSCSIターゲットがどのスイッチに物理的に接続されているかを知る必要があります。 この例では、pingコマンドを使用して間接的に明確にし、最初に4つ(またはそれ以上)のストレージターゲットIPアドレスすべてをpingしてから、別のIPアドレスを介してpingします。
- 私は次の通信を受け取りました:
- 172.10.10.31の後、ターゲット172.10.10.9および172.10.10.12が表示されます
- 172.10.10.32の後、ターゲット172.10.10.10および172.10.10.11が表示されます
- したがって、イニシエーターIPアドレスフィールドで、対応するターゲットが応答するネットワークアダプターのアドレスを指定します。
11.手順8〜10を必要な回数繰り返して、すべてのパスを接続します。

Veeam Backup&Replicationの使用を開始する
- メインのVeeam Backup&Replicationコンソールを開きます。
- ストレージインフラストラクチャ→ストレージの追加→Pure Storageに移動します。 このアイテムがない場合は、プラグインのインストールフェーズで何か問題が発生しました。

プログラムのプロンプトに従います。 - IPアドレスまたはDNS名(管理ネットワーク、または管理ネットワークとも呼ばれる)でストレージシステムを追加し、[ 次へ ]をクリックします。
- ストレージシステムへのアクセス用のアカウンティングプログラムを提供しています。
- iSCSIデータを転送するプロトコルを選択し、残りはそのままにします。
- 設定を確認し、[ 完了 ]をクリックします。

その結果、[
ストレージインフラストラクチャ ]パネルにストレージアイコンが表示され、そこに作成されたLUNが表示されます。
最終チェックを行います
Veeamコンソールで、ジョブの100個のスナップショットからバックアップモードが有効になっているかどうかを確認する必要があります。
これを行うには、タスクを右クリックし、[
編集] →[
ストレージ]→[詳細設定 ]を選択します。
[
統合 ]タブ→[
ストレージスナップショットからのバックアップを有効にする ]を選択します。
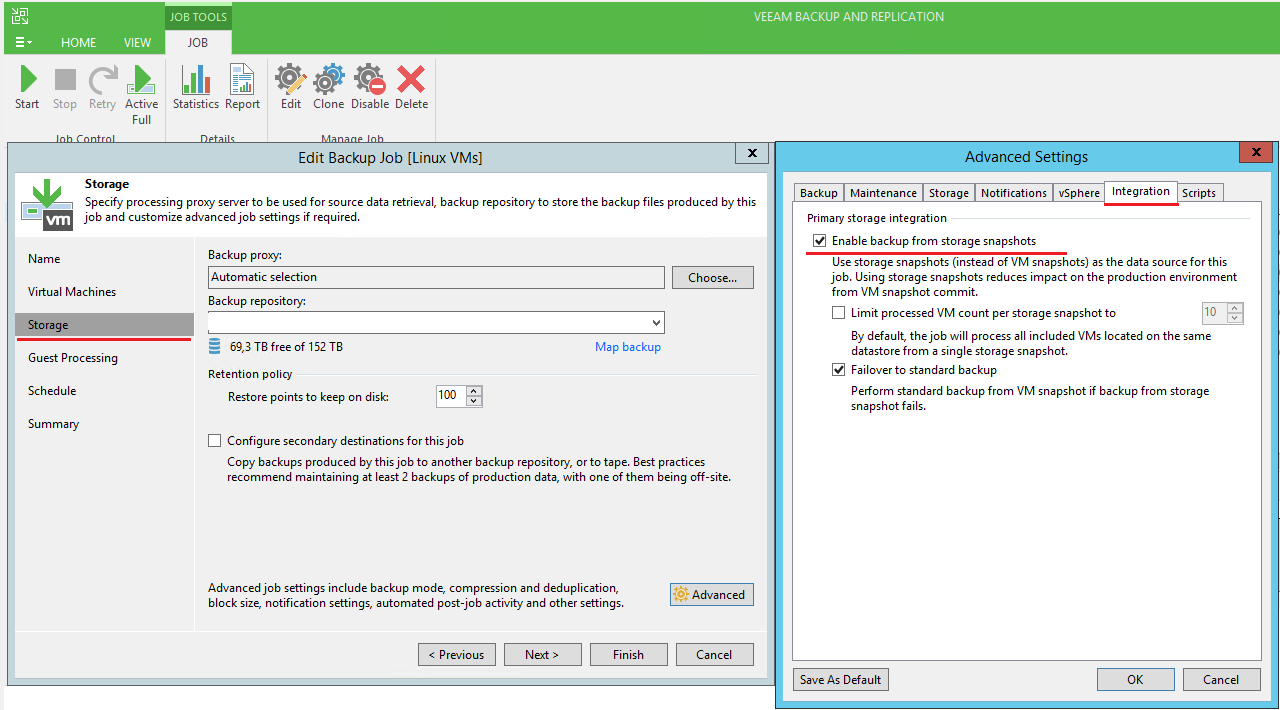
あなたが成功したことを願っています。 ご清聴ありがとうございました!
追加資料: