他の誰かが聞いていない場合は、お知らせください。過去1年間、Veeam SoftwareはNutanix Acropolis Hypervisor(AHV)プラットフォームに基づく仮想マシンのバックアップとリカバリのサポートを実装しました。 これを行うために、Veeam Backupインフラストラクチャの特別なコンポーネント-補助プロキシサーバー(プロキシアプライアンス)が開発されました。これは、
Nutanix AHVの独自の
Veeam Availabilityの美しい名前を受け取りました。
Veeam Backup&Replicationの機能を使用して、Nutanix AHVクラスター上のVMをバックアップおよび復元できる仮想モジュールです。 ソリューションは、ハイパーバイザーレベルで動作します。ゲストOSにエージェントを導入することなく、現時点(OS、アプリケーションデータなどを含む)でイメージレベルでVMバックアップを作成し、Veeamリポジトリに保存します。
これらのバックアップから、任意のシナリオに従って復元できます。VM全体または個別のディスク、ファイル、アプリケーションオブジェクトを復元します。 また、Microsoft Azureクラウドへのリカバリ、ディスクエクスポート、Hyper-Vプラットフォーム上のVMへのインスタントリカバリもサポートしています。
猫に興味がある人は誰でも聞いてください。
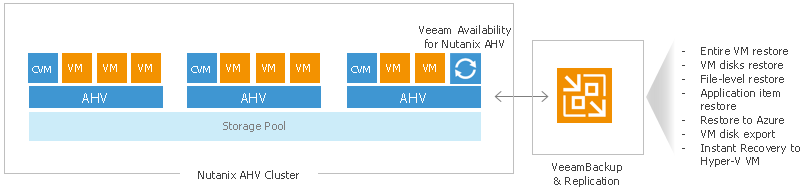
アーキテクチャに関するいくつかの言葉
すでに述べたように、メインの統合コンポーネントはプロキシとして実装されています。 これは、Nutanix AHVとVeeamバックアップサーバーの相互作用を調整するLinux OSを備えた仮想マシンです。 AHVで作業するために、このプロキシはNutanix RESTful APIを使用し、次のプロキシを実行します。
- バックアップと復元に必要なリソースを割り当てます
- AHVデータストアへのデータの読み取り/書き込み
- Veeamリポジトリとの間でVMデータを転送する
- バックアップジョブを監視します
- データの圧縮と重複排除を実行します
- バックアップチェーンのストレージポリシーへの準拠を監視します
- そして、もちろん、リカバリを実行するときに積極的に機能します。
プロキシは、Nutanix AHVクラスター上の仮想マシンとして、クラスターごとに1台のマシンとしてデプロイされます(したがって、2つのクラスターからVMをバックアップする場合は、2つのプロキシをデプロイする必要があります)。 展開するには、Veeamが特別に準備し、サイトからNutanix AHVクラスタークラスターのVMのブートディスクとしてダウンロードしたVMDKファイルを指定する必要があります。
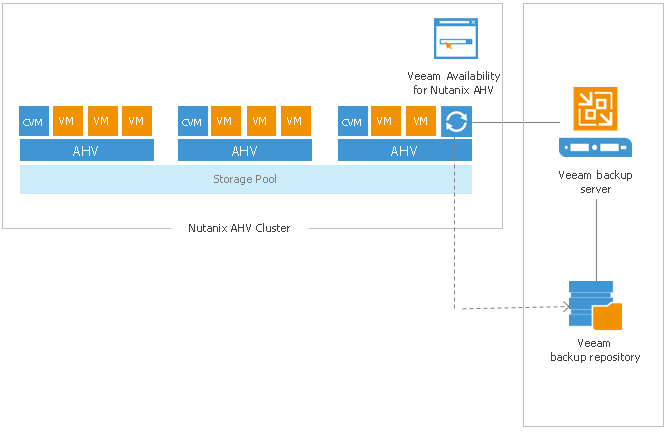
統合ソリューションは、ユーザーがさまざまな操作を使用できるWebポータルを使用して制御されます。
- Veeamバックアップインフラストラクチャコンポーネントへの接続の構成
- Nutanix AHVでのVMバックアップタスクの構成と実行
- Nutanix AHVクラスターでのVMリカバリ
- VMディスクを回復し、Nutanix AHVクラスターでホストされているマシンに接続します
しかし、Veeam Backup&Replicationコンソールもあり、そこからリカバリアクションが制御されます。
- ゲストOSファイルの回復
- アプリケーションオブジェクトの回復
- VMディスクをVMDK、VHD、およびVHDXファイルにエクスポートする
- Microsoft Azureでの回復
注: Nutanix AHVベストプラクティスのVeeam Availabilityは 、アーキテクチャの詳細を
提供します 。
システム要件
既に述べたように、プロキシを展開するには、Veeamによって準備されたVMeeディスクをNutanix AHVクラスタークラスターのVMのブートディスクとして指定するだけで十分です。
Nutanix AOSのサポートされているバージョン:
- 有料-Nutanix AOS 5.1.1.1以降
- 無料版Community Edition-2017.07.20(AOS v 2017.06.08)
このVMの仮想ハードウェア要件
プロセッサー: x86-64; 最小4コア、さらに並列実行中に追加で起動されるタスクごとに1コア(デフォルトでは、同時に3台のマシンの処理を開始できます)。
RAM: 4 GBのRAM +そのような追加タスクごとに1 GBのRAM。
ディスク容量:1 GB。
必要なポート: ここにリストされてい
ます 。
アクセス設定:デフォルトでは、SSHはソリューションに対して無効になっており、このバージョンのWebインターフェースには有効にする機能がありません。 したがって、AHVコンソールを使用する必要があります。プロキシが展開されているマシンからコンソールにアクセスし、次のコマンドのいずれかを実行します。
- 1つのセッションでSSHを有効にするには、次のコマンドを実行します
sudo /etc/init.d/ssh start
- SSHを継続的に有効にするには、次のコマンドを実行します
sudo systemctl enable ssh.socket
sudo /etc/init.d/ssh restart
免許
ライセンスされたオブジェクトは、バックアップされる仮想マシンです(「保護されたVM」と呼びます)。 この場合:
- VMテンプレートは通常のマシンとしてカウントされます
- テープへのアーカイブ(テープジョブ)またはバックアップサイトへの転送(バックアップコピージョブ)のみが実行されるマシンは考慮されません。
予想どおり、ソリューションには商用ライセンスと試用版があります。
- 試用は 30日間有効です。 こちらからダウンロードできます。
- 有料は2つのタイプで発生します:
- サブスクリプション(サブスクリプション)-1〜5年間。
- レンタル(レンタル)-延長の可能性がある1〜12か月の期間。
また、非営利目的で使用するための無料ライセンス(
NFRライセンス)もあり
ます 。これについては、
こちらで確認でき
ます 。
重要! フル(トライアルまたは有料)ライセンスの有効期限が切れると、バックアップからVMのみを復元でき、バックアップは利用できなくなります。
ソリューションにはVeeam Backup&Replicationが含まれているため、ライセンスをダウンロードした後、2つのファイルがあります。
- Nutanix AHVのVeeam Availability、LinuxのVeeam Agent、およびWindowsのVeeam Agentのライセンスを取得しています。
- Veeam Backup&Replicationのライセンス。
最初のファイルへのパスは、Nutanix AHV WebコンソールのVeeam Availabilityで指定する必要があります(セットアップの完了後):
- メインメニューで、設定アイコン(これは通常、ギアです)をクリックし、[ アプライアンス設定]項目を選択します。
- [ 概要 ]タブに移動し、[ ライセンス ]をクリックします。
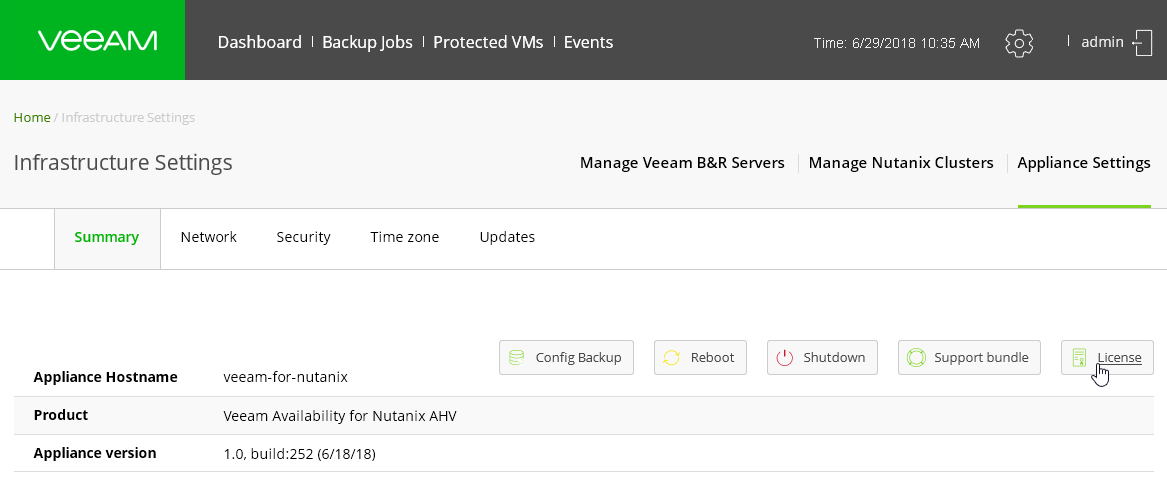
- 開いたダイアログで、[ ライセンスのインストール ] をクリックし、ファイルへのパスを指定します。
ソリューション展開
展開はいくつかの段階で行われます。
- まず、Veeam Backup&Replicationをインストールする必要があります( こちらをご覧ください )。 インフラストラクチャですでに実行されているVeeam Backup&Replicationを使用することもできます。
重要! Nutanix AHVソリューションの統合Veeam Availabilityは、Veeam Backup&Replication 9.5 Update 3a以降でのみサポートされています。 Nutanix AHVインフラストラクチャのVeeam Availabilityに接続できるVeeam Backup&Replicationサーバーは1つだけです。
- バックアップリポジトリを構成する必要があります( ここで説明します )。
重要! 通常のリポジトリ、スケーラブルなリポジトリ、またはExaGridストレージリポジトリを使用できます。 HPE StoreOnceとDell EMC Data Domain重複排除が統合されたデバイスは、リポジトリとしてサポートされません。
- 次に、バックアップするマシンが動作するAHVクラスターで、プロキシソフトウェアが動作するVMを展開する必要があります-実際にはNutanix AHVのVeeam Availability。
- 次に、VeeamバックアップサーバーをNutanix AHVインフラストラクチャのVeeam Availabilityに追加します。
- 最後に、AHVマシンをバックアップするアカウントのVeeamリポジトリへのアクセス権を設定する必要があります。
3番目以降のステップをより詳細に検討してください。 3番目の段階は、いくつかのステップで構成されています。
- プロキシVMのディスクイメージをダウンロードする
- プロキシ用のVMを作成する
- プロキシWebコンソールにログインします
- プロキシVMにソフトウェアをインストールする
手順1.プロキシVMのディスクイメージをダウンロードする
まず、Veeam Webサイトから画像をダウンロードしてから、Nutanix AHVにアップロードする必要があります。
- Nutanix AHVディスクイメージのVeeam Availabilityをここからダウンロードします 。
- Nutanix Prism Webコンソールに移動します。
- [ 探索 ]タブに移動し、左側のパネルで[ 画像 ]を選択します。
- [ 画像を追加]をクリックします。
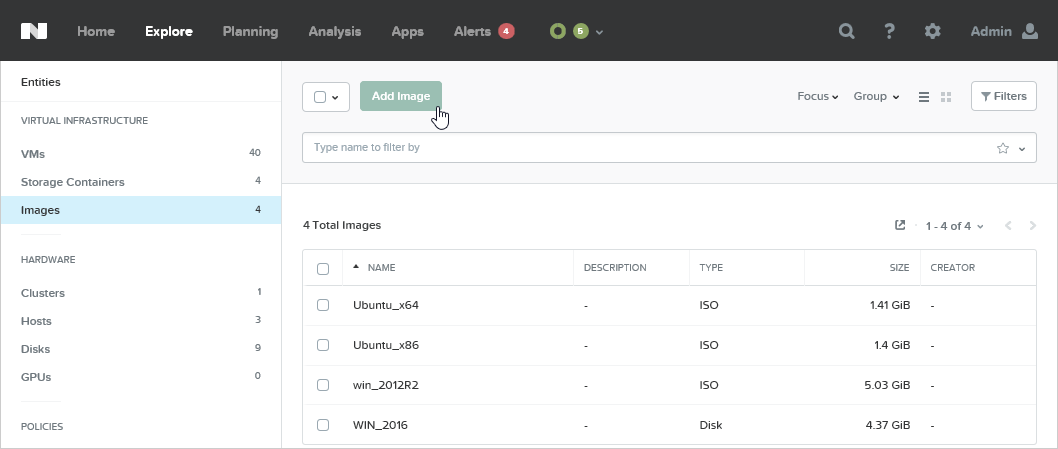
- 次に、[ ファイルの追加 ] をクリックして、ダウンロードしたVMDKファイルを指定します。
- 画像の名前と簡単な説明を入力し、[ 保存 ]をクリックします 。
ステップ2.クリーンなNutanix VMを作成する
- 左側のパネルの同じ[ 探索 ]タブで、[ 仮想マシン ]を選択します 。
- [ Create VM ]ボタンをクリックします 。

- 開いたウィンドウで、新しいマシンの名前を入力し、コンピューティング特性( Compute Details )を指定します。 システム要件について覚えておいてください!
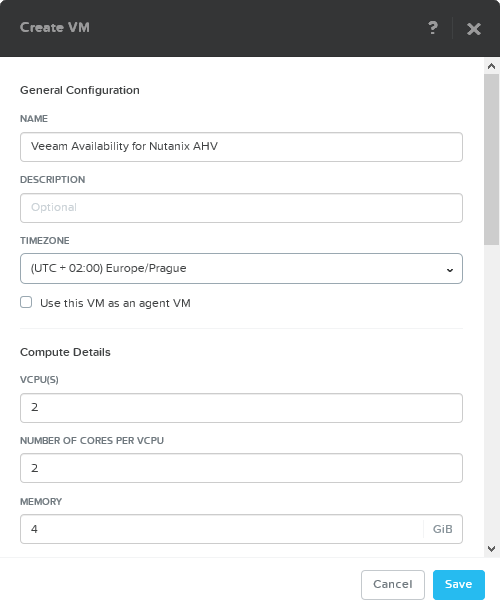
- 次に、このマシンのブートディスクになるものを示します。 [ ディスク ]セクションで、[ 新しいディスクの追加 ] をクリックします。
- 開いたウィンドウで、起動ディスクを構成します。
- TYPEリストから、 DISKを選択します。
- [ 操作]リストから、[ イメージサービスから 複製]を選択します。
- IMAGEリストから、前のステップでダウンロードしたVMDKファイルを選択します。
- 追加をクリックします。
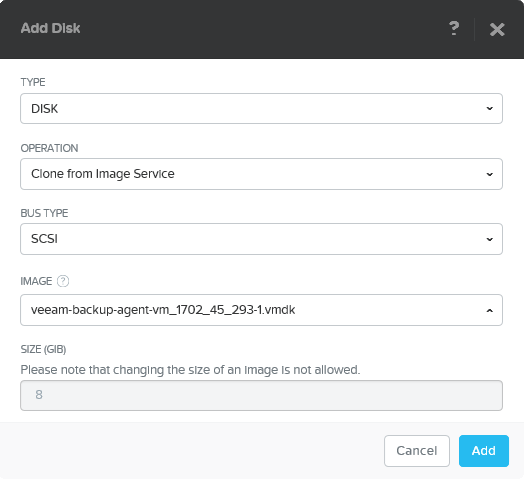
- [ ネットワークアダプター(NIC) ]セクションに移動し、[ 新しいNICの追加 ] をクリックして新しいネットワークアダプターを追加します。
- 目的のVLANを選択し、[ 追加 ] をクリックします。
注:指定されたVLANがDHCPサーバー、Veeam Backup&ReplicationサーバーおよびNutanixクラスターにアクセスできることを確認してください 。

- 保存をクリックします 。 新しい車は準備ができています。
不明な点がある場合は、Nutanix Prismコンソールの操作
に関するドキュメントをご覧ください。
手順3. Nutanix AHV WebコンソールのVeeam Availabilityへのログイン
Nutanix Prismコンソールの
VMセクションの[
探索 ]タブを引き続き使用してい
ます 。 次の手順を実行する必要があります。
- 仮想マシンのリストから、プロキシ用に設計された新しく作成されたマシンを選択します。
- [ アクション]を押し、[ 電源オン]コマンドを選択してマシンの電源を入れます。
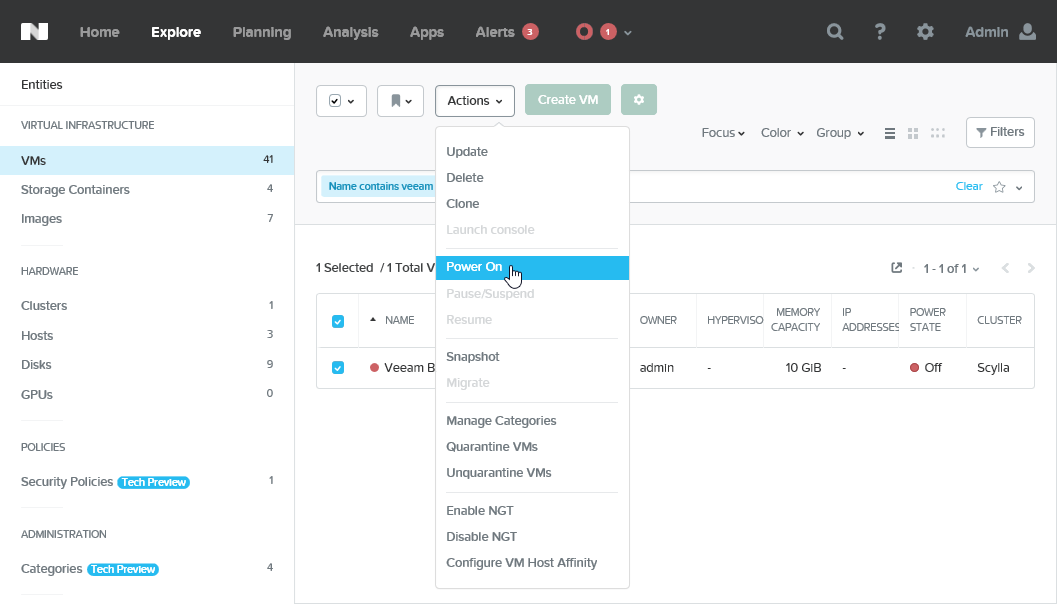
- 選択したマシンに移動して、TTYコンソールを開きます。
- OSが起動すると、画面にアクセスする必要があるWebコンソールのURLが表示されます。 このURLをブラウザーで開きます。
注: 10秒待ってからENTERを押す必要がある場合があります 。
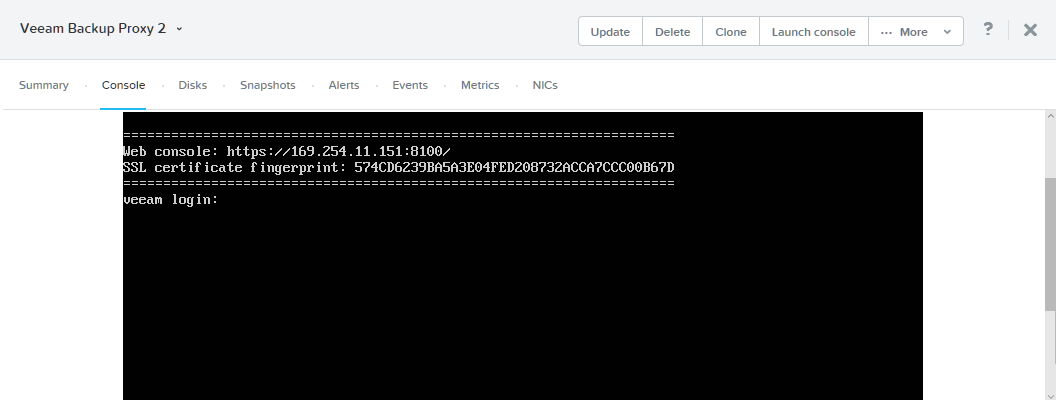
- DHCPサーバーを構成していない場合は、VMの静的IPアドレスを設定する必要があります。
これを行うには:
- 最初のアカウント(ログイン: veeam 、パスワード: veeam )でコンソールに移動します。
- コマンドを実行する
sudo nano /etc/network/interfaces - 開いたファイルで、フラグメントを見つけます。
auto eth0
iface eth0 inet dhcp
それを1つに置き換えます(必要なネットワークパラメーターを指定します)。
auto eth0
iface eth0 inet static
address <your_IP_address>
netmask <your_netmask>
gateway <your_gateway>
- ファイルを保存します。 ネットワークサービスとVeeamサービスを再起動します。
sudo service networking restart
sudo service VeeamBackupAgent restart
ブラウザで
https:// <your_IP_address>:8100という形式のURLを開き
ます。これは、VMプロキシ上の統合ソリューションのWebコンソールのURLです。
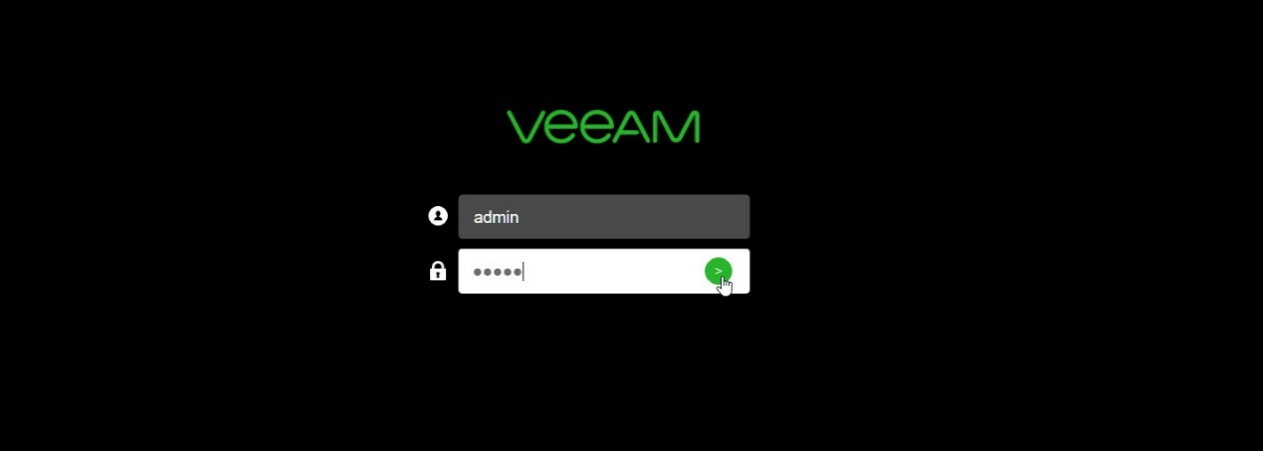
ログインには管理者アカウントを使用します(ログイン:
admin ;パスワード:
admin )。
注: 2人以上のユーザーの並行セッションはサポートされていません-他のユーザーのログインによりコンソールセッションが終了します。
手順4. Nutanix AHVのVeeam Availabilityのインストール
VMプロキシを使用してWebコンソールにログインすると、Vitam Availability for Nutanix AHVソフトウェアインストールウィザードが起動します。 彼の手順に従ってください:
- インストールをクリックします 。
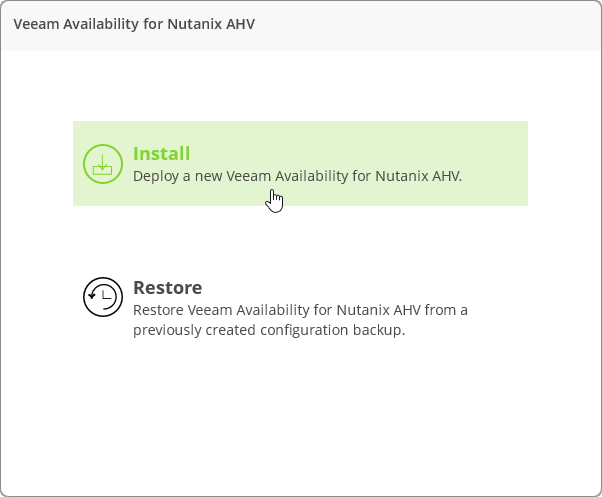
- 使用契約を読んで同意します。
- Credentialsステップで、デフォルトの管理者パスワードを自分のものに変更します。 少なくとも6文字の英数字を含み、古いものとは異なる必要があります。
- [ネットワーク設定]ステップで、プロキシを実行しているマシンの名前とそのネットワーク設定を指定します。 別のオプションは、[ IPアドレスを自動的に取得する ]オプションを選択することです。
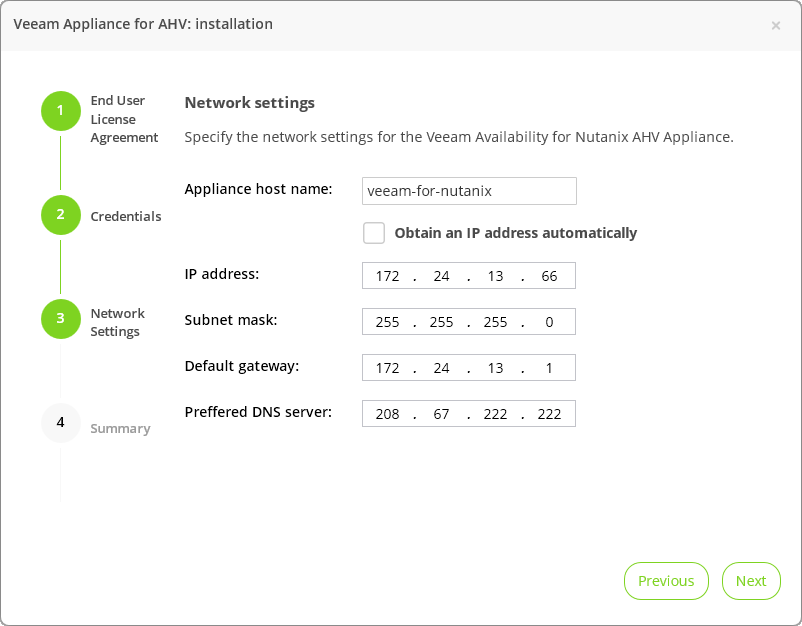
- 「 要約」ステップで設定を確認し、「 終了」をクリックします。
再びログイン画面にリダイレクトされます。 新しい管理パスワードを入力して、Webコンソールにアクセスします。 ほら、このステージはもうすぐ終わりました! 少し残った。
ステップ5. Nutanix AHVクラスターを追加する
まず、制限事項を注意深く読んでください。
- プロキシごとに指定できるNutanix AHVクラスターは1つだけです。
- クラスター設定を指定する場合、Prism CentralのIPアドレスは指定できません。
- [Nutanix Community Edition 2017.07.20の場合]認証には、ビルトインの管理者アカウントを使用します。
次に、クラスターを追加する手順に従います。
- プロキシのWebコンソールにアクセスします。
- メインメニューで、設定アイコン(従来のギア)をクリックし、 [Nutanixクラスターの管理]を選択します。
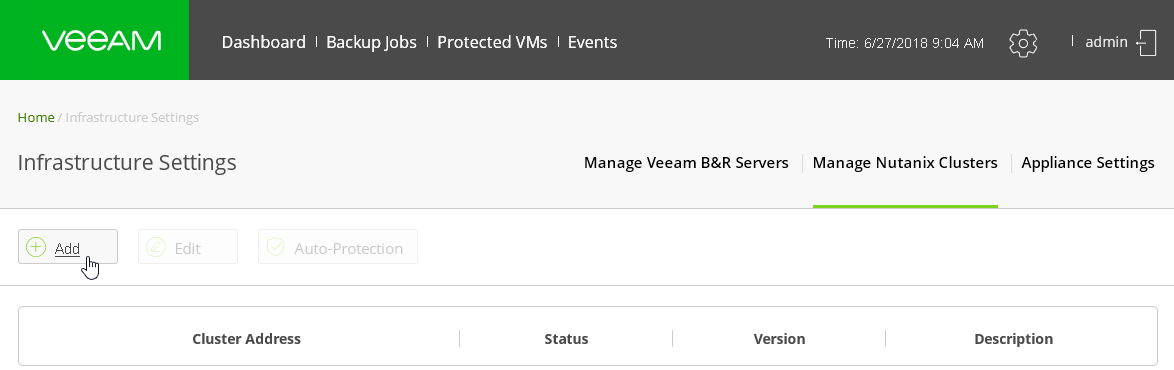
- [ 追加 ]ボタンをクリックします。
- Nutanix AHVクラスター設定を指定します。
- [ クラスター名またはIP]フィールドで、Nutanix AHVサーバーのIPアドレスまたはFQDNを指定します。
- [ ポート]フィールドで、プロキシがNutanix AHVと通信するポートを指定します(デフォルトでは9440 )。
- [オプション] [ 説明 ]フィールドに、Nutanixクラスターの説明を入力します。
- [ユーザー名]フィールドと[ パスワード]フィールドで、Nutanix AHVクラスターにアクセスするためのユーザー名とパスワードを指定します。
重要! このアカウントには、 クラスター管理者の役割が必要です。
- 保存をクリックします 。

おそらく今日はこれですべてです。 次回は、構成を終了し、VMのバックアップと復元の方法を学習します。 しかし、それはすでに新しい2019に含まれています。
明けましておめでとう、同僚と読者の皆さん! あなたとあなたの愛する人に最高です!