試乗
nanoCAD SPDS Metalwork 1.2

CADに関心のあるKhabrovites様、
Habréでの数か月間のブログでは、SPDS MetalwareおよびSPDS Construction Siteプログラムの主なツールについて多くの質問を受けました。 そのため、nanoCADプラットフォームでこれらのソリューションのテストドライブ資料を作成して公開することにしました。 資料は部分的に公開され、ソフトウェアを独力で学び、プログラムのインターフェースに精通し、それらの主要な設計段階を経ることを好むすべての人を支援します。
nanoCAD SPDS Metalwareから始めます。 この出版物では、新しいプロジェクト、新しいアセンブリ、軸の配列を作成する方法、柱と梁を作成して計画に配置する方法を学習します。
nanoCAD SPDS Metalware 1.2プログラムは、KMブランドの設計ドキュメントの開発を自動化するように設計されています。
nanoCAD SPDS MetalwareのグラフィックコアはロシアのグラフィックプラットフォームnanoCAD Plus 10.0であり、GOSTによる設計ツールとして、nanoCAD SPDS 9.0のすべての組み込み機能が使用されます。
金属構造は、パラメータオブジェクトの形式で実装されます。これにより、要素のステートメントと金属の仕様を自動的に生成できます。
このテクニカルデモは、nanoCAD SPDS Metalwork 1.2プログラムの基本機能をエンドユーザーに理解していただくことを目的としています。 このデモンストレーションは、プログラムの基本機能を最適に理解するために多くの操作を実行する必要がある特定の例(工業用建物のフレームの構築)の実装に基づいています。 プログラムのすべての機能を理解するには、
F1キーを押してプログラムから呼び出すことができる
ヘルプを使用します。
第1章新しいプロジェクトの作成
1.1。 プロジェクトマネージャーのウィンドウでプログラムnanoCAD SPDS Metalwareを初めて実行するときは、プロジェクトの作業を開始するためのオプションのいずれかを選択する必要があります。 以前に完了したプロジェクトをダウンロードするか、新しいプロジェクトを作成できます。 [ 金属構造 ]オプションを選択して、新しいプロジェクトを作成します。
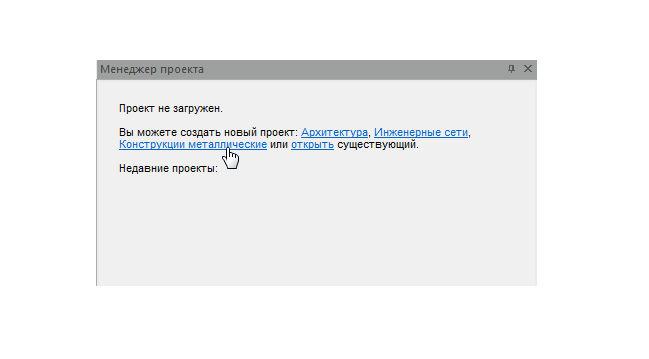
第2章新しいアセンブリの作成。
2.1。 アセンブリを作成します。 ドロップダウンリストから[
ビルド]コマンドを選択し、マウスカーソルでクリックします。
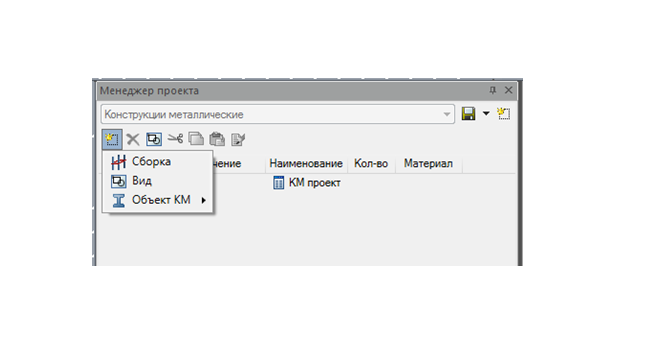
2.2。 既定では、アセンブリが作成されましたが、このアセンブリの名前を変更する必要があります。

2.3。 指定では、プロジェクトのコードを示し、名前にはプロジェクトの名前を記述します。

第3章軸の配列の作成。
3.1。 軸の配列を作成する前に、描画スケールを
1:200に設定します。
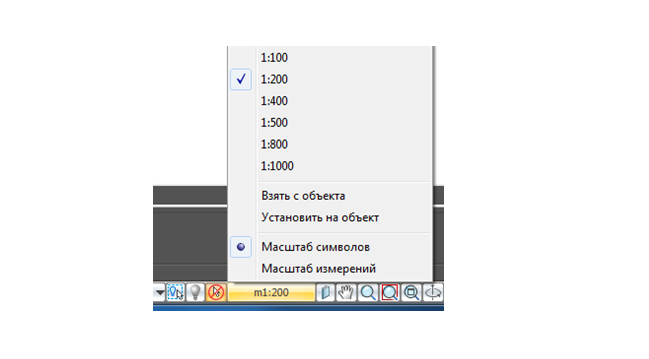
3.2。
SPDSツールバーで、
直交軸の
配列コマンド
を呼び出します。 ダイアログボックスで、アルファベット軸に沿ったステップ数-2、デジタル軸に沿ったステップ数-5.アルファベットおよびデジタル軸のデフォルトのピッチを6000 mmのままにします。 [
OK]をクリックし、軸配列を図面モデルに配置します。
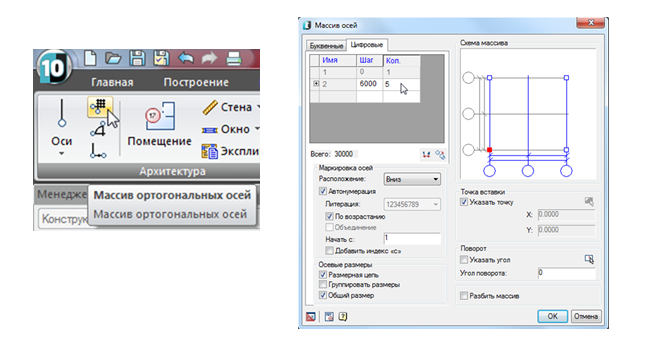

第4章柱を作成し、計画に配置します。
4.1。 主なコントロールは
、ツールバー、プロパティウィンドウ、コンテキストメニュー、およびコマンドラインです。
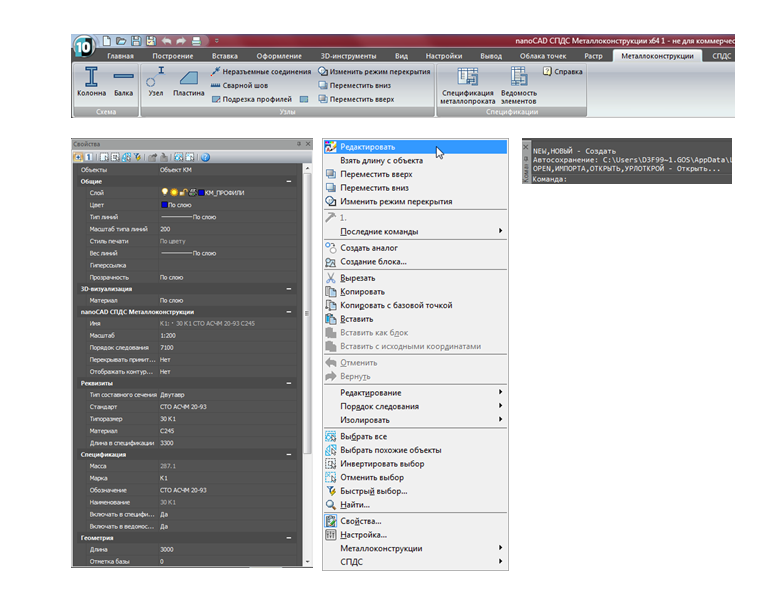
4.2。
Metalworkツールバーで
Columnコマンドを呼び出し、表示されるダイアログボックスで必要なパラメーターを設定します。

4.3。 最初に、ダイアログの上部で[
複数の
挿入 ]アイコンをクリックする必要があります。これにより、この列の図面に連続して複数挿入すると、マークが自動的に変更されません(列に1つのマークが挿入されます)。
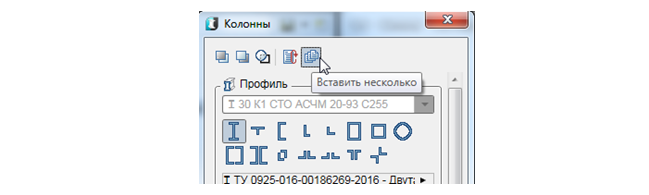
4.4。 ダイアログで、列に必要なパラメーターを設定します。
- 標準のSTO ASChM 20-93およびサイズ30K1に従って、 Iビームプロファイル 、列タイプを選択します。 鋼の材料はC245です。
- ビュー -「セクション」。
- ディスプレイは「フル」です。
- [ ジオメトリ ]タブで、ベースマークを-300に設定し、見出しマークをデフォルトの3000のままにします(セクションを作成するときに見出しマークを修正します)。
- [ 軸オフセット ]タブは変更されません(セクションの中央)。
- [ 回転 ]タブは変更されません(回転 "0")。
- マーキングタブは変更されません(位置リーダー、位置)。
- [ 要素のリスト ]タブで、[ 仕様に含める ] ボックスと [ 要素のリストに 含める ] ボックスをオンにし ます 。 構造要素のタイプはデフォルトで残っています(列)。
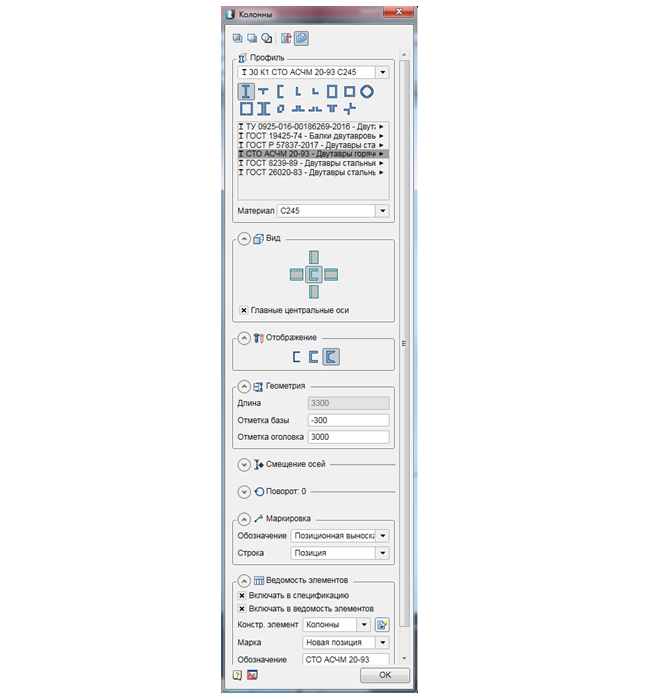
4.5。 すべてのパラメーターを設定したら、[
OK ]をクリックして、軸「B」に沿って列を配置します。
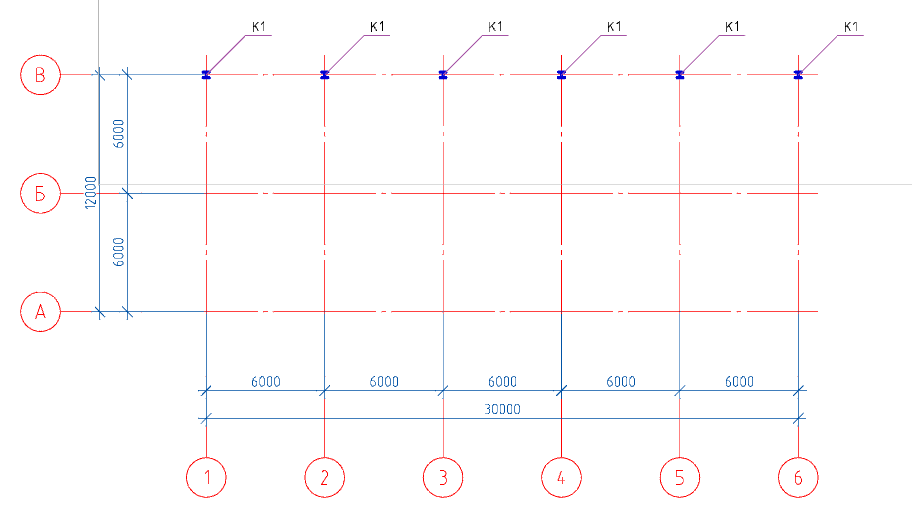
4.6。 列を配置したら、
Escキーを押してコマンドを完了し
ます 。
注意! 何らかの理由で図面に構造要素を配置するためのコマンドを中断し、同じブランドとパラメーターの要素を配置し続ける場合は、ビーム/列コマンドを呼び出してから、要素リストで必要な要素ブランドを選択する必要があります。

4.7。 次に、軸「B」と「A」に沿って列を配置する必要があります。 これを行うには、表示されるダイアログボックスで
Columnコマンドを再度呼び出します。プログラムは以前に入力したパラメーターを既に保存しているので、[
OK ]をクリックし、「B」軸に沿って列を配置します。 配置後、
Escキーでコマンドを終了し
ます 。 同様に、軸「A」に沿って列を配置します。
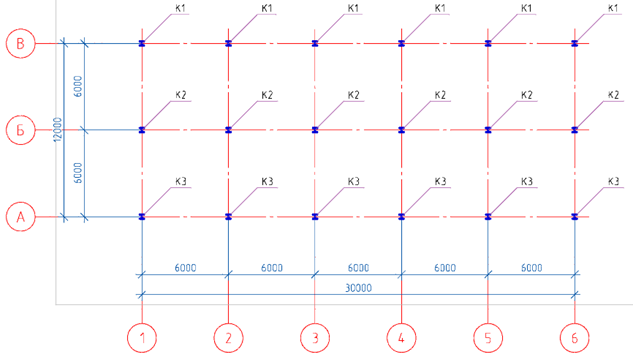
第5章梁を作成し、計画に配置します。
5.1。
Metalworkツールバーで
Beamコマンドを呼び出し、表示されるダイアログボックスで必要なパラメーターを設定します。

5.2。 まず、ダイアログの上部で、[
複数の
挿入 ]アイコンをクリックする必要があります。これにより、このビームの描画に連続して複数挿入しても、マークは自動的に変更されません(ビームは1つのマークで挿入されます)。

5.3。 ダイアログで、ビームに必要なパラメーターを設定します。
- STO ASChM 20-93規格およびサイズ30Sh1に従って、 Iビームプロファイル 、ワイドシェルフタイプを選択します。 スチール素材 C255。
- ビューは上からです。
- マッピングは「条件付き」です。
- [ ジオメトリ ]タブで、変更しないままにします(図面に表示します)。
- [ 軸オフセット ]タブは変更されません(セクションの中央)。
- [ 回転 ]タブは変更されません(回転 "0")。
- マーキングタブは変更されません(線形構造のリーダー、位置)。
- [ 要素のリスト ]タブで、[ 仕様に含める ] ボックスと [ 要素のリストに 含める ] ボックスをオンにし ます 。 構造要素のタイプはデフォルトで残されています(梁)。
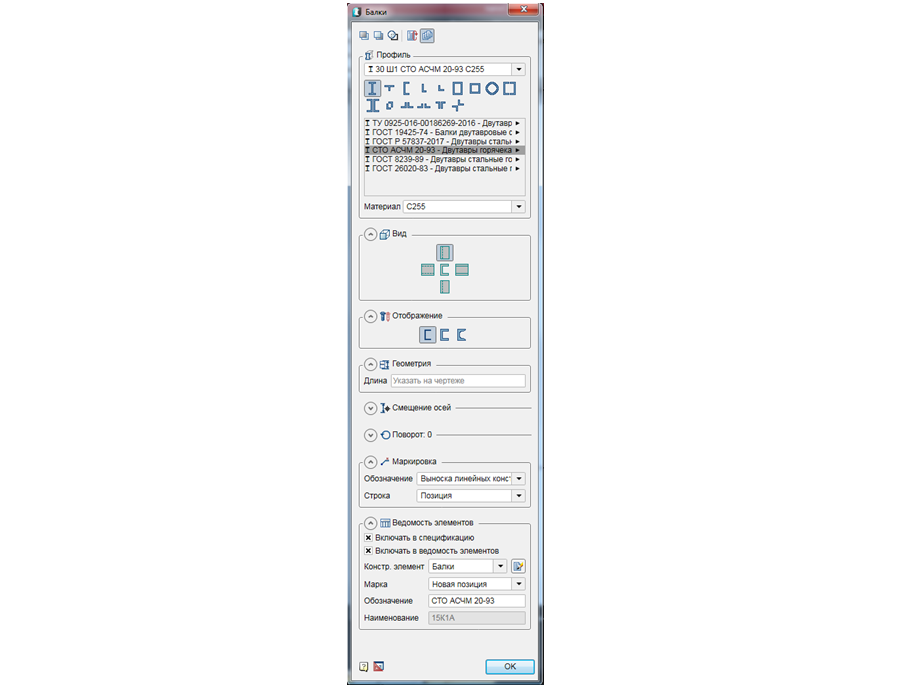
5.4。 すべてのパラメータを設定したら、[
OK ]をクリックして、数値軸に沿って梁を配置します。

5.5。 ビームを配置したら、
Escキーを押してコマンドを完了し
ます 。
そこで、nanoCAD SPDS Metalwareで工業ビルのスケルトンの構築がどのように行われるかを調べました。
次のパートでは、垂直タイ、ブレース、ランを作成し、計画に配置する方法について説明します。
無料のウェビナー「nanoCAD SPDS Metal Structures での金属トラスの作成」にご参加ください。
ウェビナーの目的は、専門のnanoCAD SPDS Metalwareソフトウェアを使用して、設計エンジニアの効率がどのように向上するかをCADユーザーに示すことです。 ウェビナーの参加者は、プログラムの更新された機能に精通します。プロジェクトマネージャー、図面、仕様間の双方向の自動通信をご覧ください。 ウェビナーの一部として、nanoCAD SPDS Metal Structuresプログラムのツールが考慮されます。これにより、金属構造のさまざまな要素を設計できます。 パラメトリックオブジェクトを使用して、トラス金属トラスをすばやく設計し、要素のリストとその上を転がる金属の仕様を自動的に生成する方法の例を示します。
 Dmitry Gostev、Magma-Computer LLCのリーディングエンジニア
Dmitry Gostev、Magma-Computer LLCのリーディングエンジニア