ホットキーはすべてを使用します。 Ctrl + CとCtrl + Vを試してみてください。Ctrl+ Zは何回役に立ちましたか? さて、Alt + F4はどうですか? また、否定的なレビューの数を思い出すと、新しいMacBook Proでタッチバーが追加され、コマンドキーの数が削減されたのはいつですか?
アンリアルエンジンの便利なホットキーといくつかのヒントに関する優れたガイドを見ました。これにより、ライフレベルのデザイナーが間違いなく簡単になります。 カットの下の翻訳。

私の名前はJakub Panderです。 私はCarbon Studioのゲームおよびレベルデザイナーであり、ほぼすべてのプラットフォームでVRゲームを作成しています。 この記事では、Unreal Engine 4での3年間の作業で学んだことを共有し、ホットキーやその他の便利なトリックを使用してデザイナーワークフローを最適化する方法を説明します。
この記事のアイデアは、アンリアルエンジンで最初のレベルのプロトタイプを作成している生徒のフォローアップを書き始めたときに生まれました。 経験不足のため、一部のユーザーは基本的なアクションに苦労し、「ピクセルパーフェクトグリッドにブロックを配置する方法」、「レベルを半分だけ高く移動できますか」、「この要素を部分的にコピーする必要がありますか」などを尋ねました。 アンリアルと知り合った最初から、最も基本的なタスクをより効率的に実行するのに役立つ行動の自由を見つけようとしました。 検索プロセス中に、便利なショートカットまたはツールチップはそれぞれ、数か月間成長してきた仮想ノートブックに落ちました。
ショートカットを2つのカテゴリに分けました。基本と詳細です。 基本的なものは、UE4での作業を開始するすべてのユーザー、およびすでに経験の少ないユーザーに役立ちます。 拡張は、UE4をより効果的に使用したい人に適しています。
自分でキーボードショートカットを変更または追加できます:[編集]> [エディター設定]> [キーボードショートカット]。
ホットキー
セレクション
アセット(主にメッシュ)の選択、グループ化、および配置は、作業を簡単にする基本的なツールです。 さらに最も便利なコマンド。
基本:- グループ化とグループ解除(Ctrl + G / Shift + G)
これにより、ユーザーはクラスターを将来の使用に備えてクラスターに整理したり、レベルの一部を配置したりできます。
ロックを解除すると、個々のアセットを移動または削除できます。 ロックはグループ全体を再結合します。
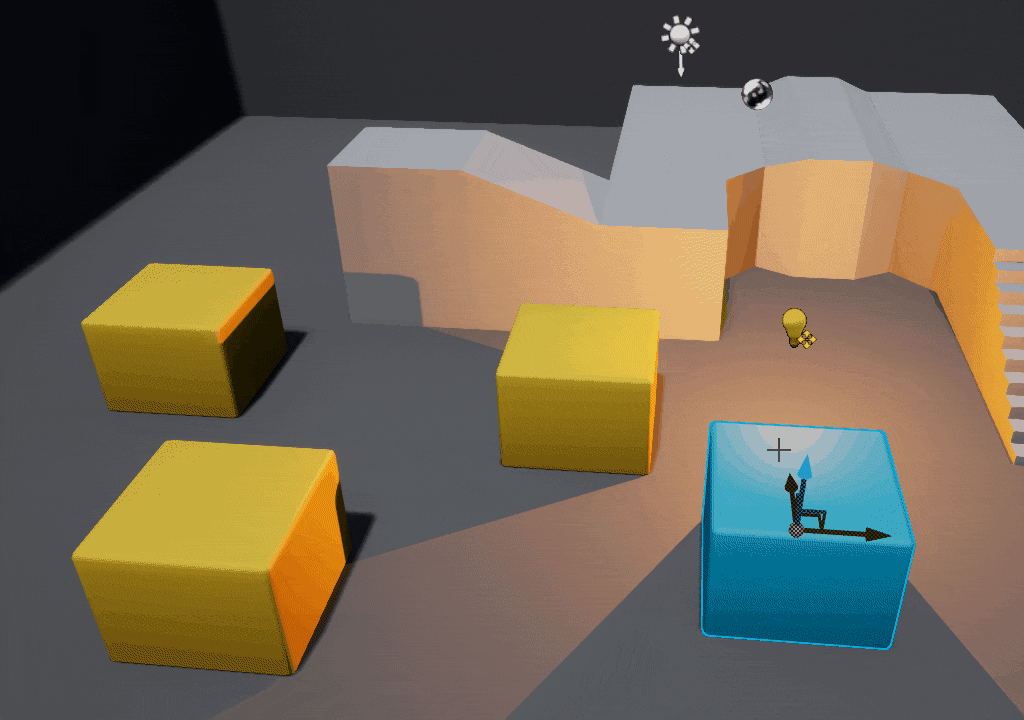
- グループモードの切り替え(Ctrl + Shift + G)
グループまたはグループ内の個々のアセットの選択をオンまたはオフにします。
資産のレベルを忘れましたか? 「M」を押すと、エンジンは資産レベルを現在に設定します。
これはおそらくすべての人に知られています。 最初に不要なリソースを非表示にしてからCtrl + Aを押す場合を除いて、冗長に見えるかもしれません。ショートカットはクラスによる選択と便利に組み合わせられます。
拡張:- クラスで選択し、選択を反転(RMB>選択>マッチングの選択(選択したクラス))
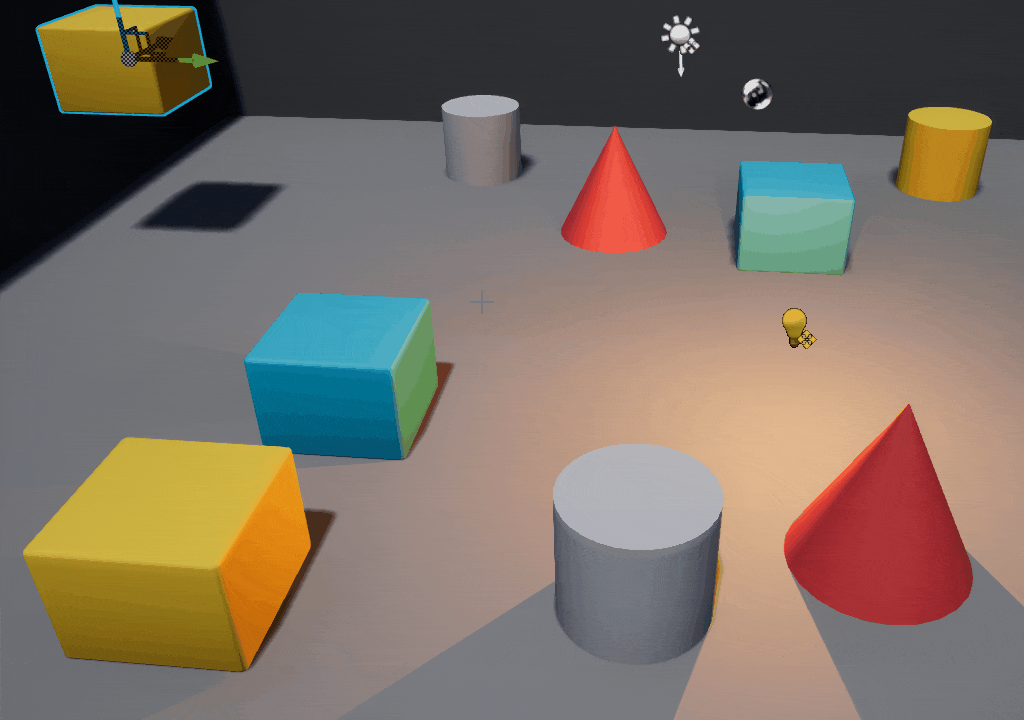
また、[PCM]> [選択]メニューには多くの便利なオプションがあります。これにより、特定の条件を満たすオブジェクトをすぐに選択できます(同様のオブジェクトを選択、同じマテリアルで選択、選択したオブジェクトを反転)。
あなたのドアのためにすべての青写真を選択し、他には何もしたくないですか? できます。 マテリアルM_SelectMeを使用してすべてを選択できますか? もちろん。 しかし、私はドアの設計図以外のすべてを選択したいです! 問題ありません。 これを行う:
- コンテンツブラウザのRMB>アセットアクション>このアセットを使用してアクターを選択
これは、共通の要素を持つオブジェクトをさらに選択する必要がある場合に役立ちます(同じ設計図であり、同じマテリアルを使用し、他のすべてのものであり、正しいオブジェクトではありません)。
変換する
変換は、UE4のレベル設計の基本です。 これをマスターすれば、作業を200%スピードアップできます。
基本:- サイクル変換(スペース)および変換(W / E / R)
オブジェクトのスケーリング(「R」)からスムーズへの移行(「移動」-「W」)からオブジェクトの回転(「E」)への移行が重要です。 レベルデザイナーとして、常にこれを行うので、変換を目的のショートカットまたはスペースバーを押す以外に変更する必要はありません。
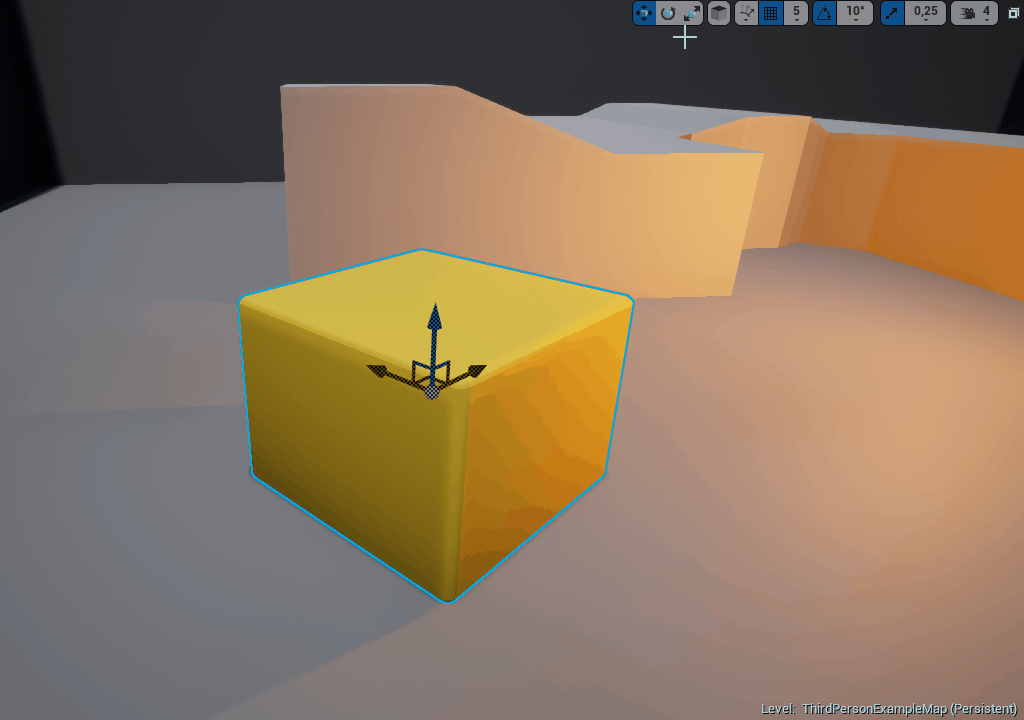
この例では、オブジェクトを左に移動する必要がありますが、世界の左ではなく、オブジェクトの左に移動する必要があります。 これは、オブジェクト(または他のすべて)の回転が外界と接続されていない場合に便利です。
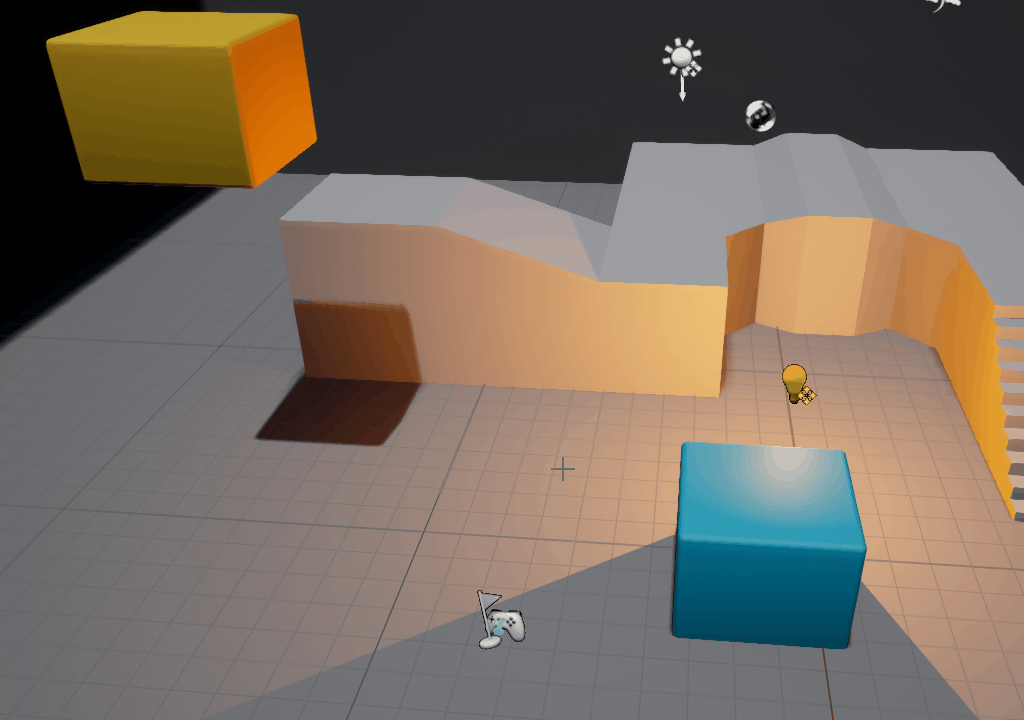
この椅子は床にあるはずですよね? 手動で移動する必要はありません。 [終了]をクリックするだけで完了です。
椅子が何かと交差する場合、Endはそれを下げることはできません。 この場合、Shift + Endコマンドが役立ちます。このコマンドは、アンカーポイントではなく、下の境界に沿ってオブジェクトを下げます。 他の便利なスナップ機能を見つけることができます:RMB> Transform> Snap / Align。
拡張:完全にカスタマイズされた迷路を作成したいですか? スナップとスナップのサイズ変更:
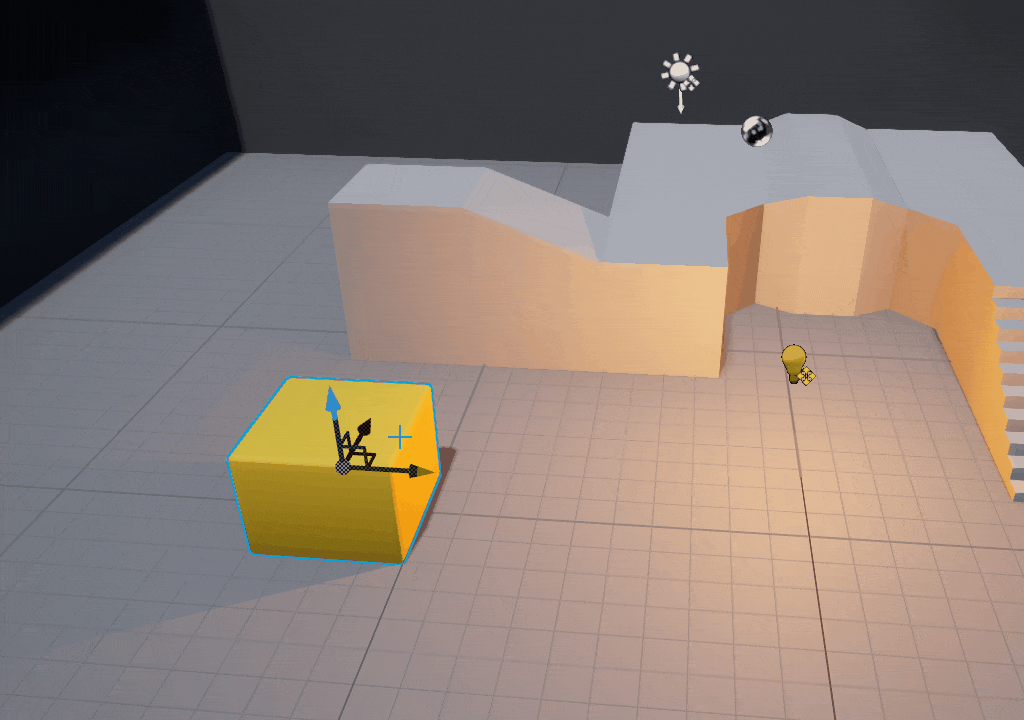
オブジェクトを正しく配置できるように、オブジェクトの正しいスケールを覚えておいてください。
- ピボット位置を設定(RMB>ピボット>ピボットオフセットをここに設定)
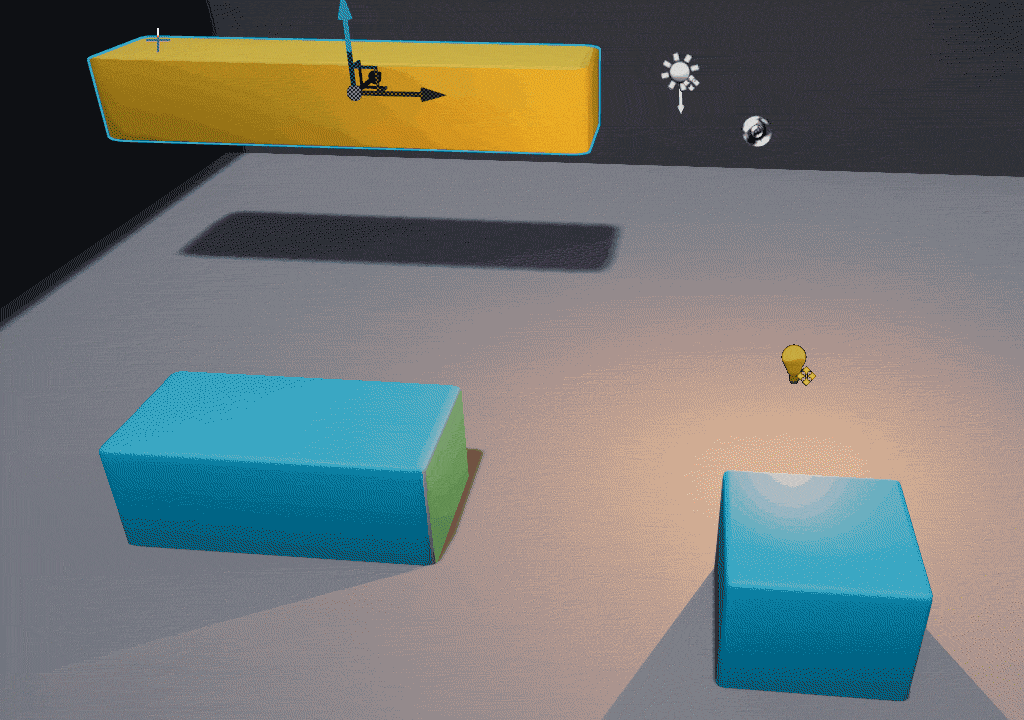
オブジェクトの軸が適切な場所にある場合でも、オブジェクトを配置するのが難しい場合があります。 それでは、なぜ軸を動かさないのでしょうか? クリックした場所(Alt + SCM)またはSCMでドラッグして目的の場所に配置できます。 軸を頂点にスナップすることもできます。これは、モジュール性(V + SCM)に非常に便利です。
- アクターをアタッチします(RMB>アタッチ先>オブジェクトの名前の書き込み/オブジェクトの選択)
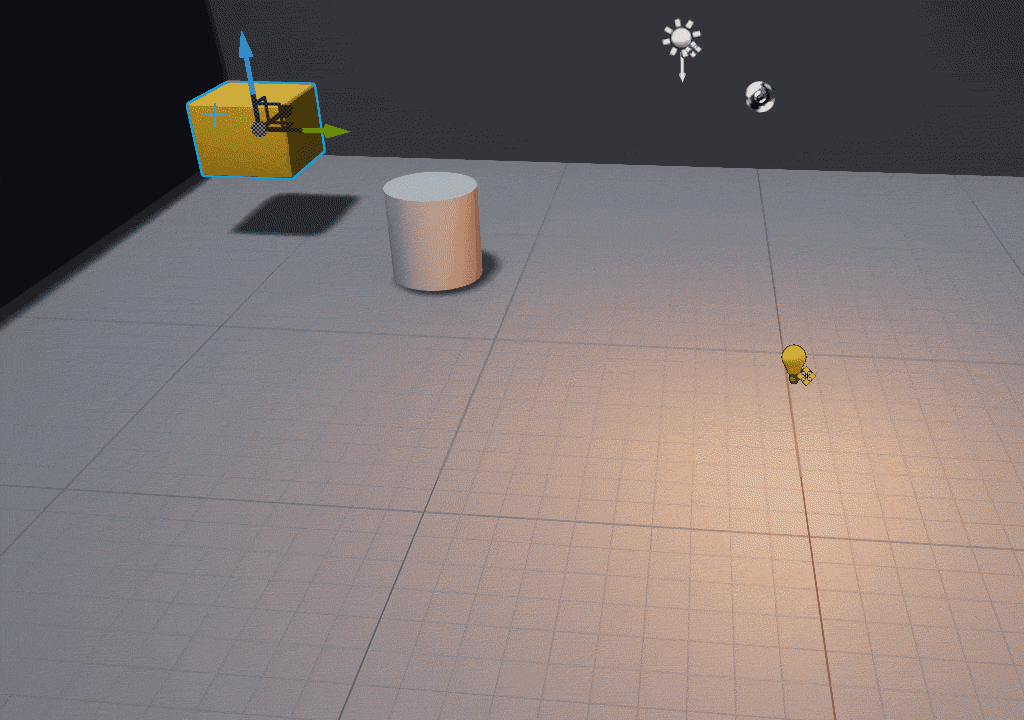
アクターのアタッチは、いくつかの状況で役立ちます。 両方のオブジェクトのモビリティ(静的/移動可能)設定が同じでなければならないことを覚えておいてください。 これは必要ありません。 ただし、静的オブジェクトがアタッチされているゲーム内のモバイルオブジェクトを既に移動しようとすると、問題が発生する可能性があります。
オリエンテーション
ここでは、レベルを表示、編集、デモするときに役立ついくつかのオリエンテーション方法について説明します。
基本: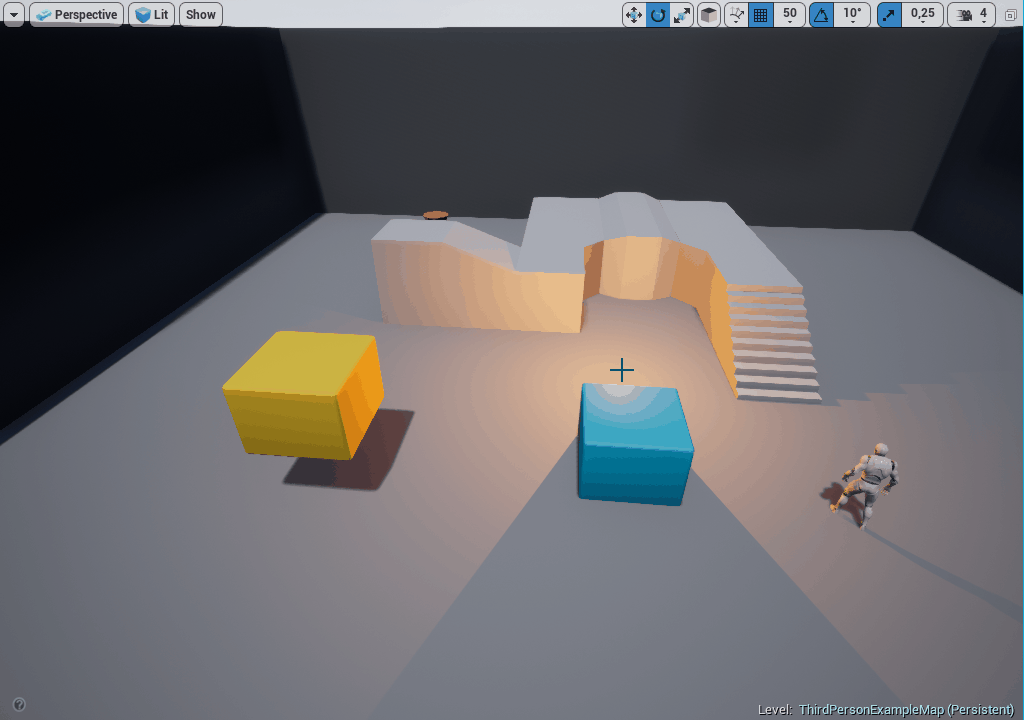
ワールドアウトライナ内でオブジェクトを見つけたり選択したりしましたが、遠くにあるため数秒以上スクロールする必要があると思いますか? Fを押します。選択した被写体に焦点を合わせ、すぐにカメラを近づけます。

Gを押すと、表示領域にあるすべての便利なツール(グリッド、ターン、パス、アイコンなど)が非表示になります。 きれいなゲームレベルを表示するのに理想的です。

開始から終了までの移動に必要な時間がかかる巨大なレベルを構築しました。 このプロセスを簡単にし、Ctrl + 1-9を使用していくつかのチェックポイントを配置し、1-9の後にそれらに戻ります。 たとえば、Ctrl + 1はレベルの先頭に配置でき、2〜8は重要な場所、9は末尾になります。
レベルは、フルスクリーンモードでより便利に再生、テスト、デモ、およびテストされます。
ヒント:Shift + F11は、タスクバーの上にあるエディターを呼び出します。
拡張:表示領域のメッシュをクリックする必要がある状況に遭遇したことがありますが、代わりに何か他のものが誤って選択されましたか? または、特定の半透明のウィンドウをクリックしたいが、カーソルはその背後のオブジェクトを選択するのでしょうか? おそらくこれは半透明の選択のせいです。 Tボタンを使用して、半透明オブジェクトの選択をオンまたはオフにできます。 これで、ガラス、水、光線などをクリックできます。

まったく異なる状況で役立ちます。
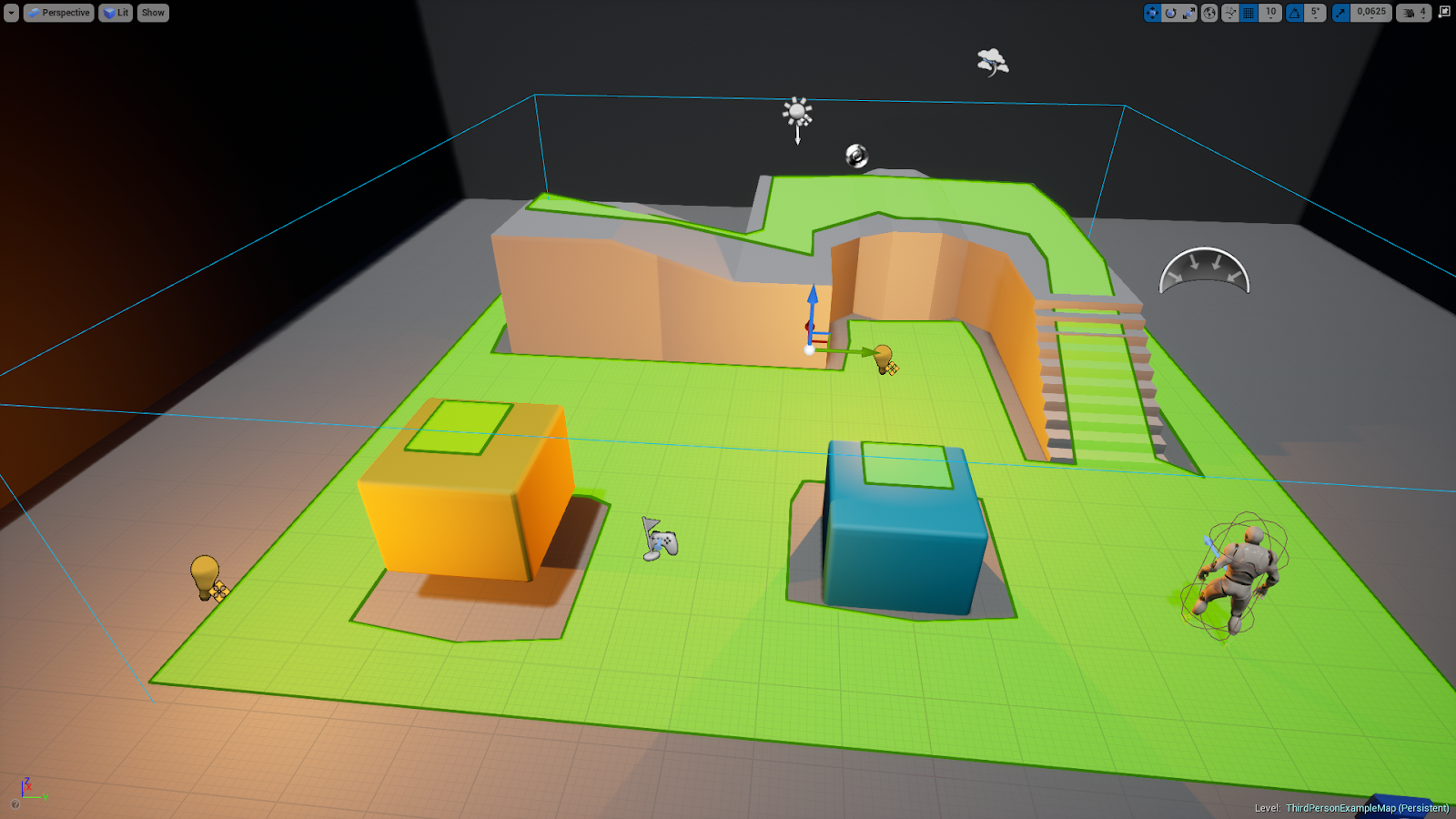
Unrealナビゲーションを使用するプロジェクトでは、レベルのオブジェクトがAIまたはプレイヤーのパスをブロックできるかどうかに注意することが重要です。
- パースペクティブ/サイド/トップ/フロントビュー(Alt + G / K / H / J)
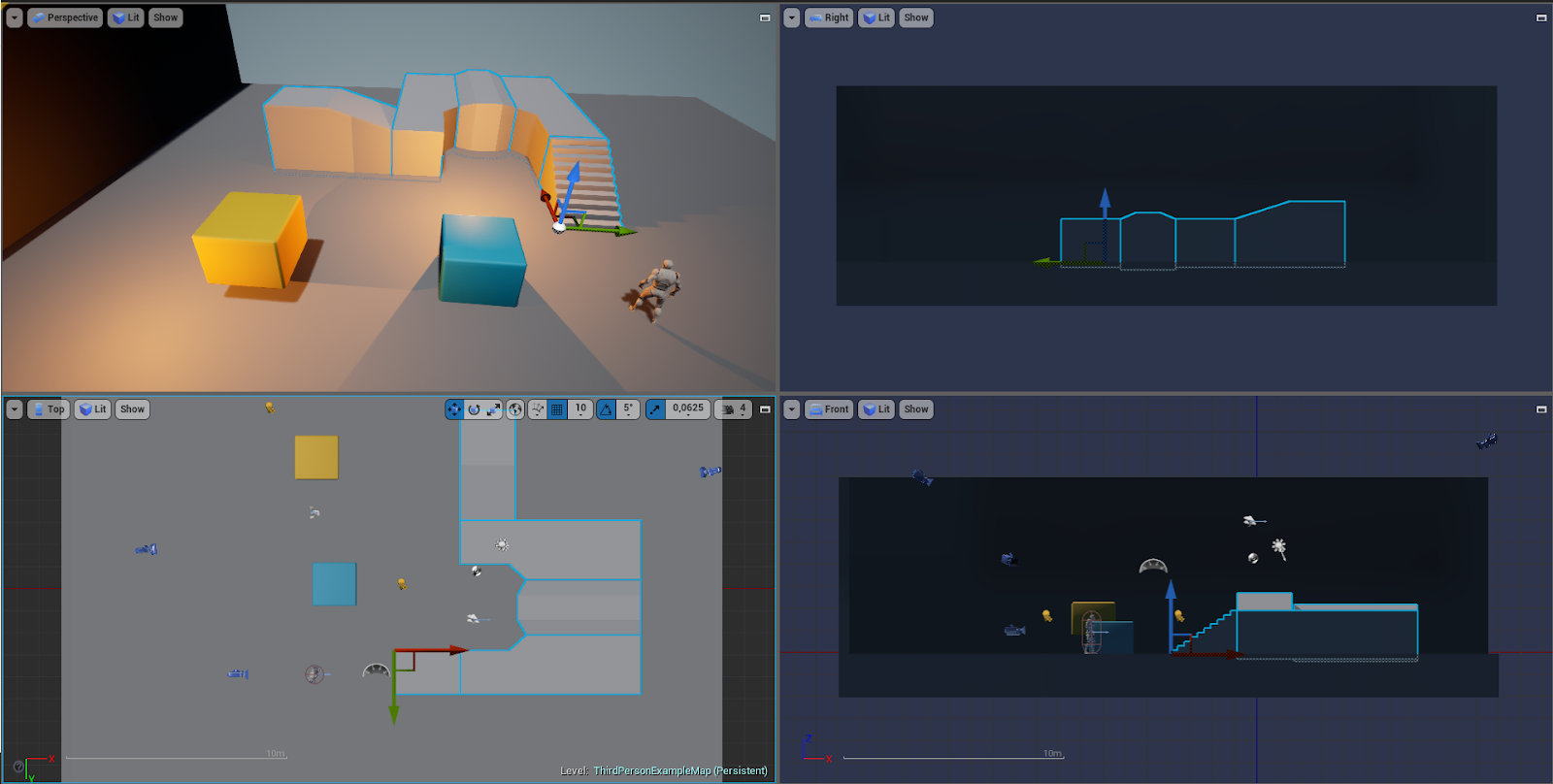
レベルを作成するときにアーキテクチャの精度が必要な場合は、さまざまな観点から見ると役立ちます。 ビュースペースを最大化および最小化するための「スペース」を割り当てることもできます-ホットキーの設定では、ビューポートの最大化と呼ばれます。 これは、レベル設計を行うときに非常に便利で便利です。
- オブジェクトをスナップして表示し、オブジェクトに表示する
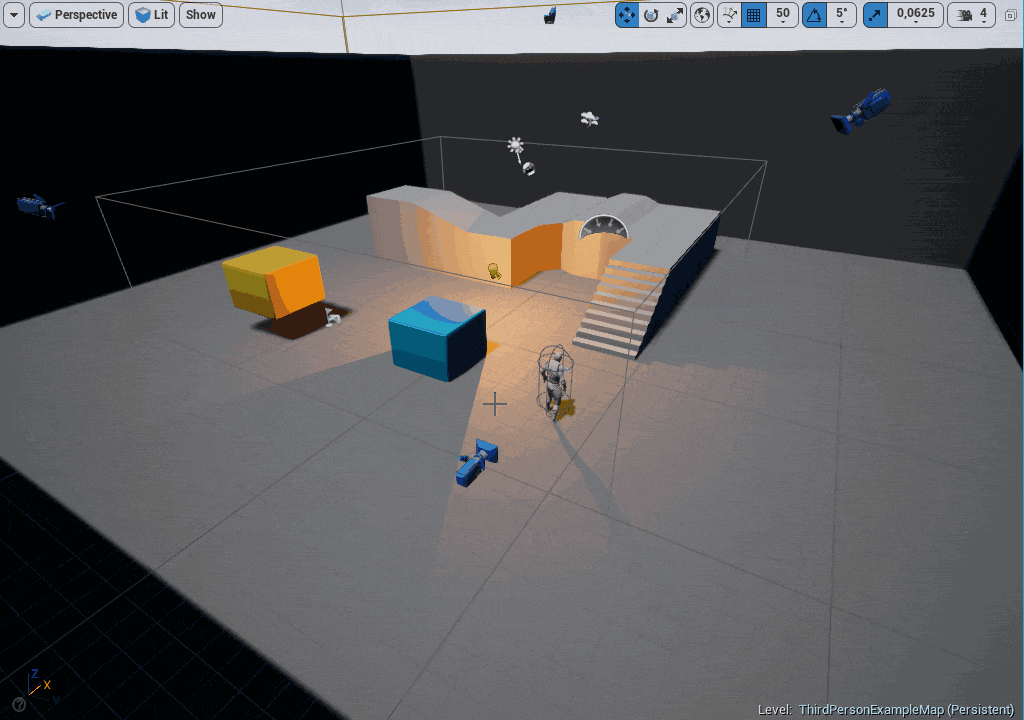
私にとって、このトリックはカメラを正しい場所に置きたいときに最も役に立ちました。 選択したオブジェクトをカメラにスナップすると、その場所だけでなく、回転も変更されます。 したがって、カメラは、表示領域で見ている場所を正確に指します。
その他
以下は、前のセクションに収まらないショートカットです。 しかし、それらは非常に便利です。
- コンテンツブラウザでアセットを検索(Ctrl + B)
このショートカットは、選択したアセットとそのフォルダーを見つけるのに役立ちます。
このコマンドにはデフォルトのショートカットはありませんが、エディター設定で独自のショートカットを作成することをお勧めします。 これにより、選択したオブジェクトをブループリントレベルで自動的に検索し、それが参照している場所を表示できます。
- 再生>シミュレート(Alt + P / Alt + S)
矢印をクリックしてスキップし、レベルを再生またはシミュレートします(または、フルスクリーンモードなどで、矢印が非表示になっているときに再生機能をアクティブにします)。 独自のホットキーをインストールすることをお勧めします。 個人的には、VRでの再生にはAlt + Qを、シミュレーションではAlt + Sを、エディターでの再生にはAlt + Pを使用します。
キーの組み合わせにより、レベルをより速く、よりリラックスできます。
特定のアセットが別の設計図、レベル、素材などを参照しているかどうかを確認します 依存関係をすばやく見つけます。

開いているタブ(マテリアル、メッシュ、ブループリントなど)が多数ある場合は、Ctrlキーを使用してスクロールできます。
おわりに
これらのホットキーは、Unreal Engineでワークフローを最適化および整理するための可能な方法の一部であり、試してみてください。 [編集]> [エディター設定]> [キーボードショートカット]でいつでもキーを変更できることに注意してください。 また、次のプロジェクトのバックアップとしてそれらをエクスポートすることを忘れないでください。
ほとんどのホットキーは、「特定のアクションを頻繁に実行するので、もっと便利にできますか?」という質問のために表示されます。