nanoCAD SPDS Construction site 8のテストドライブ
nanoCAD SPDS Constructionサイトのテストドライブを引き続き公開します。 テストドライブの
最初の部分では 、特別なツールであるプロジェクトマネージャー、その主な機能、および建設計画の要素を構築する方法を使用して作業を調べました。 テスト走行の第2部では、道路の建設と機器の選択について検討します。
テーマ3.道路の建設
このトピックでは、nanoCAD Constructionサイトを使用した道路とその要素の構築について検討します。
作業するには、ファイル「\ Topic 3_Construction of Roads \ Task \ Roads.dwg」が必要です。 このトピックに関する演習を実行する過程で、「建設サイト-道路」メインメニューセクションのセクションからすべてのコマンドを起動します。したがって、パスのこの部分を示すことなく、さらにチームを略語で記述します。 演習を開始するには、nanoCAD Construction SiteでRoads.dwgファイルを開きます。
3.1主要道路
Roadsコマンドを実行して、パラメーターを設定し、道路を作成します。
ダイアログで、道路の種類「自動車の一時道路」を選択します。 建設現場への道路の帰属に注意してください。 道路パラメータは、プロパティで直接設定できます。 道路の幅を選択し、6000 mmに設定します。
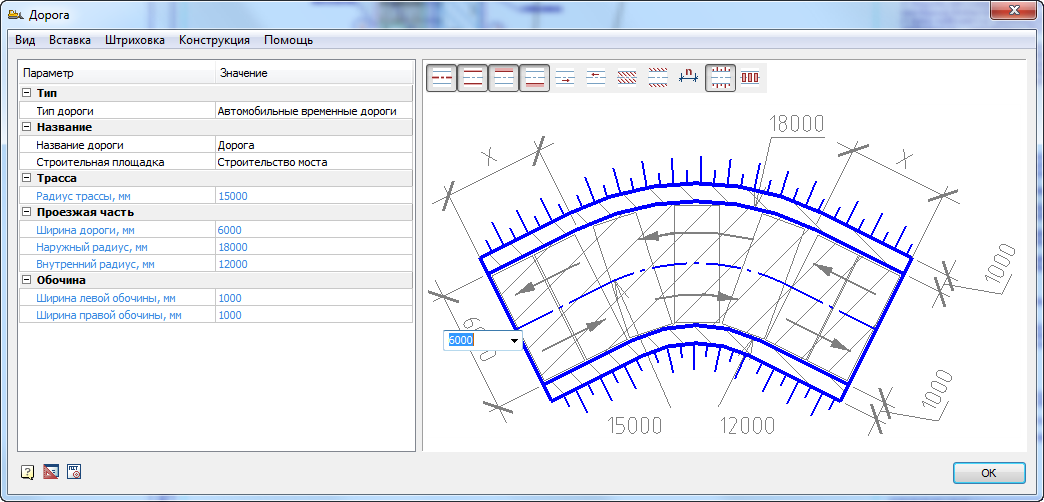
道路要素の可視性は、[表示]メニューから、または直接図で構成することもできます。 道路要素を1回クリックすると、灰色と青色で表示されます。 青色で表示される場合、図面には表示されますが、灰色では表示されません。 図のように、勾配を表示し、寸法とハッチングを非表示にします。 他のパラメーターは変更しないでおくことができます。
「OK」をクリックして、nanoCADで「ポイント」バインディングを有効にします(有効になっていない場合)。
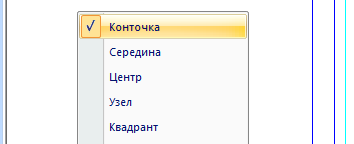
道路を建設するために連続して3つのポイントを示します。 最初の点は、図の左側の軸の垂直線の下端にあります。 2番目のポイントは、図のように中心線の上端にあります。
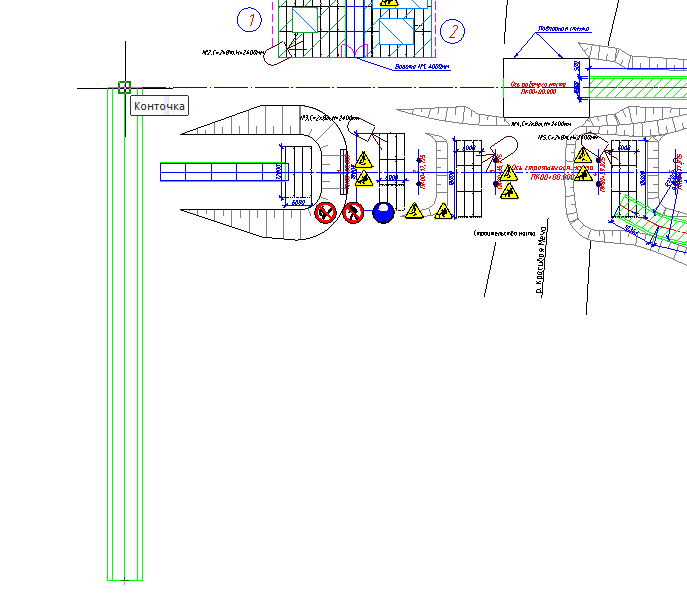
最後のポイントでは、ミッドポイントスナップを有効にします。 次の図に示すように、他の軸を右に回して、3番目の点を示します。 道路の半径の設定に従って、ターンが自動的に形成されることに注意してください。
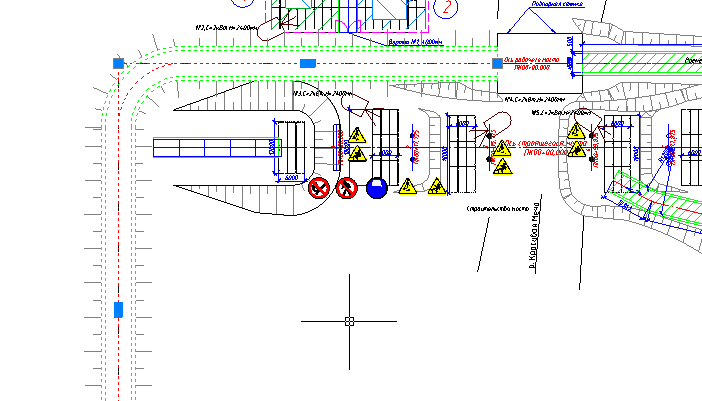
道路をダブルクリックすると、編集ダイアログを呼び出して、さまざまなコンポーネントを非表示/表示できます。
3.2隣接する道路
Roadsコマンドを実行します。 パラメータで道路の幅3500 mmを指定し、主要道路と同様に残りを変更しないでください。 nanoCADバインディングが有効になっていることを確認してください。 図に示すように、「最近接」を使用して、主要道路の軸をポイントします。
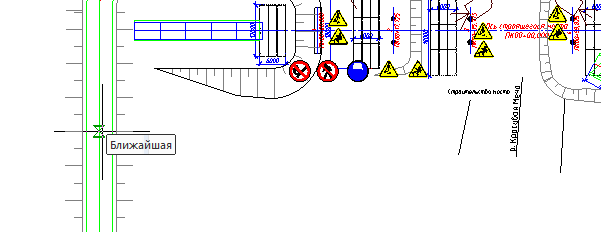
次に、図のように道路セグメントのペアを作成します。
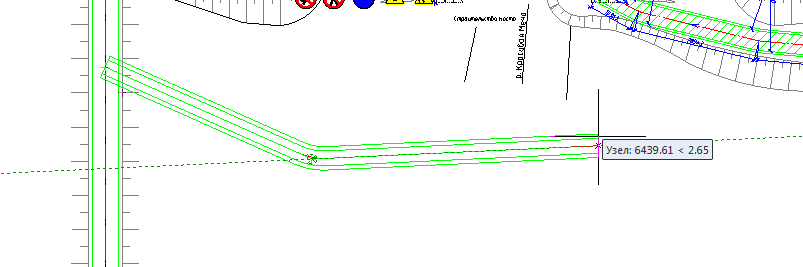
最後のポイントを指定したら、Enterキーを押します。 交差点は自動的に形成されることに注意してください。
3.3 Uターン
ダブルクリックして、隣接する道路編集ダイアログに入ります。 「挿入-拡張/反転パッドを挿入」メニューに移動します。

表示されるダイアログで、サイトタイプ「右Uターン」を選択します。 図に示すように、すべてのパラメーターをデフォルトのままにします。
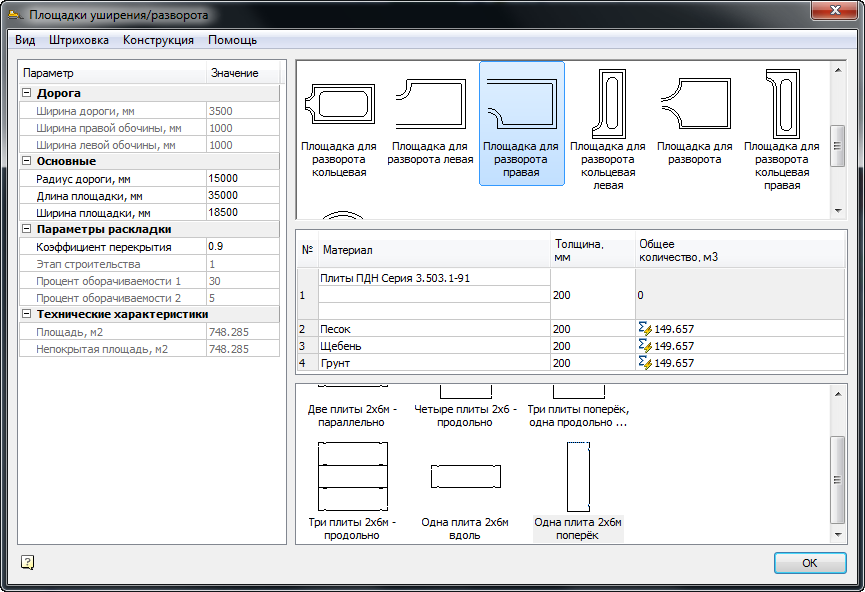
道路に沿ってカーソルを移動した後、サイトを右端まで配置します。 図のようになります。
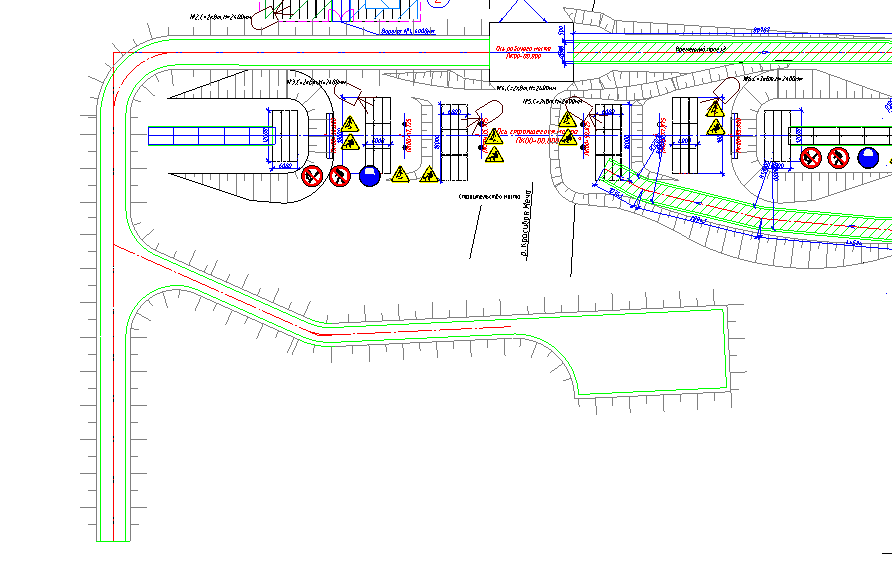
3.4。道路上の道路プレートのレイアウト
ダブルクリックして、幅が6000 mmのメイン道路編集ダイアログに入ります。 ダイアログで、コマンド「設計-舗装の建設」を実行します。 「舗装設計」ウィンドウで、材料のドロップダウンリストから「プレートタイプPBB GOST 21924-84」プレートを選択し、プレートのブランド「1PBB35.20」を指定します。 レイアウトオプションで、[2 x 6mの平行プレート]アイコンを選択します。 他のパラメーターは変更しないでおくことができます。 また、道路のパラメータのように、セクションのジオメトリをスケッチ上で直接編集できることに注意してください。

舗装の設計パラメーターを調整した後、道路スラブを自動的にレイアウトする必要があります。 コマンド「設計-レイアウトの実行」を実行し、プログラムがプレートをレイアウトするのを待ちます。
3.5。交差点での道路プレートのレイアウト
交差点でのプレートのレイアウトは、次のように個別に実行されることに注意してください。 これらは道路オブジェクト以外のオブジェクトです。 ダブルクリックして交差点編集ダイアログに入ります。 道路と同様のプレート「PBB GOST 21924-84」を選択し、プレートのブランド「1PBB35.20」を示します。 レイアウトオプションから、「4つのプレート2x6-縦方向」アイコンを選択します。 他のパラメーターは変更しないでおくことができます。 設定後、「設計-レイアウトの実行」メニューからプレートを置くコマンドを呼び出します。
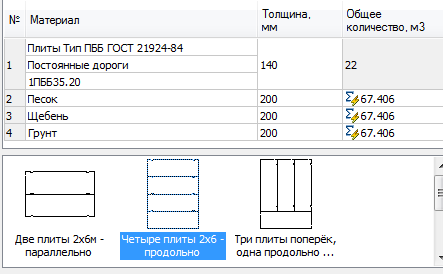
道路と交差点に沿ってプレートを敷設すると、図のようになります。
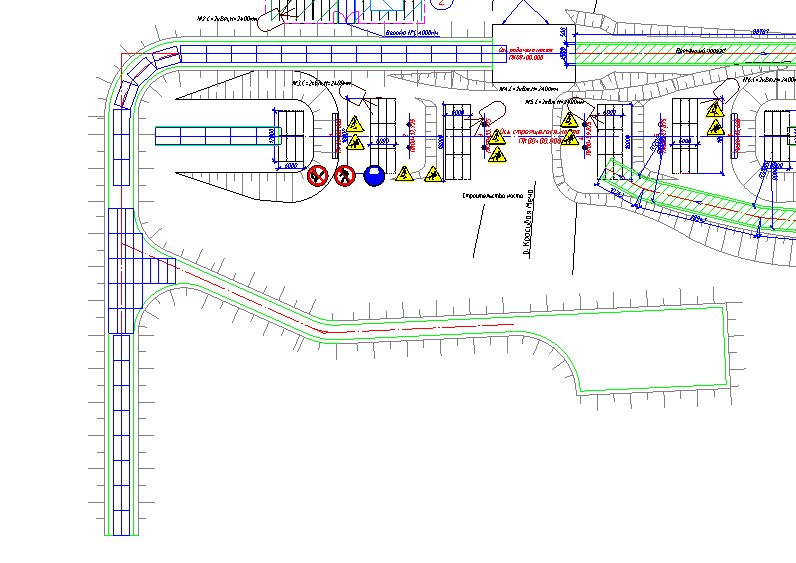
3.6。レイアウトオプションの変更
交差点を編集するには、もう一度ダブルクリックします。 オーバーラップ係数を0.9から0.5に変更し、プレートをレイアウトします。 展開されたボードの数が変更されていることに注意してください。
3.7。道路標識の設置と仕様の生成
ダブルクリックして主要道路を編集します。 ダイアログで、メニューの「挿入-道路標識の挿入」からコマンドを実行します。 キャラクターのベースがロードされるのを待ちます。 道路標識のダイアログで、検索フィールドに「速度」という式を入力します。
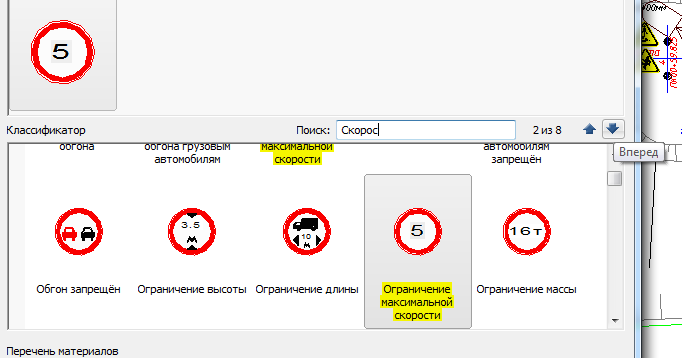
この式を含む文字の名前は黄色で強調表示されます。 記号による遷移は、検索フィールドの右側にあるボタンによって実行されます。 2番目の標識「最高速度制限」に進みます。 ダブルクリックして選択し、「OK」をクリックします。 その下の道路に沿って標識を配置します。 同様に、その横に「道を譲る」サインを配置します。 検索バーに「ステップ」という式を入力し、記号をダブルクリックしてから、「OK」をクリックして交差点の前に配置します。

道路標識の仕様を生成するには、コマンド「建設現場-レポート-道路標識の仕様」を実行します。 テーブルを図面の下部に配置します。
3.8仮設道路の要素の仕様
仕様は、別の道路または交差点で作成できます。 道路の選択した要素を単一の仕様にするには、「建設サイト-レポート-道路とサイトの仕様」コマンドを実行する必要があります。 チームを開始した後、仕様を受け取りたい道路要素を選択する必要があります。 道路の境界(デフォルトでは緑色でマークされています)およびプレートが配置されている交差点の境界をポイントします。 部品表を図面の下部に配置します。 示された道路の要素からの材料が入りました。
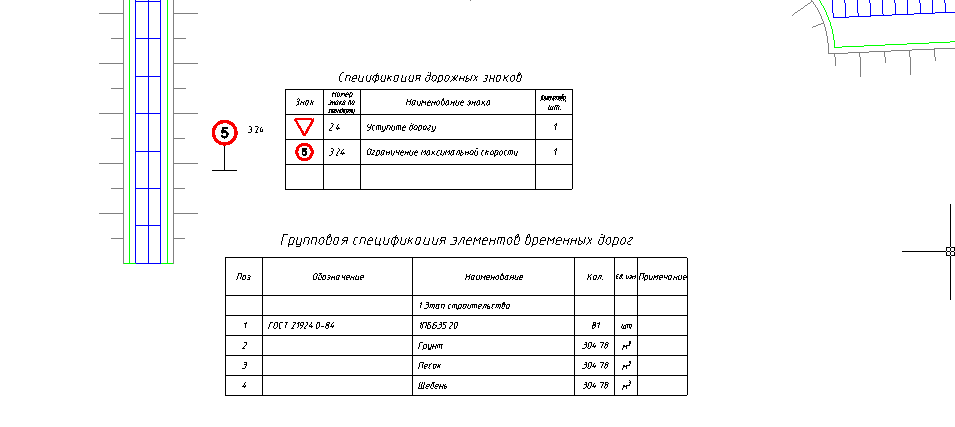
テーマ4.機器の選択
このトピックでは、指定された基準に応じて、さまざまな建設機械を選択する機能を検討します。
動作するには、ファイル「\トピック4_機器の選択\タスク\機器の選択.dwg」が必要です。
4.1。実行中のマシン
「ポイント」オプションと「ORTO」モードでバインディングをオンにします。 コマンド「建設現場-危険区域-作業およびアイドル」を実行して、クレーンの作業ストロークの指定を設定します。 ダイアログで、「機械ストローク」アイコンを選択します。 他のオプションは変更しないでください。 図に示すように、「ポイント」スナップを使用して、「クレーンカバレッジライン」と道路の軸の交点の最初のポイントを示します。
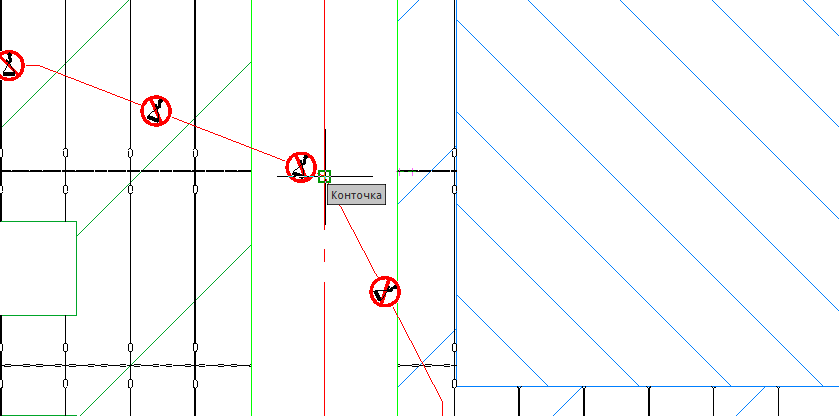
2番目のポイントを上方向の任意の距離に向けます。 図に示すように、3番目の点を直角に右に向けます。

4.2クレーン駐車
旅行のシンボルを強調表示し、「+」アイコンをクリックして、クレーンストップのシンボルを追加します。 ストロークを示すために指定したのと同じポイントを示します。 3つの駐車標識を貼付するものとする。
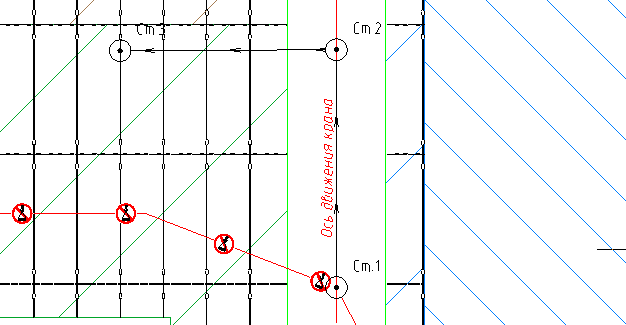
4.3。トラックトラクター
「ORTO」モードをオンにします。 トラックトラクターをインストールするには、「建設現場-建設機械-自動車機器の選択」コマンドを実行します。 選択ダイアログボックスで、次のパラメーターを設定します。 [名前]フィールドで、トラクターを除くすべてのタイプの機器に対して値「Maz」を指定し、位置を「いいえ」に設定します。 フィルタリングされたマシンのリストで、「MAZ-5432」を選択します。 出力オプションで、トップビューのアイコンをクリックし、マシンの名前を持つリーダーを表示します。 残りのアイコンをオフにします。
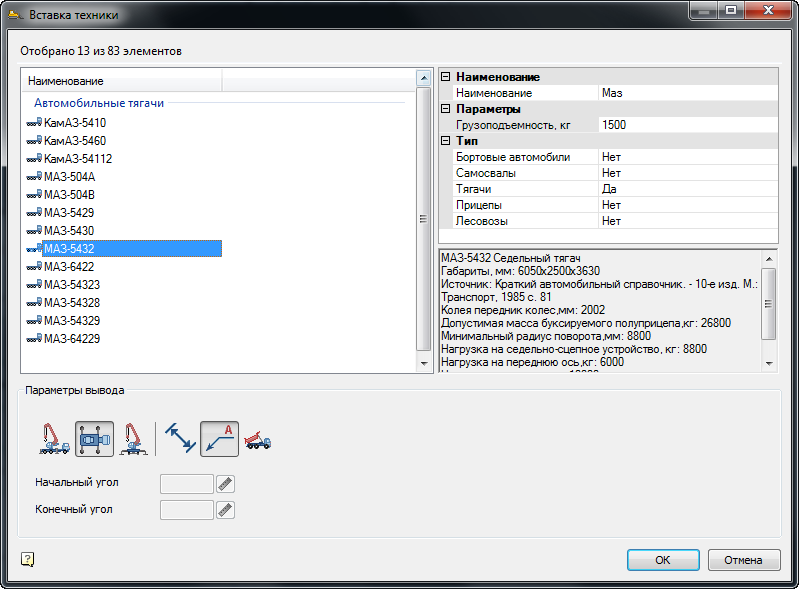
図に示すように、ビンディングを使用して、最初の駐車場の下の道路の中心線にトラクターの挿入ポイントを示し、キャブを下に向けます。
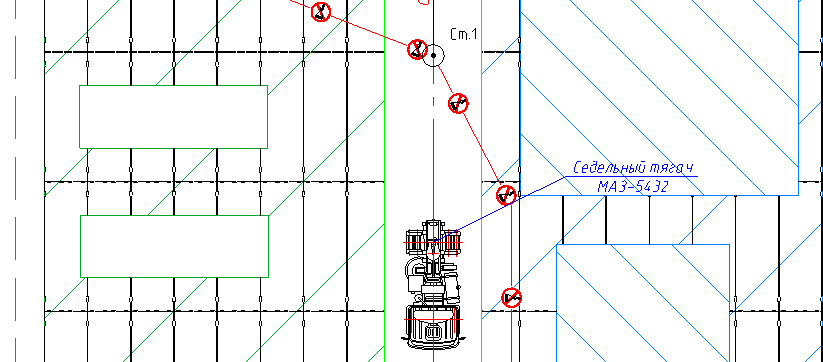
4.4。車のセミトレーラー
「建設現場-建設機器-自動車機器の選択」コマンドを実行します。 選択ダイアログボックスで、次のパラメーターを設定します。 「名前」フィールドで、トレーラーを除くすべてのタイプの機器について、値を「Maz」のままにして、位置を「いいえ」に設定します。 車両のリストで、「MAZ-5245」を選択します。 出力オプションで、同様に平面図と引出線を指定します。
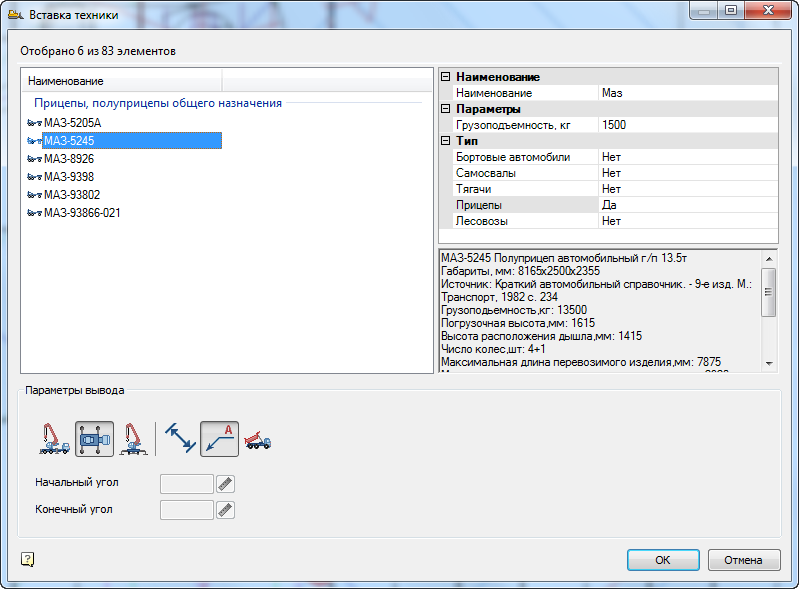
トレーラーを設定するときは、次のようにワンタイムバインディングを有効にします。 Shiftキーを押しながらモデル領域を右クリックします。 コンテキストメニューで、交差点スナップを選択します。 スナップは1ポイント表示でアクティブになります。
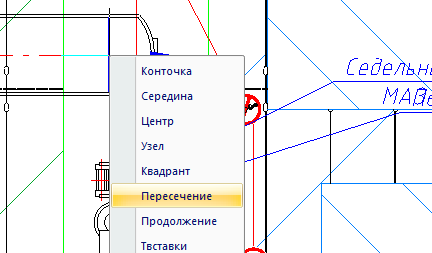
トラクターの次のポイントを選択して、図のようにトレーラーを取り付けます。
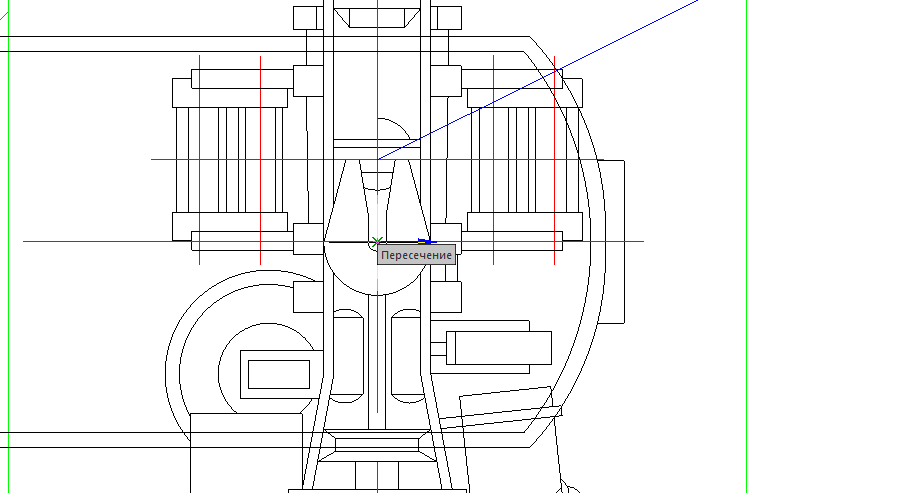
トレーラーを道路の軸に沿って垂直に上に向けます。 結果を次の図に示します。

4.5クレーンクレーン
「建設現場-建設機械-吊り上げ装置の選択」コマンドを実行します。 ダイアログでは、クレーンの自動車タイプのみを設定し、それ以外の場合は、値を「いいえ」に設定します。 吊り上げ高さを2mに、フックの到達距離を5mに設定します。 名前フィールドで、「COP」の値を指定します。 貨物の寸法については、貨物の高さ-200 mm、貨物の幅-2000 mm、貨物の長さ-3000 mmを設定します。 残りのオプションはデフォルトのままにします。 選択の結果、適切なタップのリストが左側に表示されます。 リストで、14 mの矢印が付いたKS-3577-4クレーンを見つけ、カーソルを矢印の上に置きます。 選択オプションで、側面図を除くすべてのアイコンを設定します。 カーソルでクレーンの技術仕様を強調表示し、Ctrl + Cを押してそれらをクリップボードにコピーします。

側面図を図面の右側に配置します。 次に、Shift +マウスの右ボタンを押して、センターのワンタイムスナップを有効にします。 クレーン駐車場1番を挿入ポイントとして指定します。 クレーンを回して、キャブが2番の駐車に向かって上流に向くようにします。 この場合、自動的にアクティブ化された最近接スナップは、道路の軸にスナップするのに役立ちます。 クレーンを配置した後、容量チャートを図面の右側にも配置します。 図のような図面を取得する必要があります。
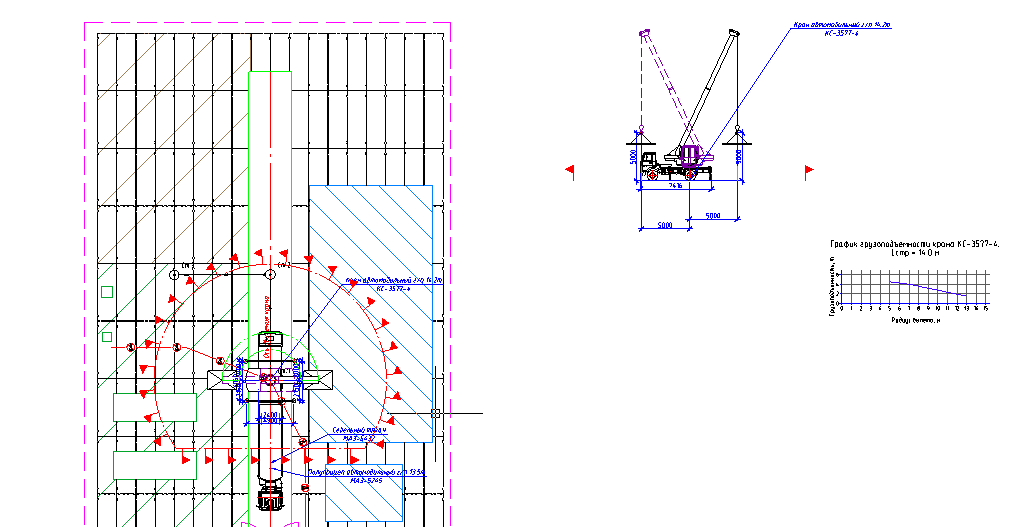
4.6。クレーンの技術的特性
メニューからテキストエディタを呼び出します。「SPDS-Text-Tech。 特性。」 最初の行の番号付き段落を削除し、Ctrl + Vを押して、コピーしたクレーン特性をクリップボードから貼り付けます。
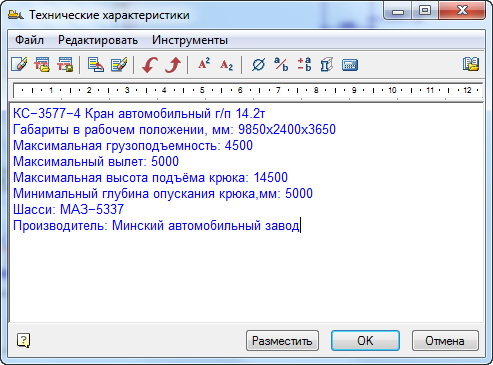
[OK]をクリックして、図面のスタンプの上にテキストを配置し、2つの対角点を示します。
4.7。フックの出発とブーム角度
たとえば、キャビンを指すように、プラン上のクレーンのタイプを選択します。 クレーンの軸と2つのフックフックの3つの特徴的なハンドルがあります。 左側のハンドルを押して、セミトレーラーの中央まで引き出します。 同様に、右の出発ハンドルをストレージエリアに引き出します。 作業エリアと危険エリアが自動的に変更されていることに注意してください。

同様に、断面図ビューを編集できます。 フックにあるハンドルをつかみ、横に引きます。 目的の距離に出発を配置します。 ゾーンとサイズの変更に注意してください。

4.8クレーンの危険区域
マウスでクレーン操作の危険なゾーンを選択し、右クリックしてコンテキストメニューを呼び出します。 最上位の「編集」を呼び出します。 危険ゾーン編集ダイアログが開きます。 セクターの構築方法については、「同心円」を選択します。

「OK」をクリックして、危険ゾーンの形状の変化に注意してください。
4.9。機械と機構の必要性
「建設現場-プロジェクトマネージャー」メニューからプロジェクトマネージャーを呼び出します。 [ジョブ]タブで、3番目のセクション「リフト、自走式ジブクレーンによる荷重の低下」の見出しにカーソルを置きます。 コマンド「レポート-マシンとメカニズムのリスト」を呼び出します。

図面にステートメントを配置します。 このトピックの結果を次の図に示します。
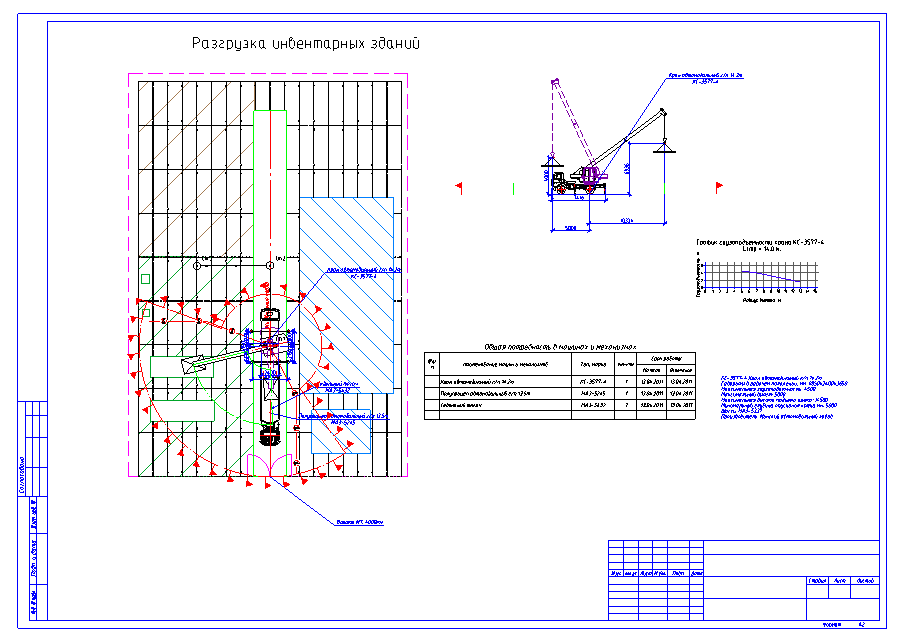
過去のウェビナーの記録は、
YouTubeチャンネルで見ることができます。
spds.clubの詳細
Artemyeva Olga、ソフトウェア開発部長