本日、LikePSシリーズの最終スキンの作業を完了しました。 今、私は行った仕事に満足しています。あなたの裁判所に提出したいと思います。
LikePSシリーズは、特定の方法で実現しました。 現在の形に変化する前に、スキンはいくつかの生まれ変わりを受けました。
シリーズ全体についていくつかの言葉を言いたいです。
すべてのスキンは、2つのバージョンで作られています:厚いフレームと薄いフレーム。 どんな設定でも、見た目がきれいに見えるようにしようとしました。 スキンのデフォルトのフォントはWindows VistaのCandaraを使用しましたが、設定でフォントを変更できます。
最新連絡先リスト用のLikePS
 参照
参照このスキンでは、組み込みのツールバーを使用することにしました。 ボタンをカスタマイズできます。 ツールバーについては、無料のアイコンのセットを取り、それらを少し再描画し、いくつかのアイコンを自分で描きました。 それらはスキンと共にアーカイブにあります。
スキンには4つの設定ファイルが付属しています。
- LikePs-太いフレーム
- LikePs +設定 -太い境界線と設定(フォント、アイコンレイアウトなど)
- LikePs thin-薄いフレーム
- LikePsシン+設定 -シンフレームと設定
TabSRMMのLikePS
 参照
参照この肌は私をかなり苦しめました。 tabSRMMスキンエンジンの制限により、想定された設計を完全に実装できませんでした。 スキンは2つのバージョンを生き延びました。最初はタイトルなしで、下部にブックマークを付けたい人と上部にブックマークを付けた人向けのバージョンがありました。
スキンの最初のバージョンにタイトルがなかったことは私の間違いでした。 タイトルなしでウィンドウをドラッグするのはあまり便利ではありません。
このため、私は2番目のバージョンを作成することにしました。これは、私の意見では全体的なデザインにより適合し、より使いやすくなっています。 タイトルを返して、スキンをパーツ(下部のタブ、上部のタブ)に分割できない解決策を見つけました。 アーカイブで、リンクをクリックして、太い境界線、細い境界線、およびメッセージボックスのフォントと色の設定を備えたスキンを見つけ、それらをインポートするか、独自のスキンを使用できます。
さまざまなウィンドウ設定でスキンをテストしましたが、すべてが調和のとれたものであるように見えますが、もちろん判断するのはあなた次第です。
PopUp +のLikePs
 参照
参照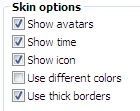
このスキンでは、太い線と細い線のサポートも追加しました。
ステータスと設定に応じて異なる色のサポート、
ポップアップ要素を非表示にする機能。
左側の画像でスキンオプションを確認できます。
LikePS for Tipper
さて、付録では、ティッパー用の非常にシンプルなスキンです。 下の写真のいずれかを保存して、ツールチップの背景として使用してください。
太いストローク
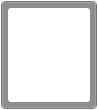
薄いと
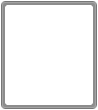
私のスキンに基づいて、
アセンブリがAmatoryによって作成されました。 彼の信頼と彼の集会で私の作品を使ってくれたことに感謝しています。
また、
ミランダ惑星のフォーラムに参加してくれたすべての参加者に助言とアイデアを提供してくれたことに感謝します。 ありがとう=)
PS
私の仕事を楽しんでください。 また、私は絶対に批判に反対していません。なぜなら、 彼女は私の開発に貢献します。
更新
スクリーンショットのようにMirandaをセットアップする方法は?
コンタクトシート
CLのスキンを更新しました。XPの設定があります。 CandaraフォントをTahomaに置き換えました。 Tahomaがもっと好きなら、VistaでXPスキンを使用できます。
設定でスキンを適用するには
、 [
オプション]-> [カスタマイズ]-> [連絡先リスト]に移動し、
LikePSブランチを選択して、名前に
+設定が含まれるスキンを選択します。 次に、スキンのリストの下にある「
適用 」をクリックします。
理論的には、肌にいくつかの設定をすることを忘れなかった場合、それがすべてです)
メッセージボックス+ポップアップ+ +ティッパー
ここではすべてが少し異なります。 設定を適用するには、
dbeditor ++プラグインが必要です。
このプラグインをダウンロードして、MirandaのPluginsフォルダーにdllを配置する必要があります。
そして、この
アーカイブには設定があります。
アーカイブには、フォントCandaraとTahomaの設定があります。 XPでは、Tahomaを使用することをお勧めします。 カンダーラはひどいです。
その後、メインのMirandaメニューに移動し、
データベースエディター++アイテムを選択します。 開いたウィンドウで、[
インポート ]メニュー
から [
ファイルから ]を選択し、必要な設定ファイルを選択します。
ミランダを再起動します。
次に、メッセージボックスインターフェイスを構成する必要があります。
メッセージウィンドウを開き、ウィンドウタイトルを右クリックして[
コンテナオプション]項目を選択し、
Windowsレイアウトに移動して、以下のスクリーンショットのように設定を設定します。

OKをクリックします。 セットアップが完了しました。