i。 仮想環境でのインストールは、物理環境でのインストールよりも大幅に時間がかかることをすぐに警告します-実際のハードウェアで。
ii。 また、すべてが非常に低速に動作することにも注意してください。 プロセッサが高速になり、ゲストシステムで使用できる物理メモリと専用メモリが増えると、高速になりますが、それでも期待したほど高速ではありません。
iii。 ただし、Win7(結局ベータ版)を直接レールにインストールしたくない場合、アップグレード中またはメインOSと並行してインストールすることで何かがおかしいのではないかと恐れて、仮想化を使用する決定が最も適しているかもしれません。試してみてください。」 最後に、システムを破棄するには、いくつかのファイルを削除するだけです。
iv。
Virtual PCでのAeroは機能しません 。 ネットワーク上でこれを修正する方法(レジストリの編集またはAeroを有効にしたWindows VistaのRDCの使用)およびAeroを実行したスクリーンショットを見つけることができますが、それでも希望する結果を達成できませんでした。
0. Virtual PCをまだお持ちでない場合は、最新バージョン
-Virtual PC 2007 SP1をダウンロードしてください。
1.古いバージョンがある場合は、上記を参照してください:)最新バージョンは6.0.192.0です。インストールされているバージョン番号は、ヘルプ-> Virtual PCについて...->について

2.
Windows 7ベータ版のイメージを見つけるには 、32ビットバージョンが必要です。
3.新しい仮想マシンを作成します。 Virtual PCコンソールから->新規...->次へ->仮想マシンの作成->次へ->名前を設定します(通常、ディスクのあるイメージがあるフォルダと同じフォルダにあります)->次へ

オペレーティングシステムの種類を選択しますWindows Vista-> Next-> Next(必要に応じて、メモリ量を増やすことができます。プログラムの起動時にこのメモリ量を解放することが重要です。通常、インストールされている物理メモリのサイズの50%以下に設定することをお勧めします。)


4.新しい仮想ディスクを作成します
新しい仮想ディスク(新しい仮想ハードディスク)の作成を選択します-> [次へ]。 ディスクの名前は自動的に置き換えられ、ディスクサイズは変更できます(動的に変更され、最大サイズのみが設定されます)。16GBで十分です。 次へ 終わり


5.システムがコンソールに表示されました。 それを選択して、「開始」をクリックします。

6.イメージをWindows 7ベータ版に接続します。 CD-> ISOイメージのキャプチャ...仮想マシンを再起動しますアクション->仮想マシンからCtrl + Alt + Delまたは右Alt + Del。
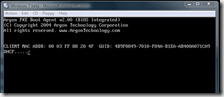
7.標準インストールが開始されます

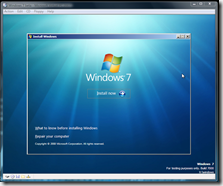


8.カスタム(詳細)インストールを選択します。 ディスクはまだマークアップされていません。[ドライブオプション(詳細)]を選択します。


新規作成、適用を選択します。
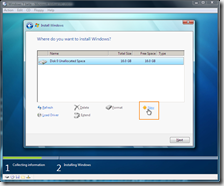
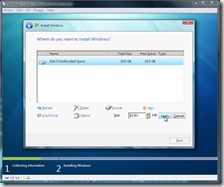
システムファイル用の追加セクション(200 MB)を作成する提案を含むウィンドウが表示されます。 ディスクに2つのパーティションを作成します。 次へ

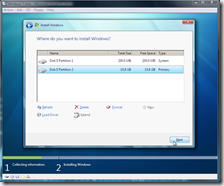
9.次に、インストールは自動モードで続行されます...実際のハードウェアへの約1時間のインストールとは異なり、仮想環境では3〜4時間かかりました。
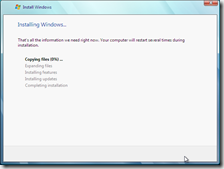

10.投稿のインストールは終了しました:)デフォルト設定は残ります:ユーザー、時計、個人設定...そしてVirtual PC 2007でWindows 7を入手します。
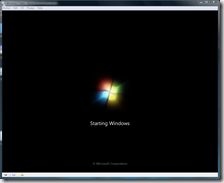
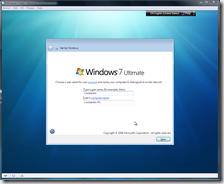


11. Win 7の仮想ディスクには5.37 GBが必要です。
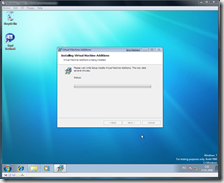
12.次に、
Virtual Machine Additionsをインストールすることをお勧めします。これにより、ゲストシステムとメインシステムの間でマウスカーソルを自由に移動できるだけでなく、統合を改善することでシステムを多少高速化できます。
アクション->仮想マシン追加機能のインストールまたは更新
Virtual PCは、必要な追加を含むCDイメージの挿入を提案します。 インストールが自動的に開始されない場合は、手動で開始する必要があります。 大きな作業を実行するための適切なファイルを見つけることがそうでないことを願っています;)
インストール後、仮想化システムを再起動するために残ります-そして、あなたは人生を楽しむことができます。


psインターネットに接続するには、必要なIPを手動で登録する必要がありました。 必要なネットワークカードが[設定]に追加されていることを確認することを忘れないでください。
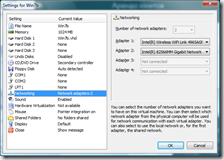 次のシリーズ
次のシリーズ :実際の環境で結果のイメージを実行する方法。