こんにちは、habranarod!
この記事では、ベクターグラフィックス全般、特にInkscapeの機能に関連するいくつかの重要なポイントを強調しました。
ペンと2番目のペンは最近使用したものなので、より厳密な専門家を読むことはお勧めしません。
この記事を書いた理由は、いくつかの出来事によってもたらされました:私のこの部分からこのグラフィックエディターへの突然の開始、および
エディター自身と
この貧しいレイアウトデザイナーの
この記事に関するこの記事の読み
ラスタライズをどうしますか?
なぜ彼女と一緒に何かをするのですか?
ラスタライズは推測するのが難しいことではありません。ベクトル画像をラスタに変換するプロセスです。ラスタ画像の各ピクセルについて、色を一意に決定する必要があります。 これを行うには、さまざまなタイプのベクトルオブジェクトをラスタライズするときに、さまざまなアルゴリズムが使用されます。
モニターへの出力には強制的なラスタライズが必要なので、ベクターエディターを使用する場合は、このプロセスのいくつかの機能を常に考慮する必要があります。
要点をつかむ
Inkscapeを開いて、最も単純な図形を描画してみましょう。白い塗りつぶしと1px幅の黒いアウトラインを持つ長方形で、同時に100%に等しいスケールを選択します。
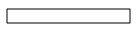
写真は私たちが望むものとはまったく同じではありません-エッジがぼやけすぎます。
これは、Inkscapeが+ 0.5pxのオフセットでオブジェクトを作成し、ラスタライズされたときに線が2ピクセルの「間にある」ために発生しました。 スムージングアルゴリズムは、ピクセルの透明度をその中に存在する線の一部の面積に比例して設定します。そのため、1つの黒ではなく白い背景で、2つの灰色のものを取得します。
機会を利用して手動で座標を設定し、取得します:

それはあなたが必要なものですが、あなたは本当に毎回手で状況を修正し、ガイドグリッドが使用される必要がありますか?
答えは非常に明白です。グリッドの「参照ポイント」を-0,500pxにシフトする必要があります。 2番目のケースでは、Inkscapeは値を保存しないため、このためには手動で数値を入力せずに矢印を使用する方が良いことに注意してください。
上記は、ラスター形式にエクスポートする場合に当てはまります。
追記
ベクターパッケージでサイトレイアウトを正常に準備できます。 アプリケーションインターフェイスについて話す必要はありません。
この機能からインクスケープの処理方法を誰かが知っている場合は、ありがとうございます。