
OpenMPテクノロジーを使用してプログラムを並列化する方法の研究を開始する前に、必要なツールを検討します。 そして、まずVisual Studio 2005/2008とIntel Parallel Studioが必要です。
OpenMPテクノロジーの利点は、シリアルプログラムのコードを取得することで、大幅な変更をせずに並列化できることです。 これは、特別なディレクティブを設定することにより実現されます。 もちろん、実際には、ディレクティブを挿入するだけでなく、アプリケーションコード自体を編集する必要がありますが、これらの変更はMPIなどの代替技術を使用する場合よりもはるかに少なくなります。
上記は、C / C ++で通常のシーケンシャルコードを取得し、徐々に並列化を開始できることを意味します。 これを行うには、プロジェクトにOpenMPサポートを含める必要があります。 Visual Studio 2005/2008環境では、図1に示すように、プロジェクトのプロパティに移動し、C / C ++ /言語タブを選択します。
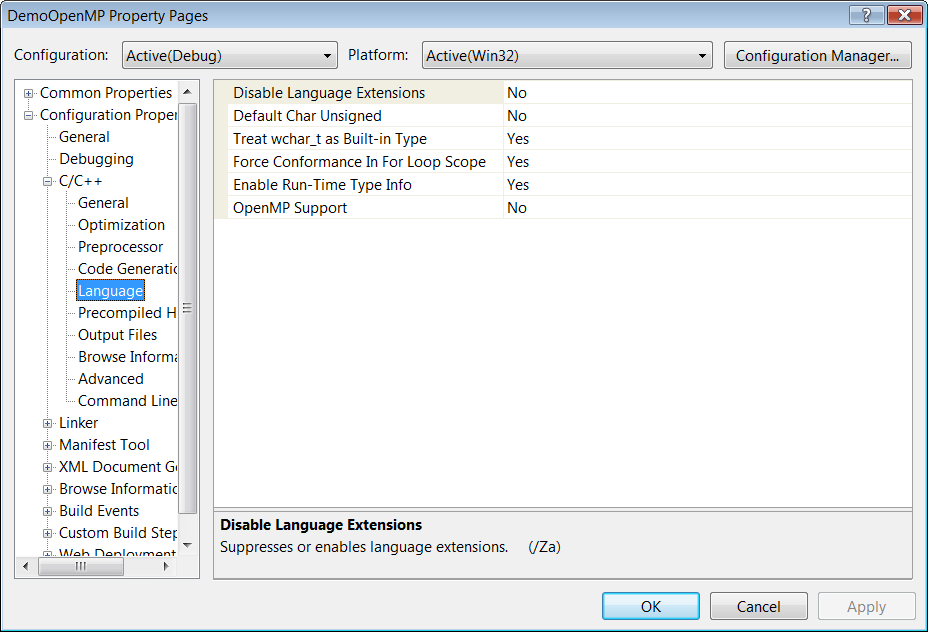
図1-プロジェクト設定のある[Visual Studio]タブ。OpenMPサポートを有効にできます
OpenMPを使用する予定のプラットフォームと構成も選択してください。 図2に示すように、すべての構成(デバッグ、リリース)およびすべてのプラットフォーム(Win32、x64)を選択しました。

図2-パラメーターを設定する構成とプラットフォームの選択
OpenMPサポートは、図3に示すように、「OpenMPサポート」オプションによって有効になります。
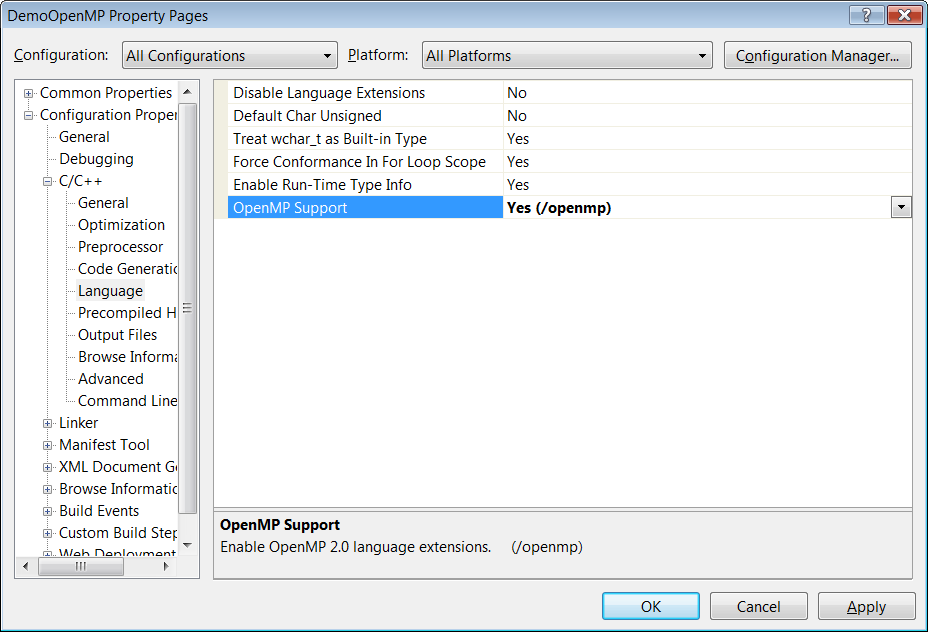
図3-有効なOpenMPサポート
次のステップは、omp.hヘッダーファイルを含めることです。 プロジェクト全体で表示されるように、stdafx.hに「#include <omp.h>」を配置することが合理的です。
これが、OpenMPテクノロジーの習得とプログラムコードの並列化を開始するために必要なすべての準備手順です。 OpenMPの詳細については、次の注意事項から始めます。 これから、ツールについての知識を継続します。 実際のところ、Visual Studio 2005/2008の機能は並列OpenMPプログラムを開発するには十分ですが、これらはあまりにも質の高い条件です。 本格的な作業には、
Intel Parallel Studioを使用するのが妥当です。 私はインテルの従業員ではなく、広告ツールの支払いをする人はいません。 Parallel Studioは、並列アプリケーションを開発するための本当に便利で非常に便利なツールです。 私自身の経験に基づいてそれをお勧めします。
Intel Parallel Studioディストリビューションには約460 MBが必要で、
Intelサイトからダウンロードできます。 同時に、Parallel Studioの完全な機能は1か月以内に利用できるようになります。これは、並列コードの操作と実験の原理を理解するのに十分です。 Parallel StudioはVisual Studio 2005/2008に統合され、メニュー項目とツールバーが追加されます(図4を参照)。
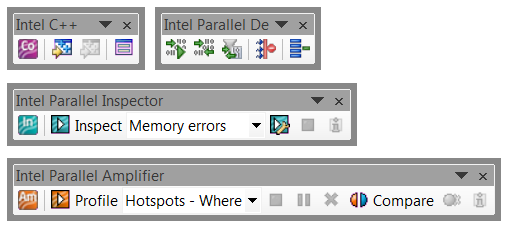
図4-Visual StudioでIntel Parallel Studioによって追加されたツールバー
以下の並列メモでは、インテルParallel StudioキットのIntelParallel Inspectorツールを使用して、生成された並列コードの並列エラーをチェックします。 また、最適化のためのIntel Parallel Amplifierもあります。 Intel Parallel Composerは必要ありませんが、OpenMPアプリケーションをコンパイルします。 利点には、OpenMP 3.0標準のIntel Parallel Composerバージョンのサポートが含まれますが、Visual Studio 2005/2008のコンパイラはOpenMP 2.0のみをサポートします。 Intel C ++は、並列コードの静的解析のためのいくつかの追加機能も提供します。これ
については、
記事をご覧ください 。
Parallel Composerを使用してアプリケーションをコンパイルするには、Intel C ++をアクティブコンパイラにする必要があります。 これは、図5に示すように、ツールバーの[Use Intel C ++]ボタンを使用して実行できます。

図5-Intel C ++コンパイラの選択
これで、Intel C ++コンパイラーを使用してアプリケーションがビルドされます。 はい。アプリケーションをコンパイルして起動した後、図6に示すようなメッセージが表示された場合、落胆しないでください。

図6-インテルC ++を使用した再コンパイル後のテストアプリケーションの起動エラー
Parallel Studioが環境に反映された変更を有効にするために、単にVisual Studioを再起動してみてください。 それでも解決しない場合は、適切なコマンドファイルを実行して、環境の手動インストールを使用してください。 これらは、図7に示すように、スタートメニューからアクセスできます。
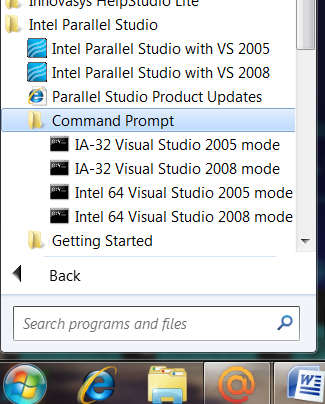
図7-環境設定の設定
ここまでで、ツールのこの最初の知人を終了しましょう。 Intel Parallel Studioをダウンロードしてインストールします。 Intel C ++を使用して、簡単なプログラムをビルドしてみてください。