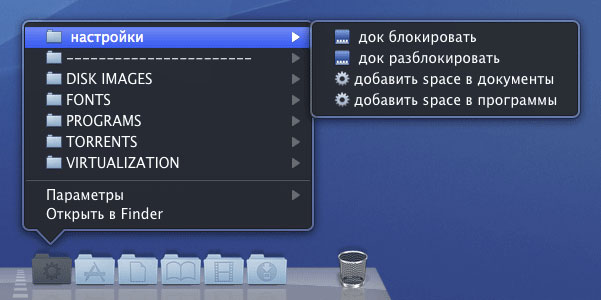ドックの構成、その機能の追加または変更などを可能にする多くのプログラムがあります。 個人的には、提供されているすべての種類の中から、いくつかの特定のものにのみ興味がありました。
- ドック内のアイコンの場所を変更することの禁止(および、必要に応じて、そのような禁止をすばやく解除すること)。
- ドックのサイズ変更の禁止(最適なものを選択して修正)。
- ドックに仕切りを追加して、グループ内のアプリケーションを視覚的に強調表示します。
これらすべての操作のためのネイティブ端末コマンドがあります。 利便性を高めるために、毎回コードを手動で入力しないように、Automatorで小さなプログラムを作成できます。
ドック内のアイコンの位置の変更を禁止するには:
デフォルトでは、com.apple.dockのコンテンツに不変の-boolが書き込まれます。
キルオールドック
したがって、このような禁止をキャンセルするには、最後にtrueをfalseに置き換える必要があります。
デフォルトでは、com.apple.dockのコンテンツ不変の書き込み-bool false
キルオールドック
ドックのサイズの変更を禁止するには:
デフォルトではcom.apple.Dockサイズ不変-bool trueを書き込みます
キルオールドック
禁止をキャンセルするには:
デフォルトはcom.apple.Dockサイズ不変-bool falseを書き込みます
キルオールドック
セパレーターをドック(アイコン間の空のスペース)に追加する場合、注意点が1つあります。 プログラムとドキュメント(ドックの左右)には、2つの異なるコマンドがあります。
プログラムに区切り文字を追加するには:
デフォルトでは、com.apple.dock persistent-apps -array-add '{tile-data = {}; tile-type = "spacer-tile";} '
キルオールドック
ドキュメントにセパレータを追加するには:
デフォルトでは、com.apple.dock persistent-others -array-add '{tile-data = {}; tile-type = "spacer-tile";} '
キルオールドック
セパレータを手動で目的の位置にドラッグする必要があります。 セパレータを削除するには、ドックから引き出します。
さて、今は利便性についてです。 Automatorを開き、テンプレートとして[プログラム]を選択します。 左端の列の「ライブラリ」列で「ユーティリティ」を選択し、2番目の列から「シェルスクリプトを実行」を選択します。 目的のスクリプトを作成します(組み合わせることができます)。
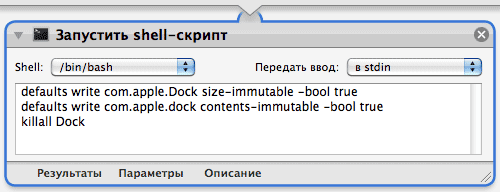
完成したプログラムをディスクに保存します。
その後、ショットキャットを割り当てて開始するか、単に便利に配置することができます...それは誰にとっても本当に便利です。たとえば、次のように解決しました: