何らかの理由で、Citrix XenServerをインストールして構成する必要がありました。 ディストリビューションはCitrix Webサイトからダウンロードされ、HPサーバーに正常にインストールされました。 それをラックに入れてサーバーの仮想生活を楽しむことは可能のようですが、そこにはありませんでした。 判明したように、XenServerはディストリビューション、特にISOイメージ用のローカルストレージを提供しません。 すべてのディストリビューションはネットワークストレージ上にあると想定されます(それを操作するためのすべてのツールがあります)が、ネットワークストレージのないスタンドアロンサーバーについて話すと、さまざまなアイデアが生まれます。 これらのアイデアの1つは削減中です。
そのため、問題があります。XenServerがインストールされているサーバーと同じサーバーにISOイメージのストレージを作成する必要があります。
まず、Citrix XenServerのドキュメントに
アクセスし 、そこに記事
docs.vmd.citrix.com/XenServer/5.0.0/1.0/en_gb/guest.html#iso_local_copiesを見つけます。これは、問題を非常に簡単かつ迅速に解決しているようです。 ただし、そうすることはお勧めしません。 ディスク上にハイパーバイザーを備えたオペレーティングシステムには約3ギガバイトが割り当てられますが、そのうち1.7ギガバイトは空きのままです。 そのため、Windows Server 2008 R2のISOイメージを約2.5ギガバイトのボリュームでコピーしようとすると、XenServerは完全に停止しました。
XenServerの管理ガイドを見ると、XenServerはネットワークに接続されたISOストレージに接続できることがわかりました。 この点で、サーバー上のISOストレージの下に場所を割り当て、ネットワーク上で利用できるようにしてから、XenServerに接続する必要があります。 私はこの決定の正しさをふりをしませんが、私の場合は完全に私に合いました。
次に、ステップの詳細:
1.スクリーンショットは、ローカルストレージがあることを示しています。ローカルストレージから、ISOリポジトリを整理するために一部を切り取ります。

2.ローカルストレージドライブのSR UUID(Storage Repositpry Universal Unique IDentificator)を決定する必要があります。これを行うには、次のコマンドを入力します。
xe sr-list type = lvm、コマンドの結果はスクリーンショットに示されています:
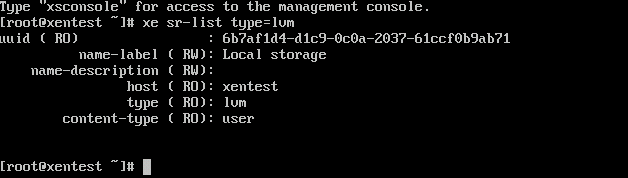
出力から、識別識別子sr uuidが必要です
3.次に、ローカルストレージが配置されているPBD UUID(Phisical Block Device Universal Unique IDentificator)を定義します。そのために、次のコマンドを入力します。
heh pbd-list sr-uuid = ...(ここで、前のステップで受け取った番号を示します)
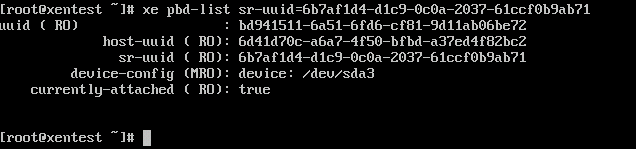
受け取った情報から、将来的に識別識別子pbd uuidが必要になります
4.ローカルストレージをアンマウントします。このために、次のように入力します。
xe pbd-unplug uuid = ...(手順3で取得した番号をここに示します)

その後、XenCenterコンソールで、ローカルストレージが感嘆符付きで強調表示されます。
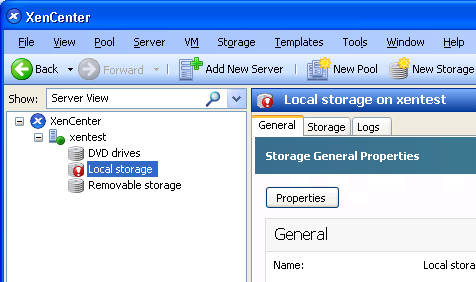
5.次に、ローカルストレージコマンドを削除します。
xe pbd-destroy uuid = ...(手順3で取得したpbd uuidを指定)

現在、ローカルストレージはグレーになっています。
6.次に、ローカルストレージへのリンクを削除します。
xe sr-forget uuid = ...(手順2で取得したsr uuidを指定)

ローカルストレージが完全に消えました。
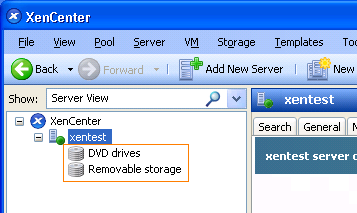
7.次に、fdisl -lコマンドを使用して、ディスク上にあるパーティションを確認します

3つのパーティションがあり、そのうち最大のものは/ dev / sda3(Linux LVM)です。これは、ローカルストレージが配置されたパーティションと同じです
8.このセクションを削除します。
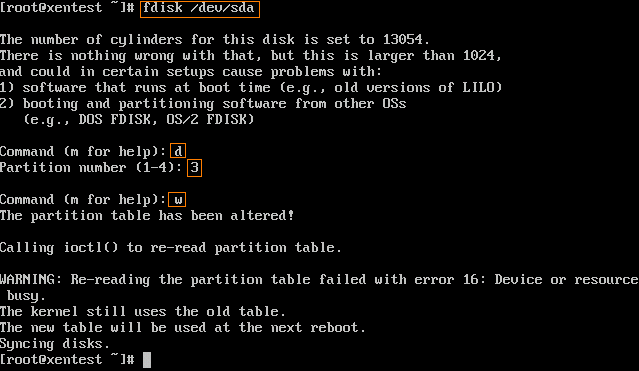
入力されたコマンドと値は強調表示されます。
fdisk -lを使用して、必要なパーティションが削除されたことを確認します
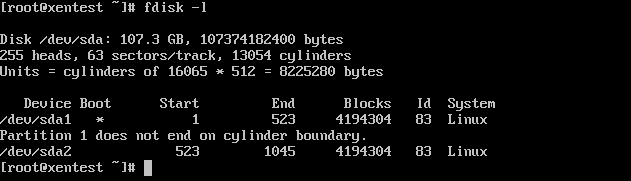
9.ここで、削除されたパーティションの代わりに、fdiskコマンドを使用して2つのパーティションを作成します。
ISOイメージのセクション(/ dev / sda3)

ローカルストレージの下のセクション(/ dev / sda4)
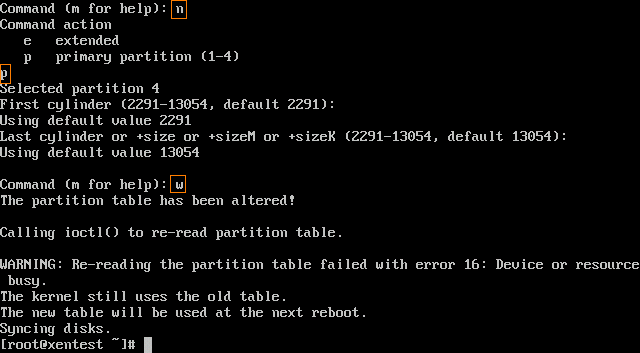
入力されたコマンドと値は強調表示されます。
パーティションの現在の状態を見てみましょう:
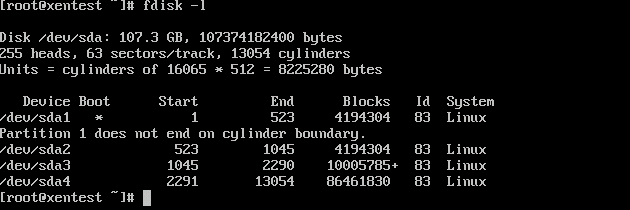
10.変更を有効にするには、サーバーを再起動する必要があります。
11. ISOリポジトリに割り当てられたセクションをフォーマットします(/ dev / sda3):
mkfs -t ext3 / dev / sda3

12.新しく作成したパーティションをマウントするファイルシステムにマウントポイントを作成し、マウントします。
mkdir / mnt / iso
mount -t ext3 / dev / sda3 / mnt / iso
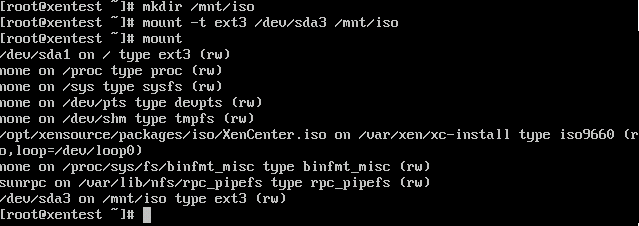
サーバーの起動時に自動的にマウントするには、/ etc / fstabファイルにマウント行を書き込みます。
/ dev / sda3 / mnt / iso ext3デフォルト0 0
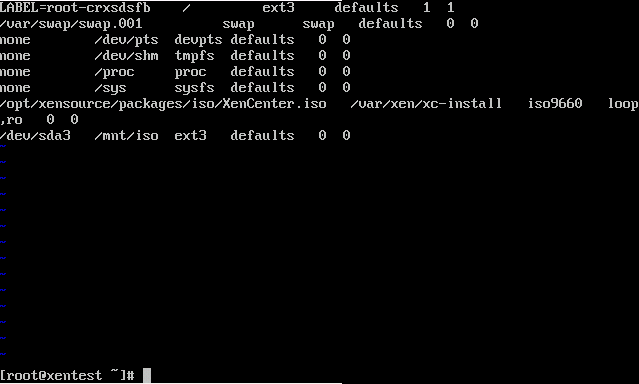
13.ここで、マウントポイント/ mnt / isoをネットワーク経由で使用可能にする必要があります。 これを行うには、/ etc / exportsファイルに行を追加します。
/ mnt / iso 127.0.0.1/255.255.255.255(rw,no_root_squash)-アドレスと開始ブラケットの間にスペースがないことに注意してください!

ファイルの変更をすぐに有効にするために、次のコマンドを実行します。
exportfs -r
そして、すべてが正しく記述されたことを確認するには、次のコマンドを入力します。
exportfs

14. NFSサービスを開始します。
サービスnfs開始
次に、サーバーをロードするときにサービスの開始をオンにします。
chlconfig nfs on

15.次に、このドライブをXenCenter経由で接続する必要があります。 XenCenterのメニューで「新規ストレージ」を選択し、表示されるウィンドウで「NFS ISO」を選択して、「次へ」をクリックします。
次に、次のウィンドウのフィールドに入力します。[共有名]フィールドに、次のように入力します:127.0.0.1:/mnt/iso
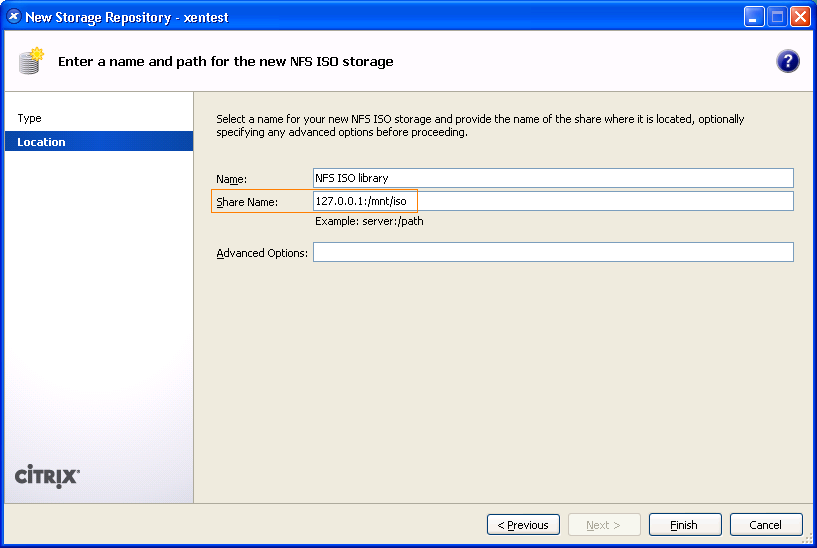
新しいリポジトリがXenCenterコンソールに表示されます。
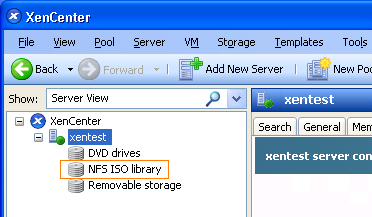
これでISOリポジトリの作成は終了です。 isoイメージを/ mnt / isoにコピーして使用します。
16.ただし、仮想マシンのセクションを返す必要があります。 これを行うには、残りの/ dev / sda4で、lvmを作成してXenServerに接続します。
xe sr-create type = lvm content-type = user device-config:device = / dev / sda4 name-label = "ローカルストレージ"

ローカルストレージがXenCenterの左側に表示されていることに注意してください。 それを右クリックして、コンテキストメニューから[デフォルトに設定]を選択します。
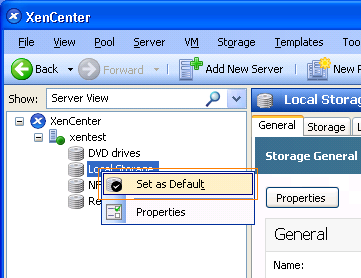
タスクが完了しました。
いくつかの追加:
ネットワーク経由でisoリポジトリへのアクセスを提供する必要がある場合は、次のことを行う必要があります。
1. / etc / exportsファイルを修正して、アクセス元のIPアドレスを追加します。
2.ファイル/ etc / sysconfig / portmapを修正し、-lオプションを削除します。行は次のようになります。PMAP_ARGS = ""
3.ファイル/ etc / sysconfig / iptablesを修正します