
このガイドは、Nexus Oneまたはその他のAndroidデバイス(もちろん、オープンルート権限を持つ)にサブシステムとしてUbuntuをインストールするユーザーを対象としています。 誰にも質問がないように、できるだけシンプルにしようとしました。
ご覧のとおり、Nexus Oneをルート権限で使用しました。 他のAndroidデバイスでは、インストールプロセスが異なる場合がありますが、わずかに異なります。 最後に、あなたはしようとしません-あなたは知りません;)
また、HTC Evo 4GでUbuntuの起動に取り組んでおり、少し後にHTCEvoHacks.comで起動ガイドを公開します
Nexus Oneまたはその他のAndroidデバイスでメインシステムとしてUbuntuを実行することもできますが、これはおそらくデバイスを電話として使用できず、カメラが機能しなくなる可能性があることを意味します。 Android上でUbuntuを実行するのが最も実用的です。
UbuntuをインストールしてもAndroidには影響しません。 UbuntuはAndroid VNCアプリケーションとしてバックグラウンドで実行されます。
UbuntuをAndroidの上にインストールする必要があるのはなぜですか? そして、あなたの携帯電話でLinuxアプリケーションを実行できるようになります! 例えば、これはプログラマーにとって有用です-誰かがAndroid向けにx86アプリケーションをコンパイルすることはまずありませんが、Ubuntuの下ではかなり可能です。 はい。必要に応じて、電話機をコンパクトなWebサーバーに変えることができます。
また、Nexus One専用にUbuntuをインストールする必要がある理由はないため、他のOSやデバイスを試すことができます。 ほとんどのAndroidデバイスはARMプロセッサを使用しているため、x86またはx86-64プラットフォームでシステムを実行することはできません。
翻訳者注:「chrootとは」など、記事の個々の部分は翻訳しませんでした。 これは誰にとっても明らかだと思います。それでは、AndroidにUbuntuをどのようにインストールしますか?
まず、ubuntu.zipをダウンロードし(
こちらまたは
こちらから )、解凍します。
1.デバイスのルート権限が必要です。 内容と入手方法がわからない場合は、少しグーグルで検索してください(Nexus Oneの場合は
こちらで説明してい
ます )。
2.
このガイドの最新のBusyboxをインストールする必要があり
ます 。
3.
ここからダウンロードできるAndroid SDKが必要になり
ます 。
アーカイブからファイルをubuntuフォルダーの携帯電話のメモリカードにコピーし、デバイスのメモリカードをアンマウントします(USBストレージをオフにします)。
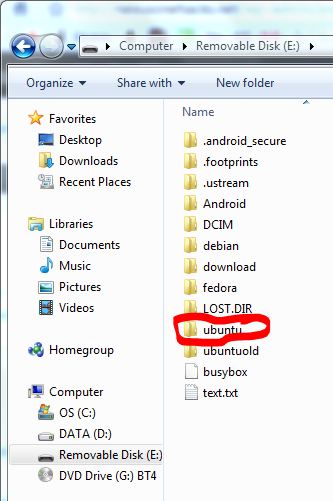
4.デバイスでUSBデバッグモードが有効になっており(設定->アプリケーション->開発)、動物自体がUSB経由でコンピューターに接続されていることを確認します。
5.ここで、ADBコンソールを起動する必要があります。 コンソールでAndroid SDKを使用してディレクトリを開き、ツールディレクトリに移動して「adb shell」コマンド(またはLinuxの場合は「sudo ./adb shell」)を実行します。 #記号が表示された場合は、すべて正しく実行されています。
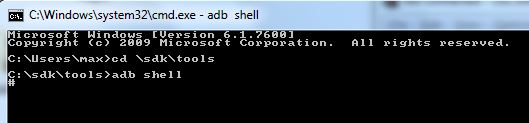
6.「su」コマンドを入力して、ルートモードに入ります。 それが誓い、エラーを表示する場合、それはあなたがまだあなたのデバイスのルート権限を取得していないことを意味し、このトピックでグーグルで検索する必要があります。
7.コマンド「cd / sdcard / ubuntu」を使用して、Ubuntuを使用してフォルダーに移動し、コマンド「sh ./ubuntu.sh」でインストールを開始します。
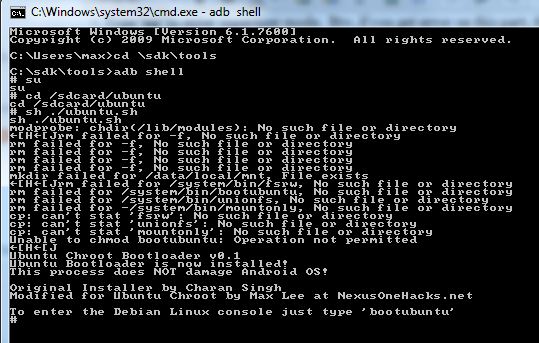
8.プログラムが動作を確認し、先頭に#記号が付いた空の行が表示されたら、「bootubuntu」コマンドを実行してUbuntuを起動します。

「root @ localhost:/#」のような行が表示されたら、すべてを正しく行い、Ubuntuを起動しました! そして、何かがうまくいかず、あなたがたくさんの間違いを犯したとしても、怖がらないでください。私はこのように2日間続けていたので、あなたは一人ではありません。 手順5から始まるすべての手順を繰り返してください。NexusOneをお持ちでない場合、動作しない可能性があります(たとえば、HTC Evo 4GでUbuntuにダウンロードできません)。
X11の起動方法
一般に、GUIが大量のメモリを消費するため、コマンドラインを使用します。 ただし、GUIを使用するとグラフィカルアプリケーションを使用できるため、起動します。
9.最初に、Android VNC Viewerをインストールします(
こちらからダウンロードできます)。 apkアプリケーションのインストール方法が突然わからない場合は、市場のインストーラープログラムを使用してください。
10. Ubuntuの場合、いくつかのプログラムをインストールする必要もあります(ターミナル経由):
apt-get update
apt-get install tightvncserver lxde
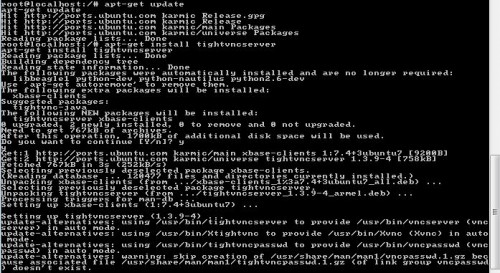
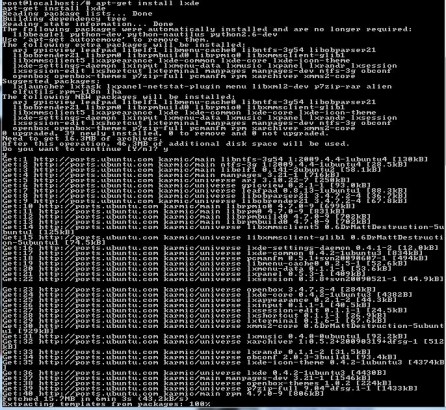
11. Ubuntuのグラフィカルモードのパラメーターを設定します(端末でも):
export USER=root
vncserver -geometry 1024x800画面解像度は、他に指定できます。
パスワードの入力を求められたら、必要なものを指定できます。Ubuntuデスクトップに接続するために必要なだけです。
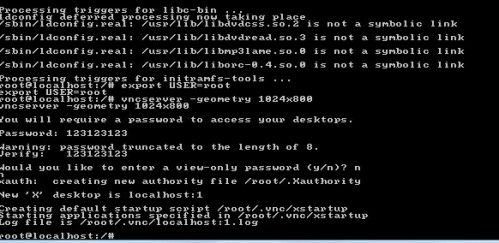
12.これを書くだけです:
cat > /root/.vnc/xstartup
#!/bin/sh
xrdb $HOME/.Xresources
xsetroot -solid grey
icewm &
lxsession次に、Ctrl-Dを2回押し、Enterを1回押します。
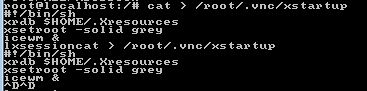
13.デバイスで、Android VNCアプリケーションを開きます。 その中に、パスワード(ステップ11で作成したもの)を書き、ポート5901を指定します。
14.接続ボタンを押して、出来上がり! これはUbuntuデスクトップです:)
15.コンソールで追加の操作を行わずにデスクトップを起動できるように、ターミナルで次のコマンドを実行します。
cat > front
export USER=root
cd /
rm -r -f tmp
mkdir tmp
cd /
vncserver -geometry 1024x800私たちは好きなものを再び許可を示し、実行後にCtrl-Dを2回押してEnterを1回押します。
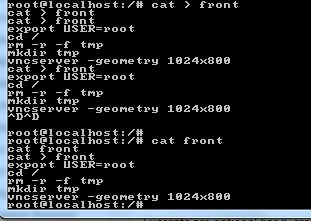
その後、さらに2つのコマンドを実行します。
cat front /root/.bashrc > temp
cp temp /root/.bashrc
これで、Ubuntuが実行されている場合、Ubuntuデスクトップへの接続が常に利用可能になります。
次回Ubuntuを起動する方法
Androidのターミナルエミュレータで、次のように記述します。
su
bootubuntuダウンロードに問題がある場合
Ubuntuのダウンロードに問題がある場合は、
更新されたbootubuntuファイルをダウンロードし、ADBコンソールを使用して次のコマンドを実行してインストールしてください。
su
cd /sdcard/ubuntu
sh ./ubuntu.sh次に、Ubuntuを実行してみます。
ありがとう
HTC HD2用のUbuntu ARMの
イメージを提供してくれたXDA Developersの開発者に感謝します。
VNCを介してX11を実行
する方法を
説明してくれたAndroidFanaticに感謝します。
Nexus OneでUbuntuを起動するのに役立っ
たDebian G1スクリプトを提供してくれたSaurik(Jay Freeman)に感謝します。